

Niet pochýb o tom, že mnohí používatelia systému Windows 10 čelia nápisu „Technický náhľad systému Windows“, ktorý sa zobrazuje nad zásobníkom. Tieto informácie naznačujú fungovanie neaktivovaného systému Windows 10 a dnes zvážime, ako sa ho zbaviť ešte predtým, ako operačný systém začne ukladať obmedzenia niektorým aplikáciám a funkciám alebo ich blokovať..
V tomto procese nie je nič komplikované okrem malých, ale dôležitých podrobností - budete musieť používať softvér tretích strán. Preto by ste mali dodržiavať niekoľko pravidiel:
- musíte sťahovať programy iba z oficiálnych zdrojov ich vývojárov;
- Pred začatím činnosti musíte vytvoriť bod na vrátenie systému pre prípad;
- mali by ste sťahovať iba produkty overené inými používateľmi (budeme ich posudzovať nižšie), aby ste sa nestali obeťou škodlivého softvéru.
- Editor vodoznakov WCP
- Preinštalujte aktivátor
- UWD
- Nápis odstránime pomocou systému Windows 10
Editor vodoznakov WCP
Jedná sa o ľahko použiteľný nástroj určený na odstránenie vodoznakov v systéme Windows 8-10 alebo ich nahradenie vlastným. Jeho prevádzka nespôsobí ťažkosti ani používateľovi, ktorý nehovorí po anglicky, hoci v ňom nie je uvedené rozhranie v ruskom jazyku.
- Spustite aplikáciu.
- Začiarknite políčko „Odstrániť všetky vodoznaky“.
- Kliknutím na „Použiť nové nastavenia“ použijete nové systémové parametre.
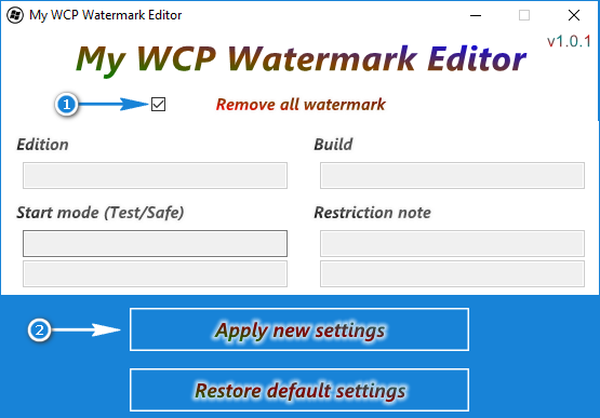
Výsledkom je, že nápis nad zásobníkom zmizne.
V prípade nasledujúcej chyby nainštalujte aktuálnu verziu NET Framework.
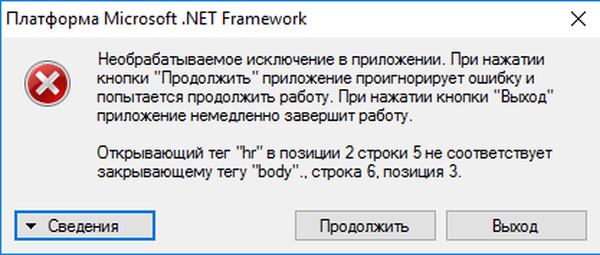
Preinštalujte aktivátor
Táto aktivačná aplikácia pre Windows fungovala pre XP a po vydaní „desiatok“ bola aktualizovaná.
Nástroj stiahnite iba z oficiálnych webových stránok jeho vývojára.
S programom je rovnako ľahké pracovať ako s predchádzajúcim, preto sa ho každý používateľ naučí, ale negatívne následky jeho fungovania tiež leží na jeho pleciach. Autor produktu o tom viackrát upozorní používateľa: počas inštalácie programu a pri vykonávaní akýchkoľvek akcií.
- Spustite nainštalovaný program,
- Zaškrtnite políčko "Win",
- Kliknite na položku Aktivácia.
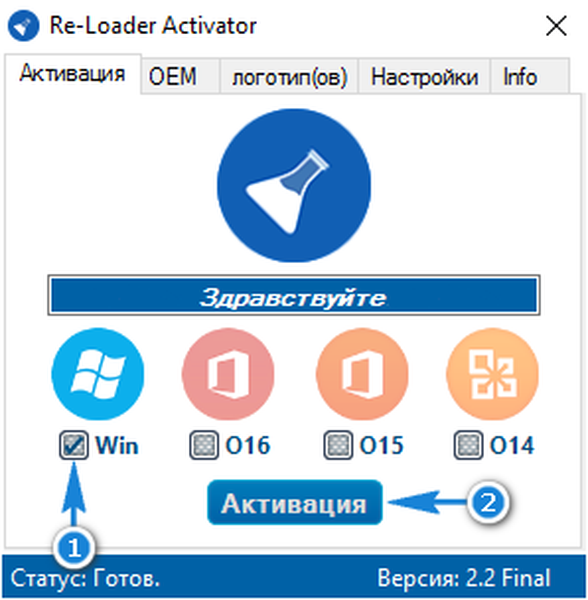
Po niekoľkých sekundách sa proces odstránenia vodoznaku dokončí..
UWD
Ďalší účinný program odstraňovania vodoznakov v systéme Windows 10.
1. Vytvorte bod návratu systému.
2. Prejdite na adresu winaero.com/download.php?view.1794.
3. V dolnej časti stránky kliknite na možnosť Stiahnúť univerzálny odstraňovač vodoznakov..
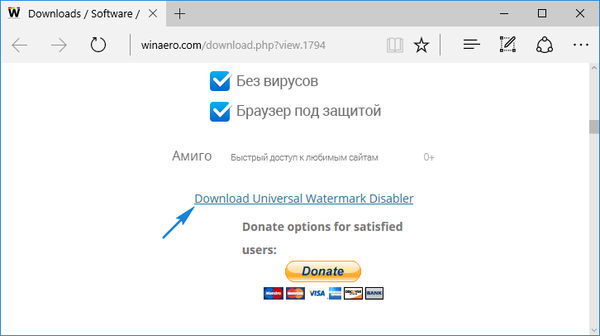
4. Rozbaľte výsledný súbor do praktického adresára.
5. Spustite súbor ewd.exe.
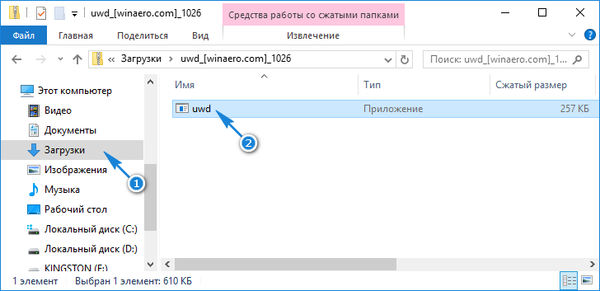
6. Kliknite na tlačidlo Inštalovať..
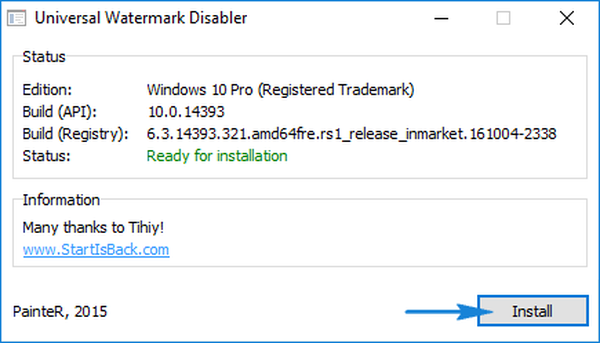
7. Výsledky práce uložíme, ak sú otvorené nejaké programy s neuloženými údajmi a stlačte kláves „Enter“. Po reštarte bude nepríjemný nápis odstránený.
Nápis odstránime pomocou systému Windows 10
Neveríte programom tretích strán alebo sa bojíte infikovať počítač vírusmi, spamom alebo iným škodlivým softvérom? V tomto prípade môžete ísť zložitejším spôsobom ručnou implementáciou metódy navrhnutej vyššie. Spočíva v manuálnom odstránení mechanizmu zodpovedného za aktiváciu systému Windows 10 a je vhodný pre všetky vydania prvej desiatky..
1. Ovládací panel nazývame najpohodlnejším spôsobom.
2. Otvorte aplet „Programy / súčasti“, keď vidí svoje ikony vo forme veľkých ikon alebo kliknite na „Programy“, potom - „Programy / súčasti“, ak sa ikony zobrazujú ako malé ikony..
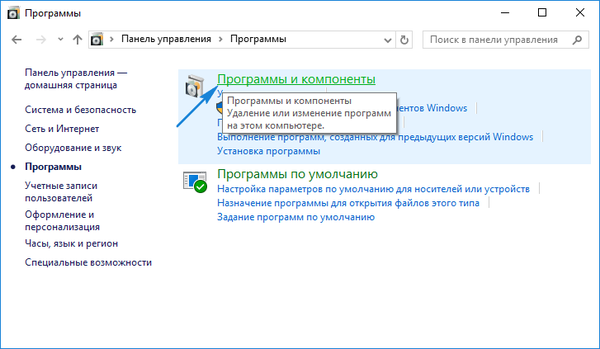
3. Kliknite na odkaz „Zobraziť nainštalované aktualizácie“, ktorý sa nachádza v ľavej zvislej ponuke.
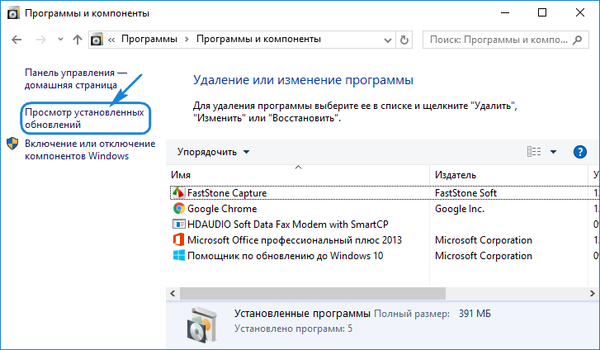
4. Vyvolajte kontextovú ponuku aktualizačného balíka s názvom KB971033 a vyberte príkaz „Odstrániť / Zmeniť“.
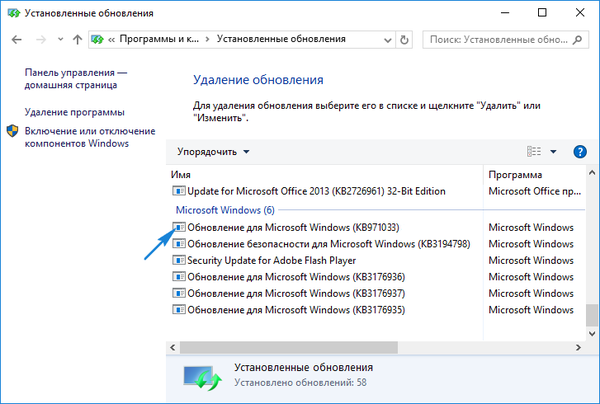
5. Potvrďte operáciu.
6. Na paneli s nástrojmi otvorte Centrum aktualizácií.
7. Kliknite na ikonu „Vyhľadať aktualizácie“..
8. V zozname nájdených aktualizácií vyberte balík KB971033 av kontextovom menu kliknite na položku „Skryť aktualizáciu“.
9. Zatvorte ovládací panel.
10. Vykonáme príkaz "services.msc" vo vyhľadávacom paneli alebo v kryte (Win + R).
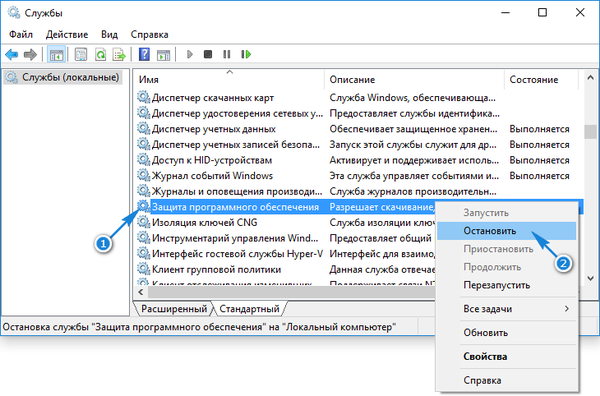
11. Vyhľadajte službu Windows Software Protection a zastavte ju výberom príslušného príkazu z kontextovej ponuky položky.
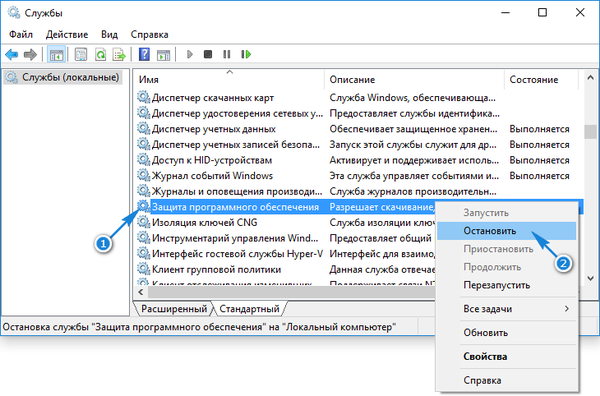
12. Otvorte adresár „system32“ v priečinku Windows a vymažte všetky súbory obsahujúce príponu „C7483456-A289-439d-8115-601632D005A0“..
13. Spustite službu ochrany softvéru späť.
14. Reštartujte počítač.
Kontrola výsledkov práce.











