

Dnešný článok vám povie, ako urobiť snímku obrazovky v systéme Windows 10 pomocou samotného operačného systému, bez toho, aby ste na to použili aplikácie tretích strán. Spoločnosť Microsoft ponúka niekoľko nástrojov na ukladanie informácií zobrazovaných na obrazovke:
- Kláves PrintScreen;
- Nožnice na náradie;
- Herný panel;
- Snip editor.
Snímka obrazovky je snímka toho, čo sa zobrazuje na obrazovke alebo v jeho oblasti, čo môže byť potrebné na preukázanie problému, jeho vyriešenie alebo navrhnutie príspevkov na webových stránkach..
obsah- Kláves PrintScreen
- Nožnicový program
- Herný panel
- Snip editor
Kláves PrintScreen
Začneme diskusiu o témach so známymi spôsobmi z predchádzajúcich verzií systému Windows, ktoré kopírujú aktuálny stav pracovnej plochy alebo aplikácie do grafického súboru. To sa vykonáva pomocou klávesu PrintScreen alebo PrtScn. Nachádza sa v bloku funkčných tlačidiel na klávesnici..
Po kliknutí sa grafický súbor skopíruje do schránky, čo je snímka aktuálneho stavu operačného systému, bez ohľadu na to, či k tomu dôjde na pracovnej ploche alebo v akejkoľvek aplikácii. Pomocou príkazu „Prilepiť“ alebo kombináciou klávesov zodpovedných za vloženie obsahu vyrovnávacej pamäte do súboru sa tento obrázok môže uložiť do počítača pomocou grafického editora. V systéme Windows 10 je štandardným programom na úpravu rastrovej grafiky program MS Paint, takže ho budeme používať.
Po skopírovaní obrázka do vyrovnávacej pamäte spustite program Skicár (pomocou ponuky Štart → Všetky aplikácie → Štandardne alebo spustite príkaz „mspaint“ vo vyhľadávacom paneli / interpret príkazu).
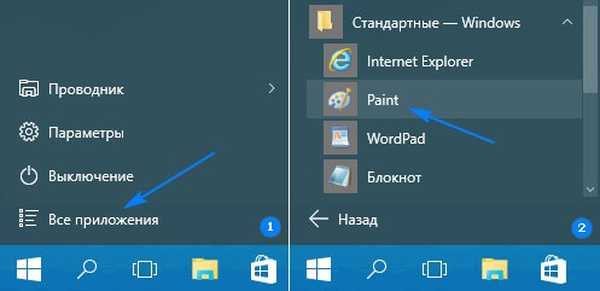
Vložte snímku obrazovky do nového dokumentu s príslušnou veľkosťou monitora pomocou kombinácie klávesov Ctrl + V alebo tlačidla s rovnakým názvom.
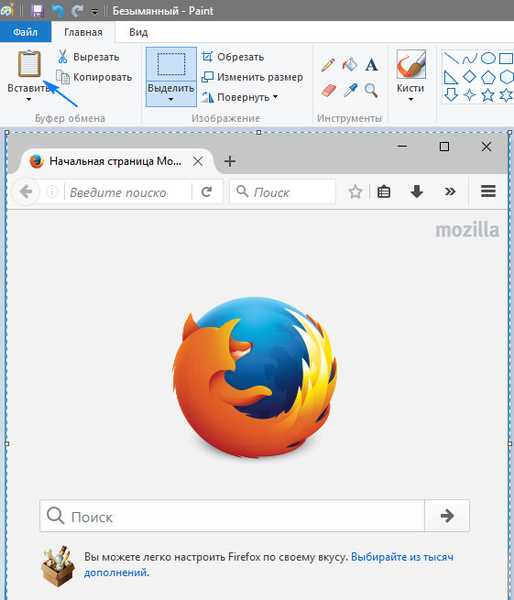
Dokument uložíme v ktoromkoľvek z podporovaných grafických formátov.
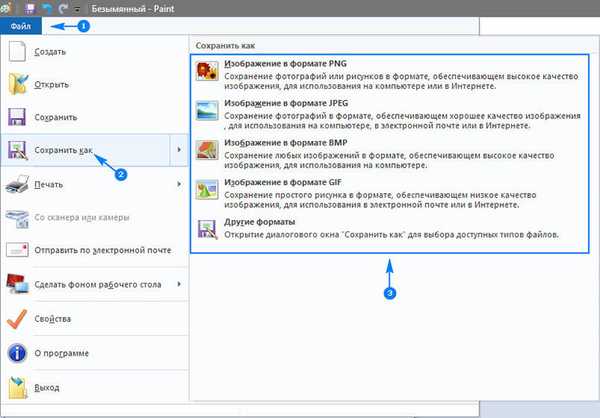
Pri použití kombinácie Alt + PrintScreen urobí systém Windows 10 snímku aktívneho okna (program alebo prieskumník)..
Na zjednodušenie úlohy môžete použiť aj kombináciu Win + PrtScn. Po použití sa snímka obrazovky uloží do adresára „Screenshots“ v knižnici „Images“.
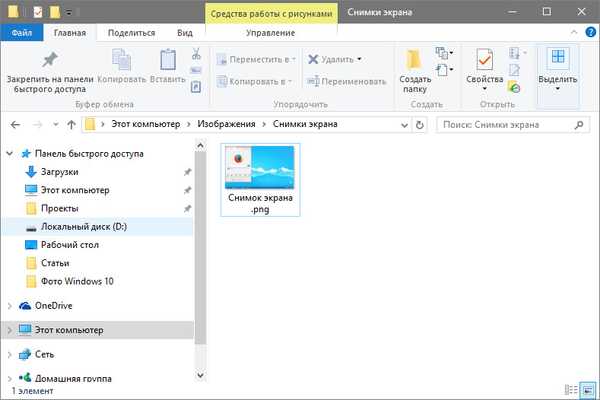
Nožnicový program
Rovnako ako v systéme Windows 7, aj v prvej desiatke existuje nástroj Nožnice, ktorý nie je obľúbený. Tento program umožňuje okamžite zachytiť akúkoľvek oblasť obrazovky s vysokou presnosťou alebo so zadaným časovaním, vykonať menšie úpravy výsledného obrázka a uložiť ich v podporovaných formátoch..
Aplikáciu spustíte pomocou vyhľadávacieho panela alebo položky Štart nazvanej „Všetky aplikácie“..
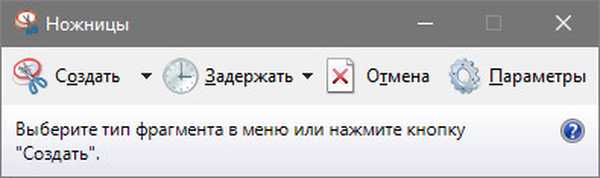
Po načítaní vám pomôcka umožní vykonať jednu z navrhovaných akcií:
- Vytvorte snímku obrazovky voľného alebo obdĺžnikového tvaru so zadanými súradnicami pomocou tlačidla s rovnakým názvom;
- Nastavte oneskorenie pred nasnímaním fotografie za pár sekúnd.
Potom sa otvorí okno pre jednoduchého editora rastrovej grafiky, do ktorého môžete k obrázku pridať text, značky, značky, vymazať časť obrázka pomocou gumy a potom ho uložiť do jedného z populárnych typov obrazových súborov..
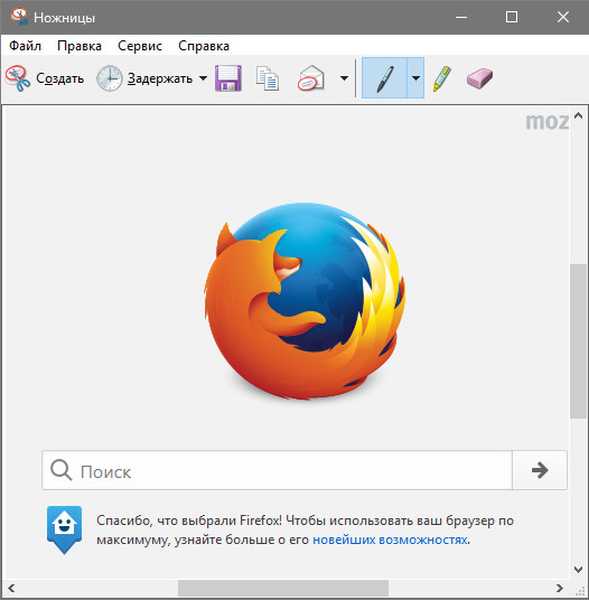
Herný panel
Kombinácia klávesov Win + G v aplikáciách nasadených v režime celej obrazovky vyvolá herný panel, ktorý dokáže zachytiť video a vytvoriť okamžité snímky obrazovky kliknutím na príslušné tlačidlá alebo klávesové skratky.
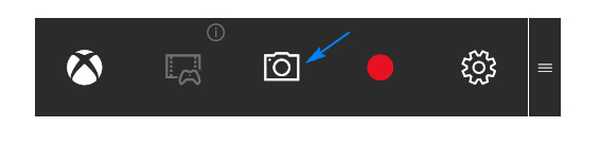
Stáva sa, že kombinácia Win + G nespôsobí herný panel. V takom prípade by ste mali skontrolovať konfiguračné parametre XBOX, pretože tam je program riadený. Zastarané ovládače grafickej karty nemusia podporovať herný panel, preto zostaňte naladení na nové ovládače grafického čipu.
Snip editor
Spoločnosť Microsoft nedávno predstavila nový nástroj na prácu so snímkami obrazovky - Snip Editor. Bol vytvorený na základe uvažovaných nožníc, má však pokročilú funkčnosť: umožňuje vám pridávať zvukové komentáre, zachytávať kliknutia na PrintScreen a vytvárať snímky aktívneho okna. Samostatne stojí za zmienku o dotykovom ovládači zaostrenom pre mobilné zariadenia.
Bohužiaľ, nová aplikácia ešte nezískala ruskú jazykovú verziu rozhrania, jednoduchosť dizajnu a intuitívny dizajn však umožnia zvládnuť Snap Editora aj chudobnej anglicky hovoriacej osobe..
Po spustení malej aplikácie budete musieť sledovať prezentáciu o funkčnosti a použití nástroja. Potom sa v hornej časti obrazovky zobrazí rozbaľovacia ponuka s tlačidlami, pomocou ktorých môžete vytvoriť snímku obrazovky a spustiť editor obrázkov..
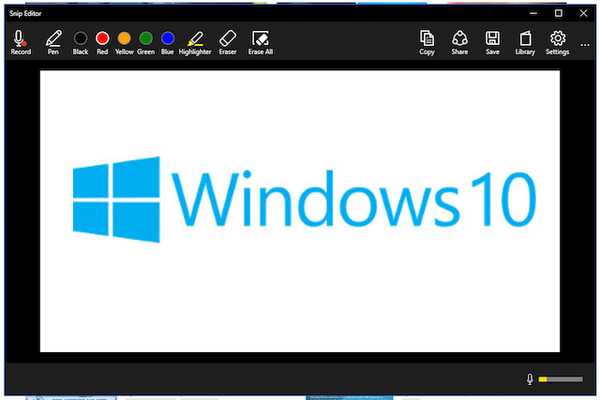
Po výbere cieľovej oblasti sa výsledná snímka obrazovky odošle integrovanému grafickému editoru na pridanie komentára, zvýraznenie oblasti obrázka pomocou zvýraznenia alebo kresby ceruzkou a / alebo perom.
Všetky obrázky sa uložia na pevný disk. Po spracovaní ich možno poslať poštou, uložiť na vhodné miesto alebo skopírovať do schránky.
Ak viete, ako urobiť snímku obrazovky v systéme Windows 10, môžete to urobiť bez programov tretích strán na pravidelné vytváranie snímok obrazovky.











