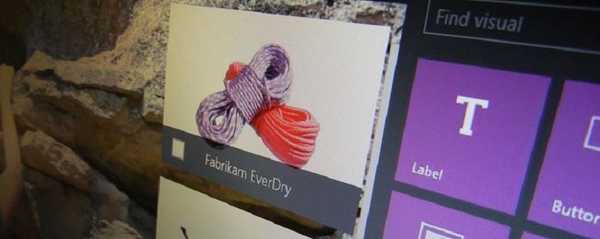Na úplne novom notebooku Lenovo so systémom Windows 10 som si všimol zvláštnu chybu: po ukončení režimu spánku stratil prístup k internetu prostredníctvom adaptéra Wi-Fi. Po prebudení sa v stave bezdrôtového pripojenia môžu zobraziť slová „Bez prístupu na internet“ alebo stav „Obmedzené“. Z nejakého dôvodu sa bezdrôtový adaptér po ukončení režimu spánku alebo hibernácie automaticky nepripojí k domovskému prístupovému bodu Wi-Fi a zoznam dostupných bezdrôtových sietí je prázdny. Ak reštartujete prenosný počítač, systém Windows sa automaticky pripojí k sieti Wi-Fi a prístup na internet funguje okamžite. Problém je dosť nepríjemný a nepríjemný, pretože Musím reštartovať prenosný počítač niekoľkokrát denne (vypnutie / zapnutie adaptéra Wi-Fi v správcovi zariadení mi nepomohlo).
V tomto článku vám poviem, ako sa mi podarilo prekonať problém so stratou siete Wi-Fi v systéme Windows 10 pri ukončení režimu spánku..
obsah:
- Aktualizácia ovládačov bezdrôtových adaptérov
- Vypnutie režimu úspory energie adaptéra Wi-Fi
- Reštartuje sa služba automatického ladenia WLAN
Aktualizácia ovládačov bezdrôtových adaptérov
Pred prechodom na ďalšiu metódu by ste sa mali pokúsiť stiahnuť z webovej stránky výrobcu a nainštalovať najnovšie ovládače pre váš adaptér Wi-Fi. Ak sa problém s odpojením siete Wi-Fi objavil náhle, pravdepodobne systém Windows v určitom okamihu automaticky aktualizoval ovládač bezdrôtového adaptéra, takže by ste sa v úložisku ovládačov mali pokúsiť použiť staršiu verziu ovládača, ktorá zostala na vašom počítači (pozri príklad).
Ak nájdete vhodný ovládač, s ktorým sa nestratí sieť Wi-Fi, je vhodné zabrániť systému Windows v automatickej aktualizácii ovládačov pre toto zariadenie..
Vypnutie režimu úspory energie adaptéra Wi-Fi
Windows 10 používa režim úspory energie pre väčšinu hardvéru. Systém Windows môže automaticky vypnúť rôzne zariadenia, aby sa šetrila batéria notebooku. Toto je veľmi vhodný a efektívny spôsob, ako predĺžiť výdrž batérie vášho zariadenia. Niektoré modely sieťových adaptérov však nemôžu pokračovať vo svojej práci po ukončení režimu spánku bez reštartovania počítača. Môže k tomu dôjsť v dôsledku nesprávnej architektúry zariadenia, firmvéru alebo ovládačov adaptérov. V takom prípade sa odporúča vypnúť režim úspory energie bezdrôtového sieťového adaptéra. Postupujte takto:
- Otvorte konzolu správcu zariadení (devmgmt.msc);
- Rozbaľte časť Sieťové adaptéry, nájdite adaptér Wi-Fi (zvyčajne je názov Wireless alebo 802.11) a otvorte jeho vlastnosti;
- Prejdite na „Správa napájania„(Správa napájania), zrušte začiarknutie“Umožnite vypnúť toto zariadenie, aby sa šetrila energia"(Umožnite počítaču vypnúť toto zariadenie, aby sa šetrila energia.) Zmeny uložte kliknutím na tlačidlo OK.
 Ak máte v počítači alebo prenosnom počítači nainštalovaných niekoľko sieťových adaptérov, vrátane adaptéra Ethernet LAN, napríklad „Realtek PCIE Controller“, musíte v ich vlastnostiach vypnúť aj režim úspory energie..
Ak máte v počítači alebo prenosnom počítači nainštalovaných niekoľko sieťových adaptérov, vrátane adaptéra Ethernet LAN, napríklad „Realtek PCIE Controller“, musíte v ich vlastnostiach vypnúť aj režim úspory energie..
Odporúča sa tiež zmeniť nastavenia režimu úspory energie. Na tento účel otvorte „Ovládací panel“ -> „Zdroj napájania“ -> aktuálna schéma napájania -> „Konfigurovať schému napájania“ -> „Zmeniť rozšírené nastavenia napájania“ -> „Nastavenia bezdrôtového adaptéra“ -> „Režim úspory energie“ -> vyberte „Maximálny výkon".

Reštartuje sa služba automatického ladenia WLAN
V mojom prípade vyššie uvedené metódy nepomohli. Ako sa ukázalo, ukázalo sa, že môj problém súvisí so službou WLAN AutoConfig.
Služba WLAN Auto Config Service (WLAN AutoConfig) používa sa v systéme Windows 10 na riadenie všetkých bezdrôtových pripojení (Wi-Fi a Bluetooth). Je to služba WlanSvc, ktorá je zodpovedná za detekciu, pripojenie, odpojenie od bezdrôtových sietí a za schopnosť vytvoriť prístupový bod k softvéru. Ak túto službu zastavíte, systém Windows neuvidí dostupné bezdrôtové siete a nemôže sa k nim pripojiť.
Po ukončení režimu spánku otvorte v počítači zoznam služieb (konzola Win + R -> services.msc) a v zozname vyhľadajte službu WLAN AutoConfig. Uistite sa, že je nastavený na automatické spustenie. Skúste to reštartovať. V mojom prípade sa to ukázalo ako nemožné. Keď som sa pokúsil reštartovať / spustiť službu prostredníctvom konzoly, objavila sa správa:
Službu WLAN AutoConfig sa nepodarilo spustiť na lokálnom počítači.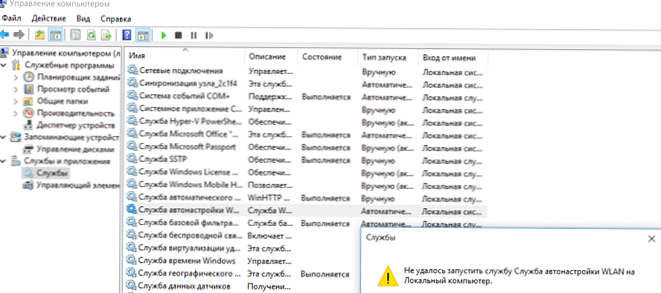
Služba WlanSvc sa úspešne spustila až po reštartovaní počítača. Podarilo sa mi zistiť, že po hibernácii visel hostiteľský proces svchost.exe služby WlanSvc. Je to tak C: \ windows \ system32 \ svchost.exe -k LocalSystemNetworkRestricted -p (túto cestu môžete vidieť vo vlastnostiach služby).
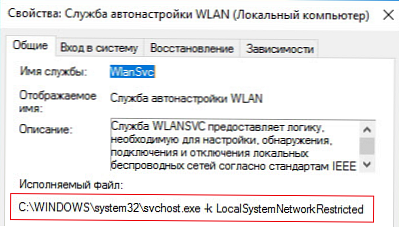
Pokúste sa tento proces dokončiť pomocou Správcu úloh (Ctrl + Shift + Esc). Na karte procesy vyhľadajte „Lokálna služba servisného uzla -> Služba automatickej konfigurácie WLAN“, v kontextovej ponuke vyberte „Podrobnosti“ a dokončite nájdený proces -> „Odstrániť úlohu“. Potom môžete službu WlanSvc spustiť z konzoly správy služieb.
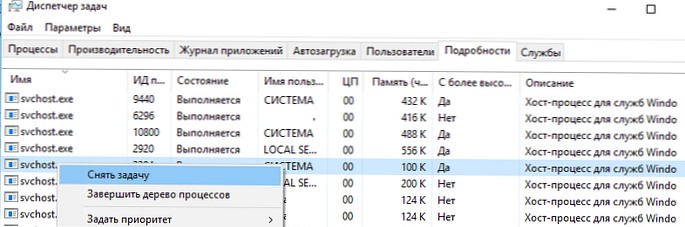
Vytvoril som jednoduchý skript PowerShell, ktorý je potrebné spustiť s oprávneniami správcu pri prebudení Wnidows z režimu dlhodobého spánku alebo spánku:
$ ProcWLANAutoConfig = Get-CimInstance Win32_Process | Where-Object $ _. CommandLine -eq "c: \ windows \ system32 \ svchost.exe -k LocalSystemNetworkRestricted -p"
Proces zastavenia - $ ProcWLANAutoConfig.ProcessId - Force
Spustenie servisu WlanSvc
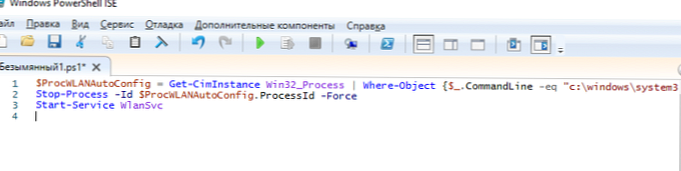
Možno bude potrebné reštartovať adaptér Wi-Fi:
restart-netadapter -InterfaceDescription 'wireless adapter_name' - Potvrdenie: $ false
Bola to posledná barla, ktorá mi pomohla vyriešiť problém straty Wi-Fi siete po tom, čo som v systéme Windows 10 prešiel z režimu spánku.