
Vstavaná poštová aplikácia pre Windows 10 má všetky potrebné funkcie a je predvoleným e-mailovým klientom, ktorý vám umožňuje prepojiť a spravovať všetky e-mailové účty z jediného rozhrania.
S príchodom nového klienta sa potreba používať prehliadače na kontrolu e-mailov stala irelevantnou. Aj keď sada funkcií nie je taká rozsiahla ako v aplikácii Microsoft Outlook, aplikácia dokonale zvláda tok prichádzajúcich správ. Podporované sú všetky populárne služby, ako napríklad Outlook, Exchange, Yahoo, Gmail, iCloud a ďalšie používajúce používateľské nastavenia POP a IMAP..
V tejto príručke sa bližšie pozrieme na to, ako pridať e-mailové účty a ako optimálne nakonfigurovať aplikáciu..
obsah- Pridáva sa nový e-mailový účet
- Skontrolujte a odpovedajte na prichádzajúce e-maily
- Vytvorenie odchádzajúcej pošty
- nastavenie
- Správa účtu
- prispôsobenie
- Automatická odpoveď
- triedenie
- zoznam
- Čítacia oblasť
- podpis
- oznámenia
- Odstrániť účty
- Obnovte poštového klienta
Pridáva sa nový e-mailový účet
Ak chcete začať, musíte najprv pripojiť aspoň jeden e-mailový účet podľa týchto krokov:
1. Ak chýba, kliknite na ikonu opravenú na paneli úloh, prejdite do ponuky Štart a kliknite na živé dlaždice..
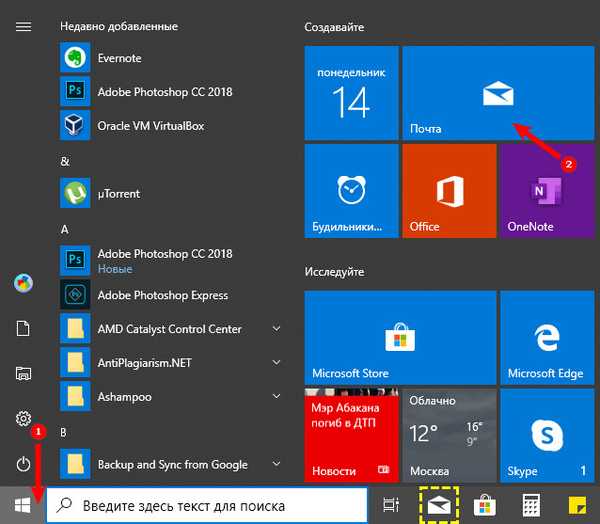
2. Kliknite na ikonu ozubeného kolieska umiestnenú vľavo, otvorí sa nastavenie, v ktorom budete musieť kliknúť na položku „Správa účtu“.

3. Ďalej kliknite na „Pridať účet“ a zo zoznamu vyberte požadovaného poskytovateľa, ak nie, zadajte svoj.
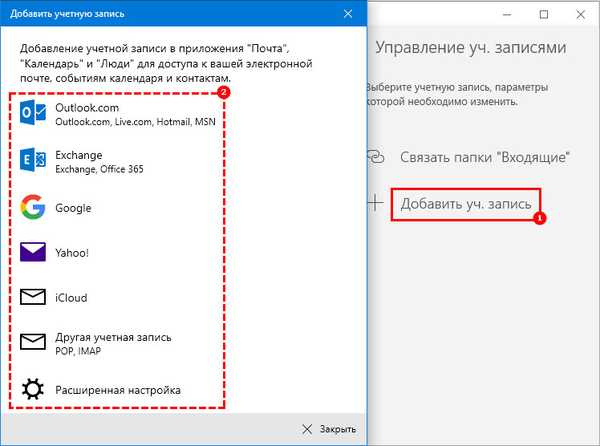
4. Zvážte pridanie účtu pomocou príkladu účtu Gmail. Kliknite na príslušného poskytovateľa, zadajte meno a heslo e-mailového účtu a potvrďte svoj súhlas s prístupom k svojmu účtu.
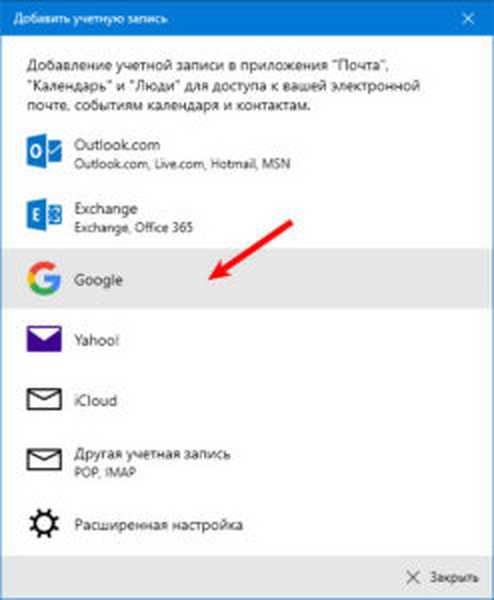 1
1  2
2 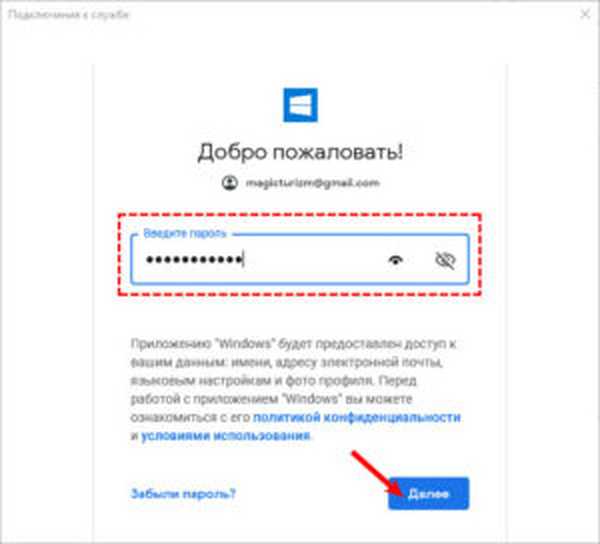 3
3 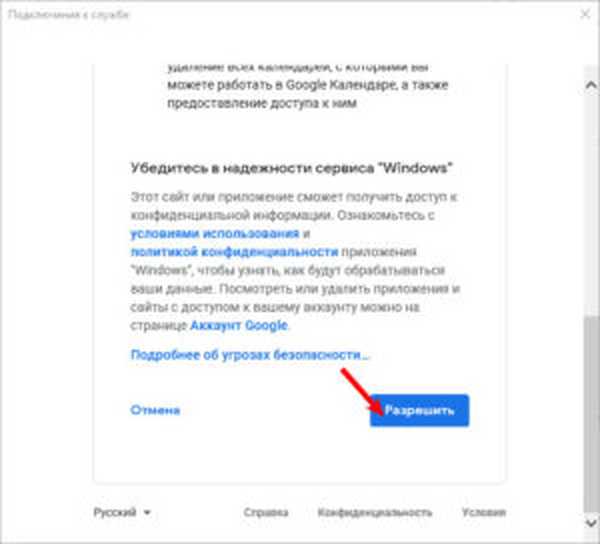 4
4 5. Uveďte, komu sa budú zasielať správy, a kliknite na „Prihlásiť sa“. Po týchto krokoch môžete začať používať e-mail prostredníctvom aplikácie.
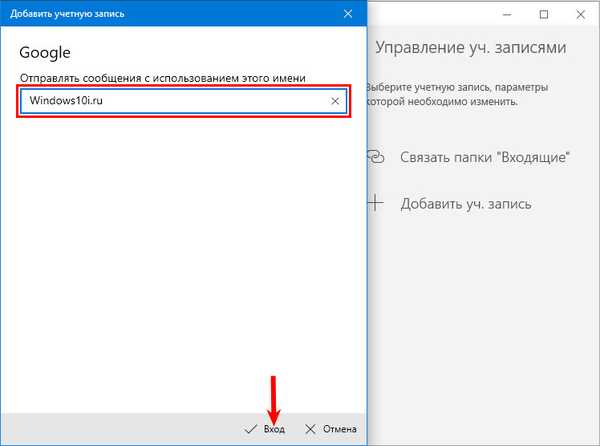
Skontrolujte a odpovedajte na prichádzajúce e-maily
Kontrola prichádzajúcich správ a odpovedanie na e-maily v aplikácii sa nelíši od používania pošty prostredníctvom internetových prehliadačov alebo iných klientov.
- V ponuke naľavo vyberte požadovaný účet a priečinok Doručená pošta;
- V informačnom kanáli vyberte písmeno, ktoré si chcete prečítať, otvorí sa vpravo v oblasti čítania.
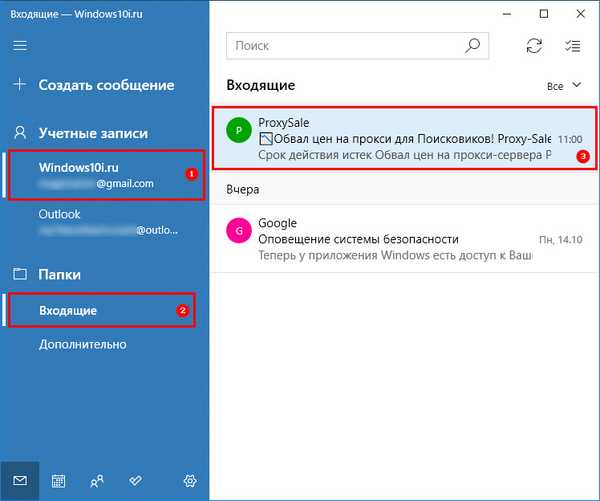
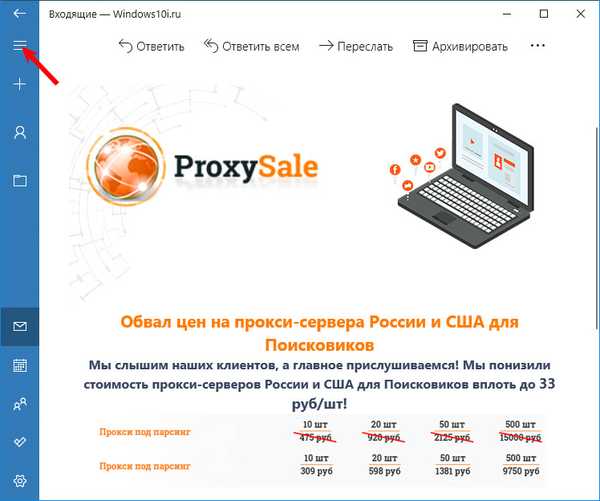
Ak zoznam neobsahuje požadovaný priečinok, vyberte možnosť „Rozšírené“, v zobrazenej doplnkovej ponuke vyberte priečinok, ktorý chcete zobraziť, alebo kliknite pravým tlačidlom myši na požadovaný priečinok, v kontextovej ponuke vyberte príkaz „Pridať k obľúbeným“ a potom sa požadovaný priečinok zobrazí. v hlavnom zozname.
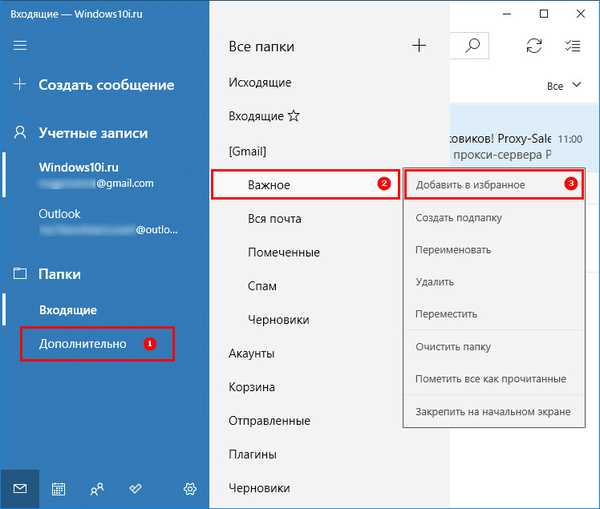
Keď ste v oblasti čítania, použite panel s nástrojmi, tu môžete rýchlo odpovedať, poslať ďalej, archivovať, odstrániť alebo presunúť správu do iného adresára..
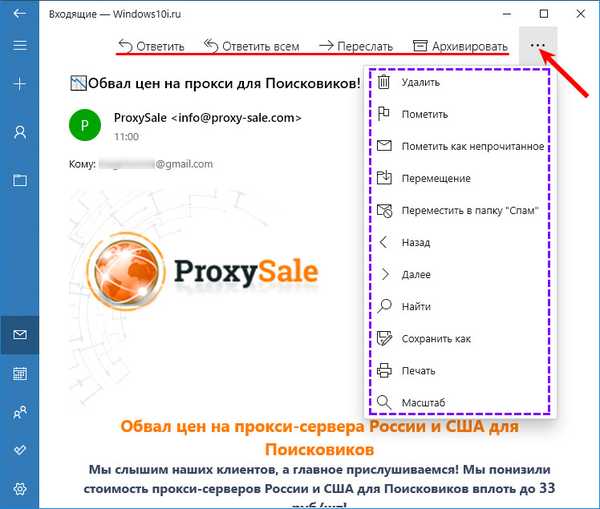
Vytvorenie odchádzajúcej pošty
Vytvorenie a odoslanie správy pozostáva z nasledujúcich jednoduchých krokov:
1. Kliknite na Vytvoriť správu.
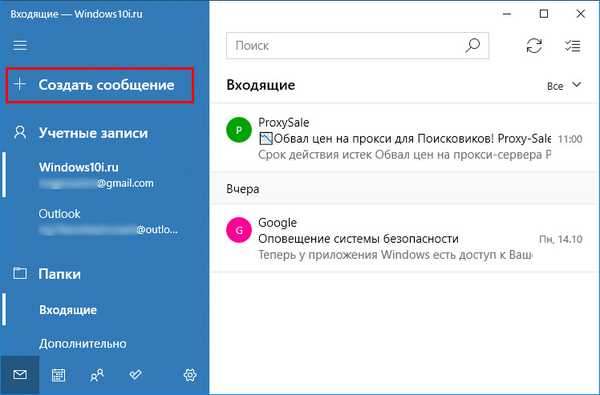
2. Do poľa „Komu“ zadajte e-mailovú adresu príjemcu.
3. Do poľa Predmet zadajte hlavičku e-mailu.
4. V tele správy je napísaný text na odoslanie.
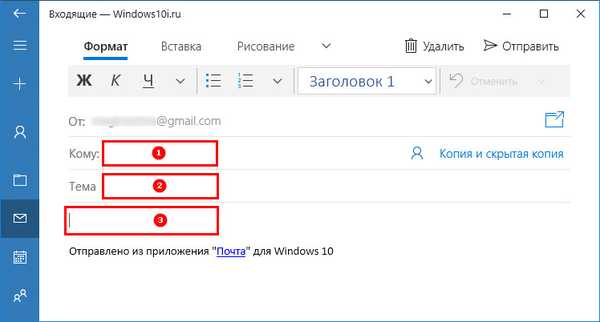
5. Na karte „Formátovať“ sú k dispozícii nástroje na formátovanie textu, vytváranie zoznamov a hlavičiek, ako aj možnosti zrušenia a vrátenia obsahu správy..
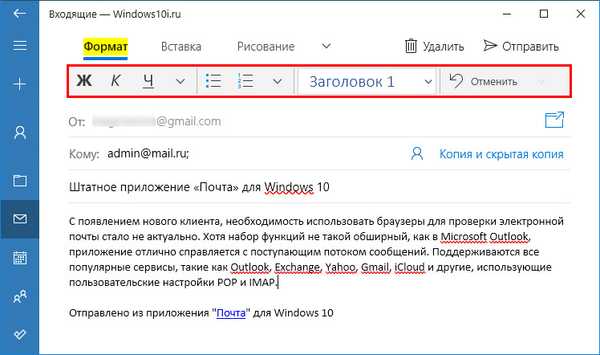
6. Na odoslanie súboru musíte použiť kartu „Vložiť“ a kliknúť na tlačidlo „Súbor“. Na tejto karte tiež môžete odosielať obrázky, odkazy a dokonca vytvárať tabuľky v tele správy.
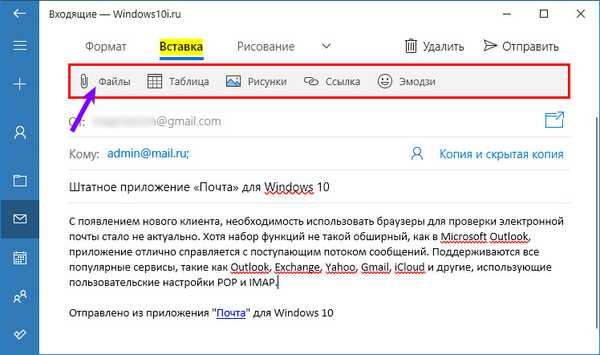
7. Karta Kreslenie obsahuje nástroje, ktoré sú trochu podobné tým, ktoré sú v editore obrázkov „Maľovanie“. Ak chcete začať, kliknite na tlačidlo Plátno, vyberte pero alebo značku a začnite písať.
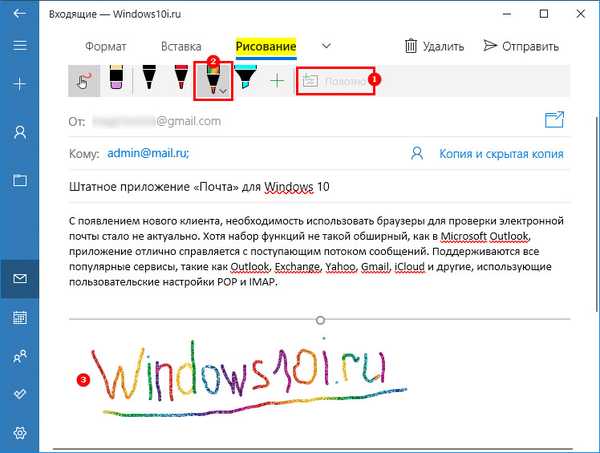
8. Na karte „Možnosti“ môžete nastaviť písmeno s vysokou alebo nízkou prioritou, skontrolovať pravopisné chyby v texte a tiež zväčšiť / zmenšiť mierku textu, nájsť v tele správy požadované slovo alebo vetu.
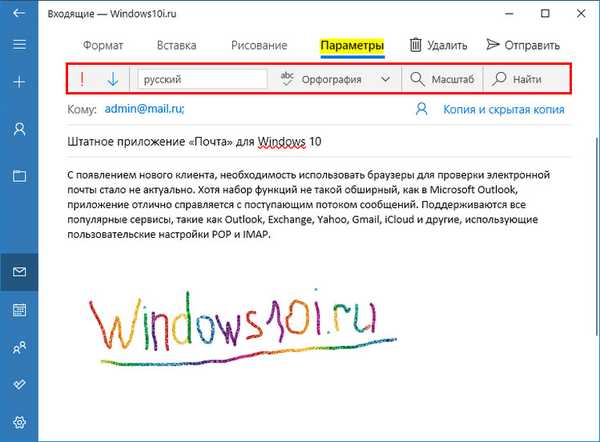
Keď je správa pripravená na odoslanie, kliknite na tlačidlo „Odoslať“ v pravom hornom rohu alebo na tlačidlo „Zrušiť“, ak chcete správu odstrániť..
nastavenie
Poštový klient bol navrhnutý na správu e-mailových účtov, ale tu môžete spravovať rôzne aspekty aplikácie, z ktorých niektoré zahŕňajú nastavenie vzhľadu, oznámenia, podpisy a oveľa viac. Zvážte, ako nastaviť poštu.
Správa účtu
V závislosti od používanej poštovej služby si môžete založiť účet podľa týchto krokov:
1. Otvorte vstavaný poštový klient.
2. Kliknite na tlačidlo „Možnosti“ v dolnej časti ľavého panela..
3. Potom kliknite na položku Spravovať poverenia ... v pravom hornom riadku ponuky.

4. Vyberte účet, ktorého nastavenia chcete zmeniť.

5. V okne, ktoré sa otvorí, môžete zmeniť názov účtu, nastavenia synchronizácie poštovej schránky alebo účet odstrániť.
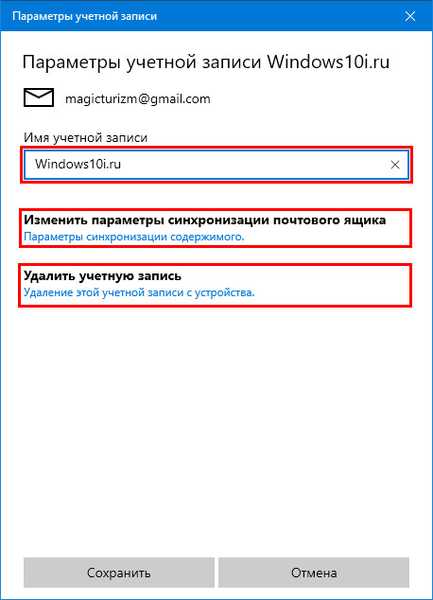
prispôsobenie
Ak chcete nastaviť obrázok na pozadí alebo prepnúť medzi tmavým a svetlým režimom, postupujte takto:
1. Spustite program, kliknite na „Nastavenia → Personalizácia“.
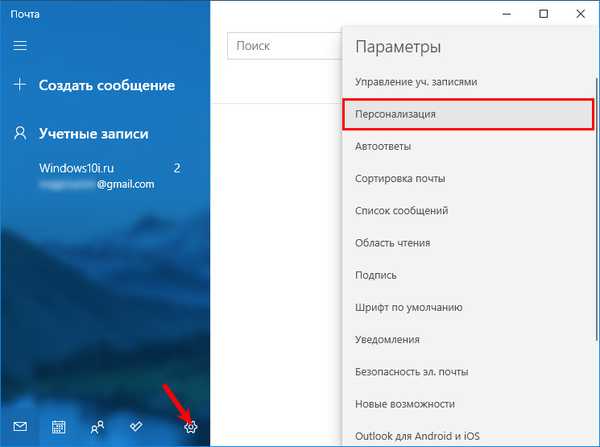
2. Pomocou parametra „Intervaly medzi zložkami a správami“ môžete upraviť hustotu zobrazenia správ v páse a medzi zložkami.
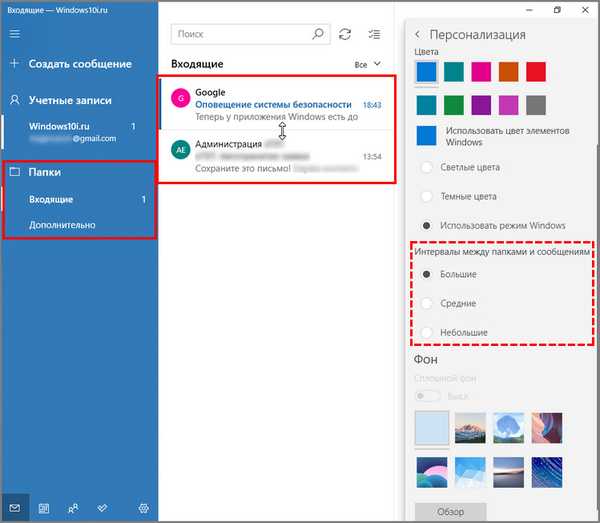
3. V časti „Pozadie“ si môžete vybrať tapetu z predvolených alebo nahrať svoju vlastnú. Tapeta sa zobrazí na pozadí, ak nie je na páske prečítané písmeno. Môžete tiež vypnúť obrázok na pozadí..
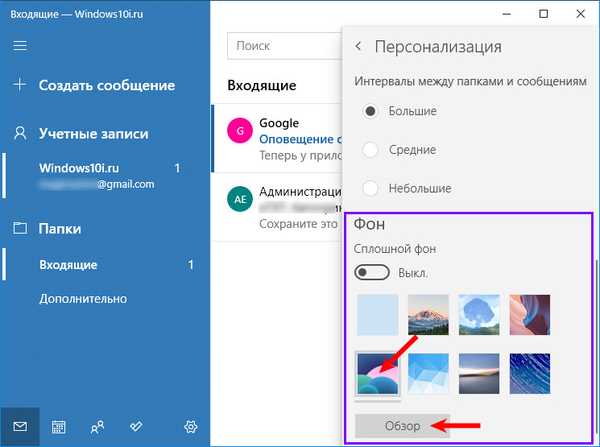
Typ e-mailového klienta so sadou pozadia.
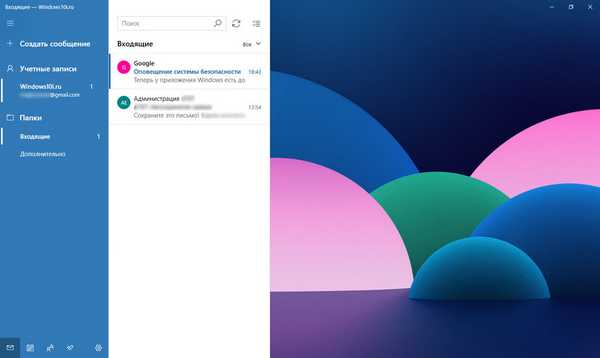
Vykonáva sa tu prepínanie farieb programu zo svetlých na tmavé, je potrebné posúvať zoznam nastavení ponuky na začiatok a zvoliť „tmavé farby“. Dizajn klienta v tmavom režime v kombinácii s aktivovanou temnou témou systému Windows 10.
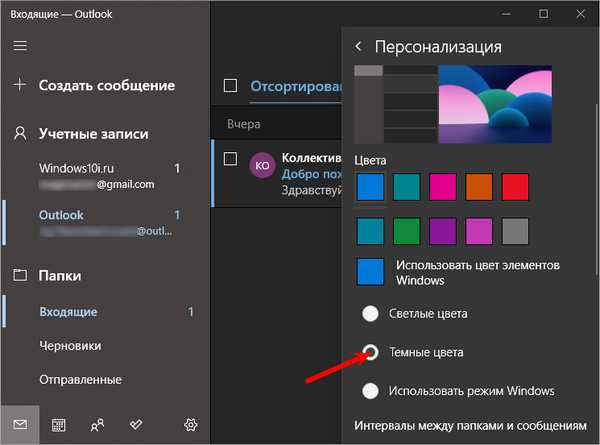
Automatická odpoveď
Užitočná funkcia, ktorá funguje ako záznamník, vám umožňuje automaticky odosielať spätnú správu každému, kto vám pošle e-mail. Táto možnosť je k dispozícii iba pre účty Outlook.com..
Prejdite na „Možnosti → Automatická odpoveď“.
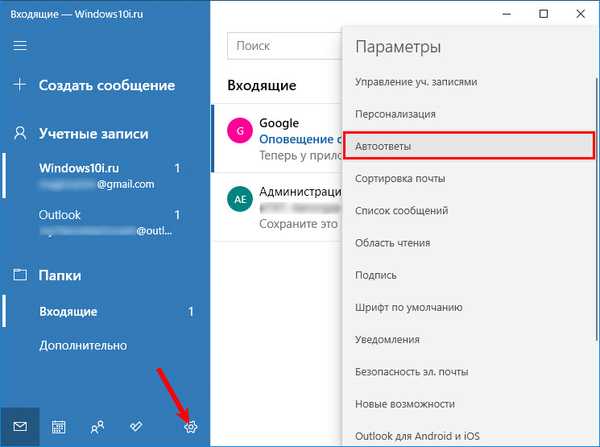
1. Z rozbaľovacej ponuky vyberte e-mailovú adresu programu Outlook, ktorú chcete nakonfigurovať.
2. Zapnite prepínač automatickej odpovede.
3. V sekcii „V rámci mojej organizácie“ vytvorte správu, ktorú odosielateľ obdrží počas vašej neprítomnosti.
4. Začiarknite políčko „Odpovedať používateľom mimo organizácie“, ak chcete upozorniť, že ste neprítomní v práci, všetci, ktorí vám poslali správu a nevzťahujú sa na vašu organizáciu.
5. Ak chcete obmedziť počet odpovedí pre konkrétnu skupinu ľudí, začiarknite políčko „Odpovede odosielať iba mojim kontaktom“..
6. V druhom okne vytvorte správu, ktorú vaše kontakty dostanú počas vašej neprítomnosti.
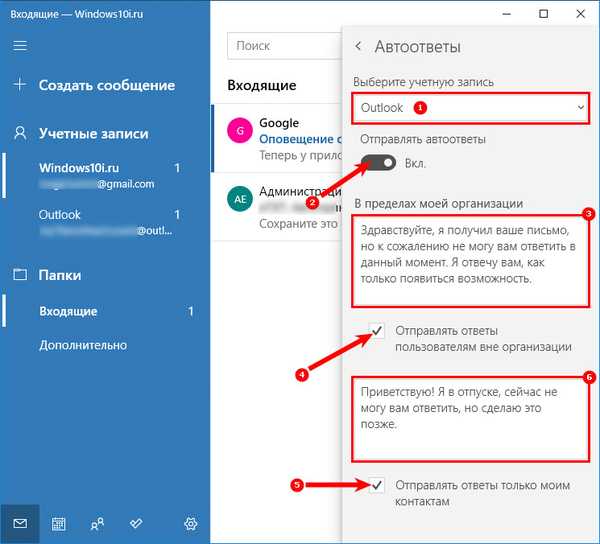
triedenie
Ak je funkcia povolená, informačný kanál sa automaticky rozdelí na dve karty: „Triedené“ a „Iné“, funguje iba pre účty Outlook a Hotmail. Ak chcete povoliť alebo zakázať, postupujte takto:
1. Prejdite na kartu „Zoradiť poštu“ na karte „Možnosti“..
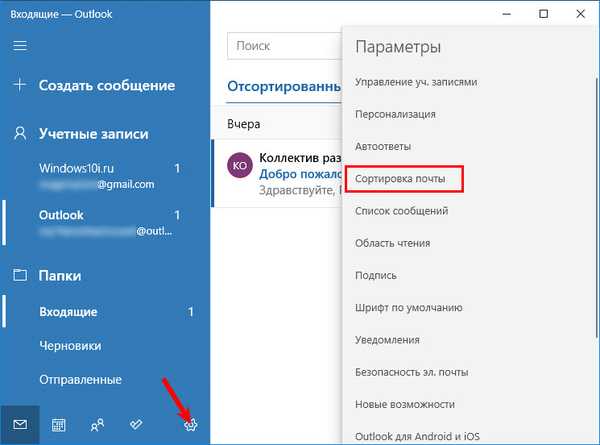
2. Ak existuje niekoľko poštových účtov, vyberte ten, ktorý potrebujete z rozbaľovacieho zoznamu.
3. Ak chcete povoliť alebo zakázať triedenie, kliknite na prepínač.
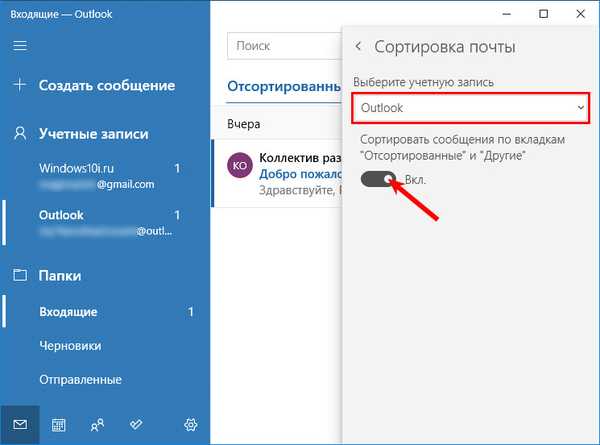
zoznam
Na karte „Zoznam správ“ môžete v časti „Akcie švihnutia prstom“ povoliť alebo zakázať posúvanie. Okrem toho môžete nakonfigurovať ďalšie funkcie:
- Organizácia - umožňuje zoskupovať e-maily, každú správu môžete usporiadať v chronologickom poradí podľa ich prijatia;
- Textový náhľad - zobrazuje súhrn správy;
- Avatary odosielateľa - zobrazuje obrázok profilu odosielateľa. Ak obrázok nie je k dispozícii, zobrazí sa štandardná ikona;
- Ukážka obrázka - môžete si pozrieť obrázok pripojený k správe.
Čítacia oblasť
Na tejto karte je veľa funkcií. Pozrime sa bližšie:
- Automaticky otvoriť - ak je táto možnosť povolená, pri odstránení správy z informačného kanála sa v zobrazovacej oblasti automaticky otvorí ďalšia správa;
- Označiť položku ako prečítanú - umožňuje vám rozhodnúť sa, kedy bude správa po otvorení označená ako prečítaná;
- Navigácia pomocou klávesnice - pomocou klávesov môžete zobraziť správy;
- Externý obsah - ak je táto voľba vypnutá, externé prvky (obrázky a štýl) budú blokované. Toto nastavenie sa zvyčajne týka e-mailových spravodajcov a propagačných ponúk na webe..
podpis
Ak na konci listu použijete rovnaký podpis a urobíte to ručne, aplikácia má možnosť, ktorá vám umožní vytvoriť ho pre všetky správy a automaticky ho priložiť ku každému listu..
1. Prejdite do časti „Podpis“
2. Začiarknutím políčka vedľa riadka „Použiť na všetky účty“ vyberte účet, na ktorý sa podpis použije, alebo ho nastavte pre všetky účty..
3. Vyberte prepínač „Použiť podpis e-mailu“.
4. Vytvorte podpis, ktorý chcete použiť.
5. Uložte zmeny.
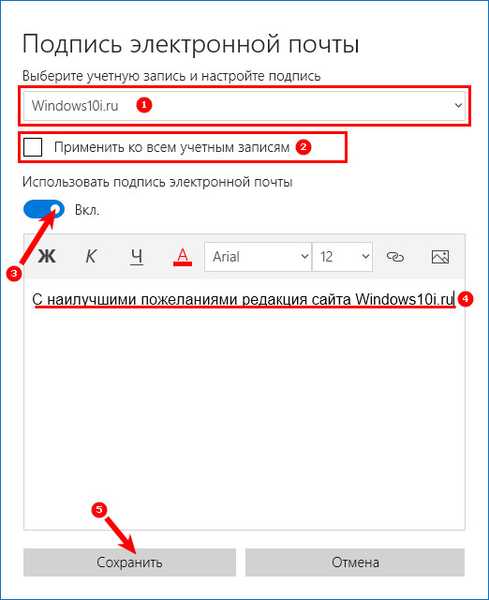
oznámenia
Tu si môžete vybrať, ako chcete dostávať oznámenia o nových listoch, z 3 predložených možností.
1. Prejdite na kartu Upozornenia
2. Vyberte požadovanú e-mailovú schránku alebo všetky účty, v druhom prípade musíte začiarknuť políčko oproti riadku „Použiť na všetky ...“..
3. Prepínač prepnite do polohy „Povoliť“..
4. Vyberte formáty upozornení, ktoré chcete použiť:
- show banner;
- vydať zvukový signál;
- zobraziť upozornenia pre priečinky pripnuté na domácu obrazovku.
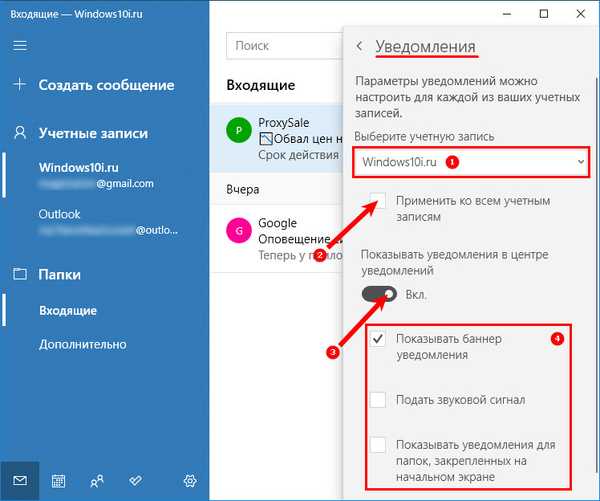
Odstrániť účty
Ak už nepoužívate e-mailový účet určitej služby, môžete ho odstrániť z programu podľa týchto krokov:
1. Prejdite na „Nastavenia“ → „Správa účtu ...“.

2. Vyberte účet, ktorý chcete odstrániť.

3. V okne, ktoré sa otvorí, kliknite na „Odstrániť účet ...“, potom znova na „Odstrániť“.
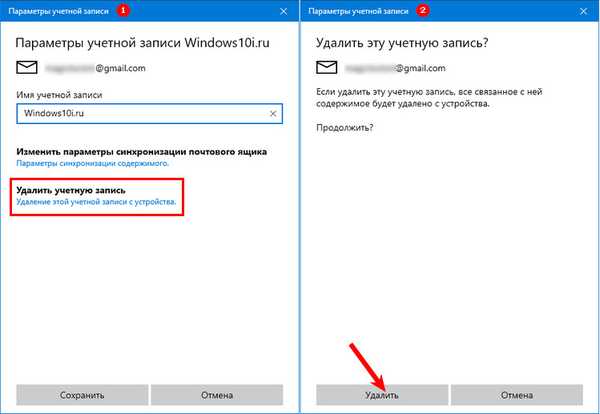
Obnovte poštového klienta
Ak máte problémy so synchronizáciou e-mailov alebo iné problémy, môžete ich vyriešiť reštartovaním aplikácie.
1. Otvorte „Nastavenia systému“ v ponuke Štart alebo iným pohodlným spôsobom.
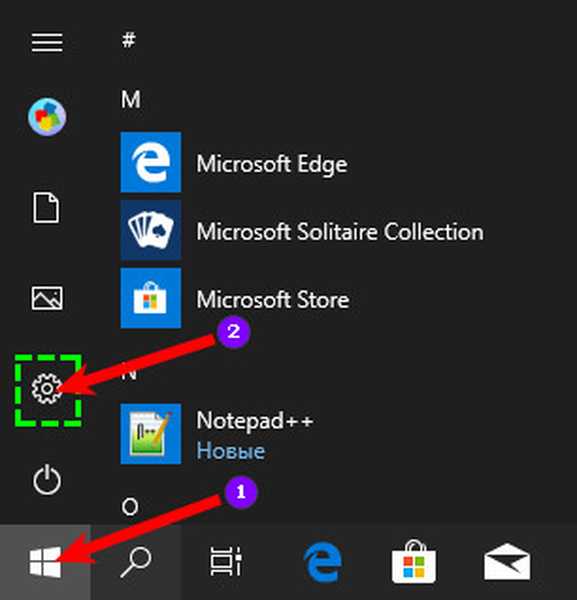
2. Prejdite do časti „Aplikácie a funkcie“, vyhľadajte „Pošta a kalendár“, kliknite na ňu LMB a kliknite na „Rozšírené nastavenia“..
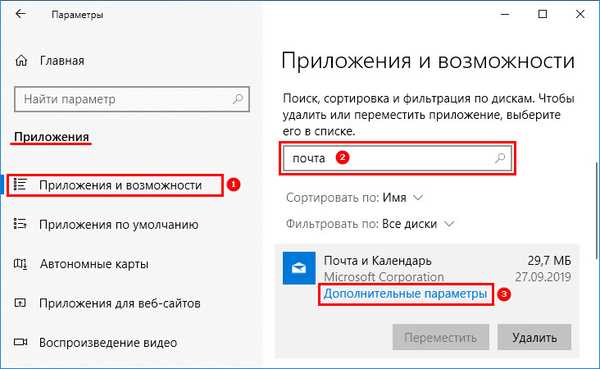
3. Posúvajte okno posúvačom nadol, vyhľadajte tlačidlo „Reset“ a kliknite naň. Systém vás potom upozorní, že po kliknutí sa odstránia nastavenia a registračné údaje aplikácie. Ak súhlasíte, znova kliknite na tlačidlo Obnoviť.
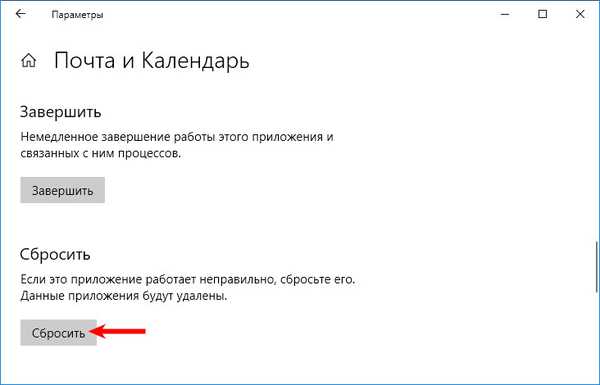
Po dokončení všetkých krokov sa aplikácia vráti na výrobné nastavenia, ktoré zvyčajne vyriešia väčšinu problémov. Z dôvodu resetovania aplikácie ju budete musieť nakonfigurovať od nuly podľa vyššie uvedených krokov.











