
Termín „synchronizácia“ sa používa hlavne na zabezpečenie integrity údajov a na odstránenie rozdielov medzi nimi, keď sa informácie ukladajú v zariadení používateľa a na internete (na cloudových serveroch). Čo robiť, keď potrebujete synchronizáciu priečinkov v systéme Windows 10 na počítači alebo prenosnom počítači?
Neexistujú žiadne štandardné nástroje na implementáciu nápadov v operačnom systéme, a to ani prostredníctvom príkazového riadku a programu PowerShell. Existuje však riešenie - aplikácia SyncToy, ktorú vlastní spoločnosť Microsoft. Napriek rozhraniu nástroja v anglickom jazyku je ľahké s ním pracovať a ukážeme ako.
1. Stiahnite si aplikáciu z oficiálnej webovej stránky: https://www.microsoft.com/en-us/download/details.aspx?id=15155
2. Spustite inštalátor a nainštalujte program.
3. Ak chcete spustiť postup synchronizácie adresárov, kliknite na položku Vytvoriť pár nových priečinkov..
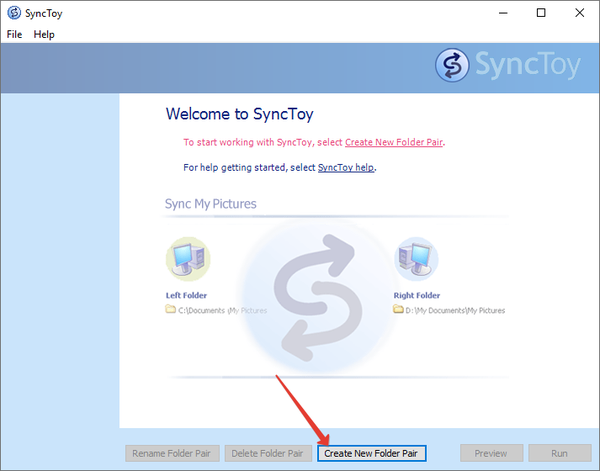
4. Zadajte cieľové adresáre: zadajte cestu k nim alebo kliknite na „Prehľadávať ...“ a vyberte samotné priečinky.
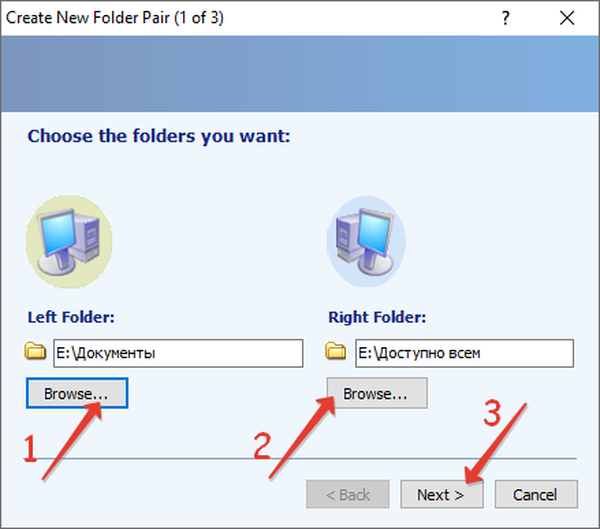
5. Zadajte typ synchronizácie:
- Synchronizovať - obojsmerne - pri vykonávaní zmien v jednom z adresárov sa tiež objavia v druhom: vymazanie, pridanie, premenovanie, zmena štruktúry;
- Echo - jednosmerné - zmeny v ľavom adresári ovplyvnia stav správneho, ale nie naopak;
- Contribute je tiež jednosmerný: pravý priečinok zľava je synchronizovaný, nedochádza k mazaniu súborov a adresárov.
Kliknite na tlačidlo „Ďalej“.
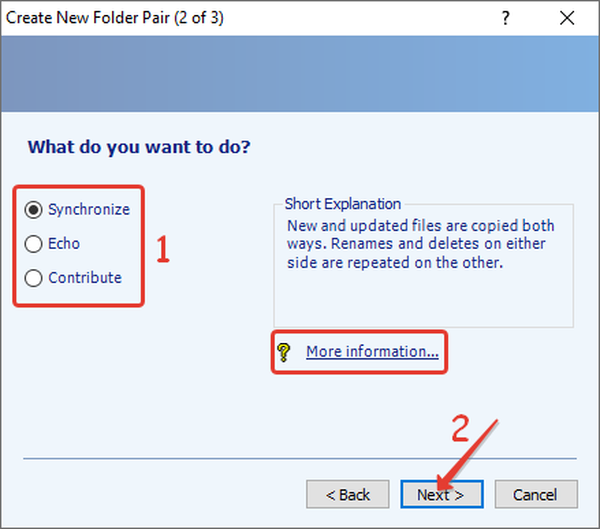
6. Zadajte názov páru adresárov, pretože cez SyncToy je možné synchronizovať niekoľko párov adresárov.
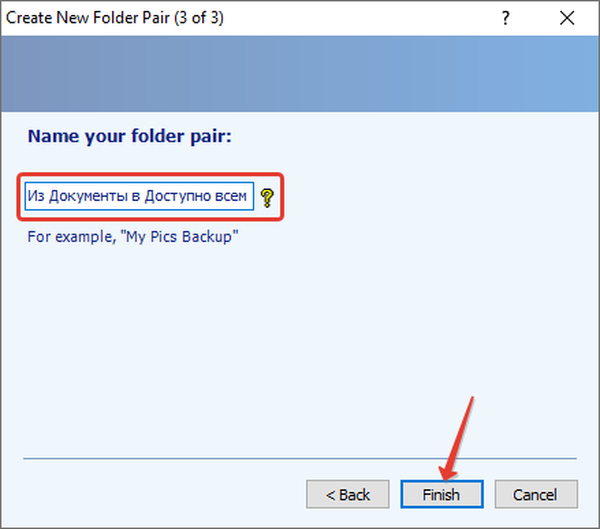
Po kliknutí na tlačidlo „Dokončiť“ sa zmení vzhľad hlavného okna aplikácie: zobrazia sa tlačidlá „Náhľad“, „Spustiť“ a cesty k obom adresárom..
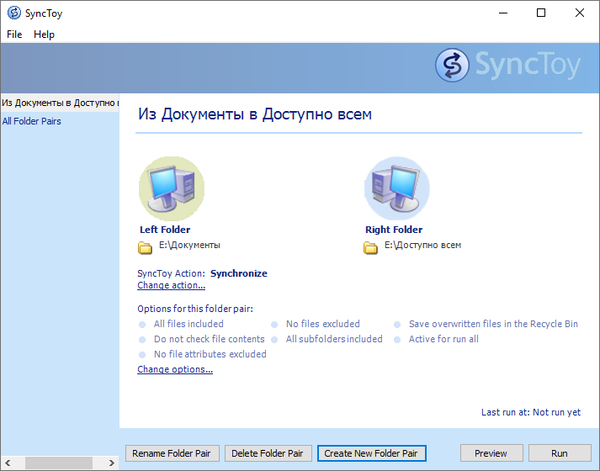
Ako nakonfigurovať program? Konfiguračné parametre sa kedykoľvek zmenia kliknutím na nápisy „Zmeniť možnosti ...“ a „Zmeniť akcie ...“.
Po kliknutí na druhé tlačidlo sa otvorí okno, v ktorom sú vyznačené typy postihnutých a ignorovaných súborov (podľa prípony), súbory so zadanými atribútmi sú vylúčené (napríklad iba na čítanie). V nej môžete nastaviť kontrolný súčet skopírovaných informácií a aktivovať možnosť presunúť prepisovateľné objekty do koša.
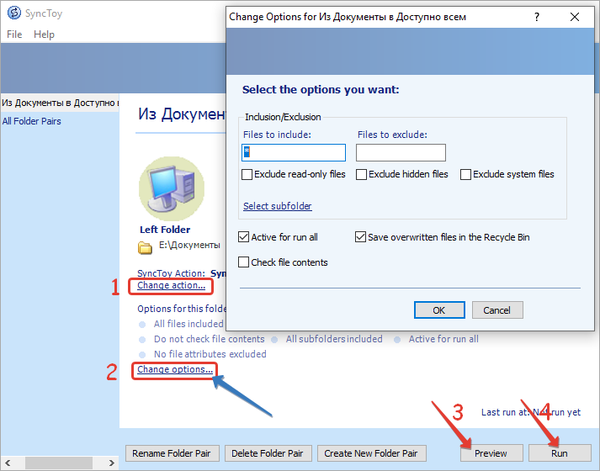
Spustiť spustí synchronizáciu okamžite a ukážka ukáže zmeny, ktoré sa vykonajú v adresároch kvôli synchronizácii: počet všetkých podporovaných operácií, celkový objem všetkých súborov, ktoré sa majú kopírovať, a počet operácií.
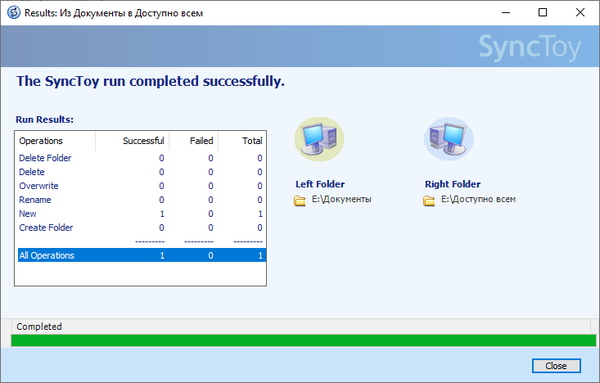
Potom sa vo vybraných adresároch objaví súbor s dátovou príponou, ktorá je nevyhnutná pre fungovanie aplikácií. Neodstraňujte to. Ak chcete naplánovať synchronizáciu, použite dokumentáciu k programu a štandardný plánovač systému Windows 10.











