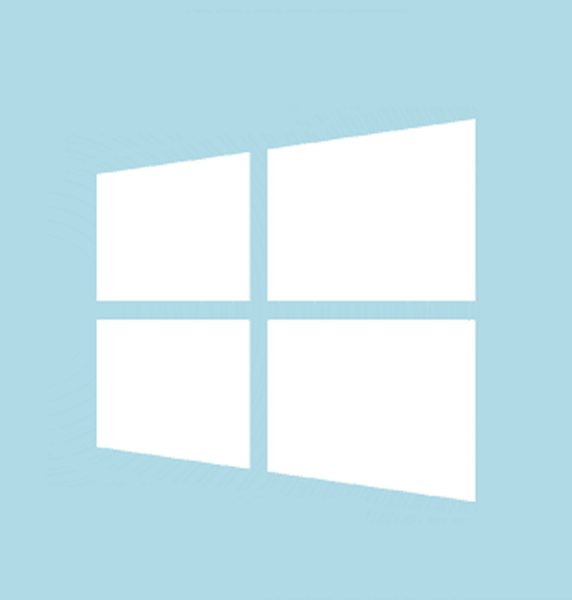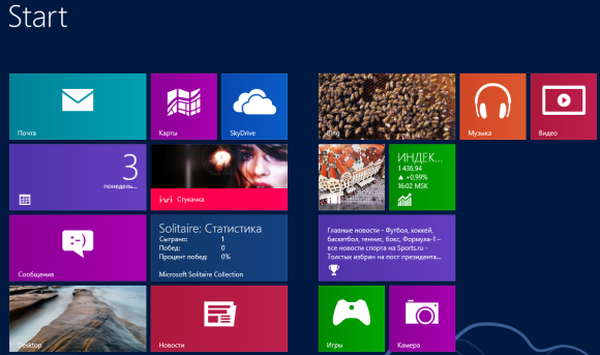Mnoho používateľov PC vie, že v systéme Windows môžete zmeniť predvolenú ikonu priečinka. Napríklad môžete zmeniť predvolenú ikonu priečinka v systéme Windows 10, aby ste získali vzhľad priečinka so systémom Windows 7, alebo použite pomocné programy tretích strán na zmenu farby ikony priečinka.
Ale to nie je všetko, môžeme tiež zmeniť alebo nastaviť obrázok pre priečinok. Ikona priečinka a obrázok priečinka sú dve rôzne veci..
Obrázok priečinka je obrázok na pozadí, ktorý vidíte v priečinku, keď sa priečinok zobrazuje ako miniatúra (dlaždice, stredne veľké ikony, veľké a veľké ikony).

Program Windows Prieskumník automaticky vytvorí obrázok priečinka na prezeranie miniatúr pomocou až štyroch obrazových súborov v priečinku. Ak neexistujú žiadne súbory alebo súbory nemožno použiť ako obrázok priečinka, program Explorer zobrazí predvolený obrázok priečinka.
Niekedy bude zrejme potrebné nakonfigurovať vlastný obrazový súbor pre priečinok v systéme Windows 10. V tejto príručke sa pozrieme na dva spôsoby, ako zmeniť obrázok priečinka v systéme Windows 10..
Metóda 1 z 2
Zmena vzhľadu priečinka v systéme Windows 10
Toto je pravdepodobne najjednoduchší spôsob, ale väčšina ľudí, ktorí používajú systém Windows dlho, o tom nevie..
- Otvorte priečinok, pre ktorý chcete nastaviť obraz priečinka.
- Skopírujte alebo vložte požadovaný obrázok do priečinka
- Premenujte obrazový súbor v priečinku na Folder.gif, nastaviť obrázok ako obrázok priečinka.

Ak sa prípona súboru nezobrazí, prejdite na kartu "View", stlačte tlačidlo Zobraziť alebo skryť → Prípony názvov súborov.
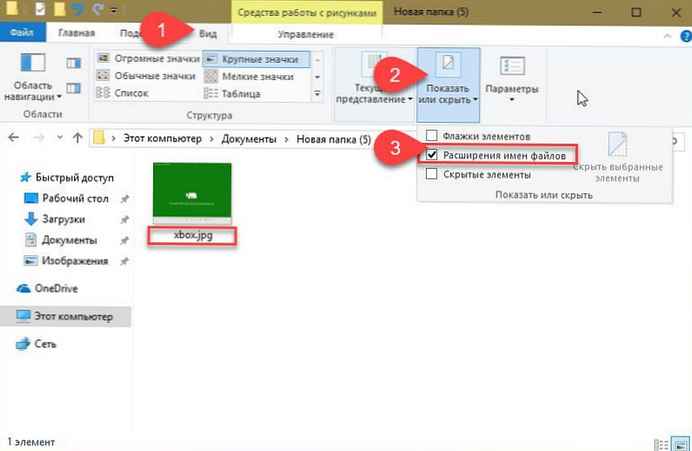
Je to ľahké!
Ak sa pokúsite premenovať obrazový súbor, zobrazí sa varovné dialógové okno. Stlačte tlačidlo "Yes", premenujte obrazový súbor na GIF. Ak sa obrazový súbor po premenovaní na GIF neotvorí, premenujte jeho príponu späť na pôvodnú.
Upozorňujeme, že nemusíte vytvárať nový obrazový súbor GIF. Stačí premenovať ľubovoľný obrázok. jpeg alebo png v Folder.gif, nastaviť ako obrázok priečinka.
Upozorňujeme, že obrázok priečinka nebude zobrazovať animáciu v obrázkoch GIF, aj keď nastavíte animovaný obrázok GIF ako obrázok priečinka..
Metóda 2 z 2
Ďalší spôsob, ako zmeniť obrázok priečinka v systéme Windows 10
POZNÁMKA. Ak priečinok obsahuje súbor Folder.gif, obrázok používateľského priečinka, ktorý ste nastavili pomocou tejto metódy, ho prepíše.
1. Pravým tlačidlom myši kliknite na priečinok, pre ktorý chcete zmeniť alebo nastaviť obrázok, a kliknite na tlačidlo "Vlastnosti".
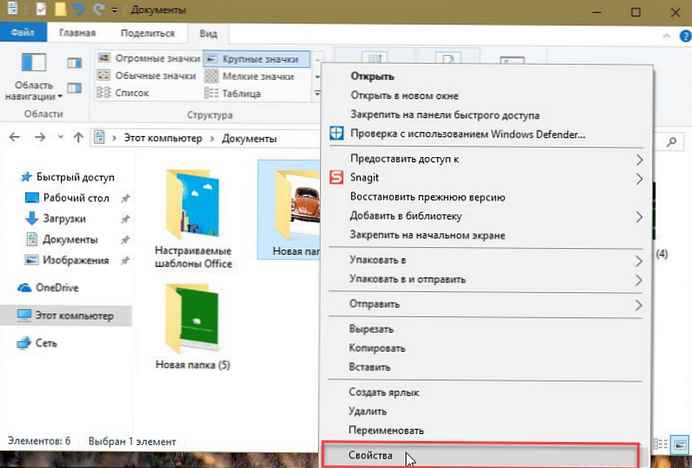
2. Prejdite na kartu "Nastavenia". V sekcii „Obrázky priečinkov“ kliknite na ikonu „Vybrať súbor“, vyberte obrázok alebo fotografiu, ktorú chcete nastaviť ako obrázok pre vybratý priečinok, a potom kliknite na ikonu „otvorený".
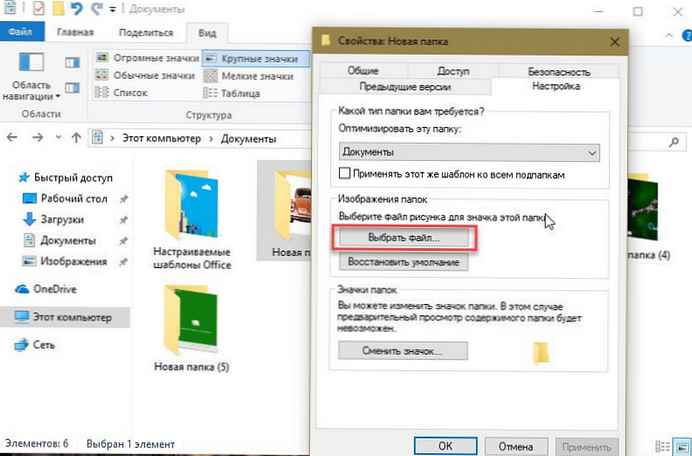
Nakoniec stlačte tlačidlo "Použiť", na nastavenie vybraného obrázka ako obrázka priečinka. Ak chcete obnoviť pôvodný obrázok priečinka, kliknite na ikonu Obnoviť predvolené.
Dúfam, že vám bude táto príručka užitočná.!
Môže sa vám páčiť: Ako povoliť alebo zakázať náhľad miniatúry v Prieskumníkovi systému Windows 10.