
Podmienené formátovanie v programe Excel je možnosť nastaviť si vlastný štýl, keď sú splnené určité podmienky. Táto funkcia je nevyhnutná pre vizuálnu analýzu údajov. Zvýraznenie buniek tabuľky vám pomôže rýchlo analyzovať informácie.
Formát súboru Excel
Ak je v tabuľke programu Excel veľa riadkov a stĺpcov, je ťažké zachytiť všetky informácie v bunkách. V takom prípade hrozí nebezpečenstvo chýbajúcich dôležitých údajov a ich nesprávnej analýzy. Ak je tabuľka automaticky maľovaná v rôznych farbách (podmienené formátovanie), pomôže to vidieť celý obrázok bez toho, aby ste sa pozreli na každú bunku.
Ako nastaviť formát buniek v Exceli, budeme analyzovať príklad porovnania dvoch stĺpcov - počet plánovanej výroby a skutočne uvoľnené.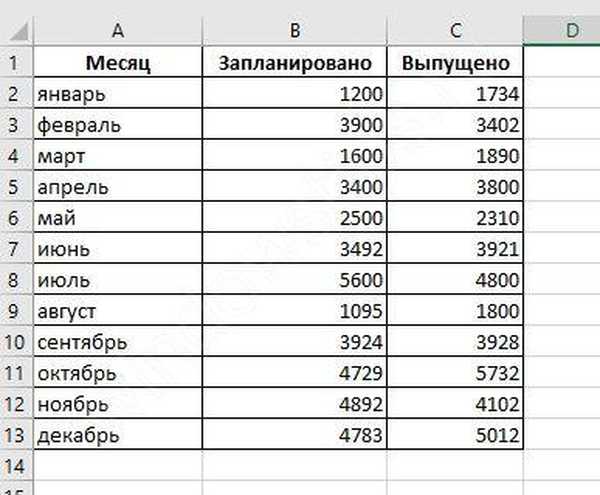
Červenou farbou označíme tie riadky, v ktorých nebol splnený plán 2000 kusov. Ak to chcete urobiť, musíte zadať kritériá pre nastavenie štýlu. Kliknite na bunku C2 - je to prvá a ukladá informácie o vydaných produktoch. Podmienené formátovanie sa vykonáva pomocou ikony s rovnakým názvom na paneli nástrojov.
Po kliknutí naň sa zobrazí ponuka, v ktorej môžete implementovať podmienené formátovanie. Použite možnosť „Menej“.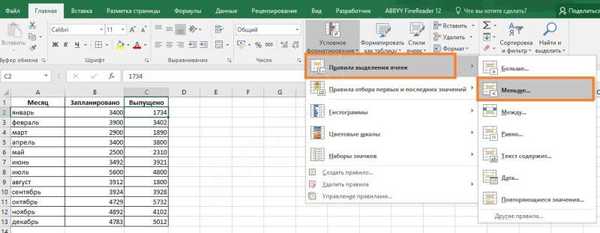
Po výbere sa otvorí okno, v ktorom môžete nastaviť hodnotu a vybrať farby.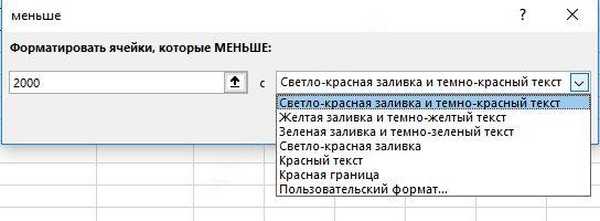
Zadajte hraničný parameter 2000 a vyberte červenú. Kliknite na tlačidlo OK. Bunka sa zafarbí, pretože jej hodnota je menšia ako špecifikovaná hodnota..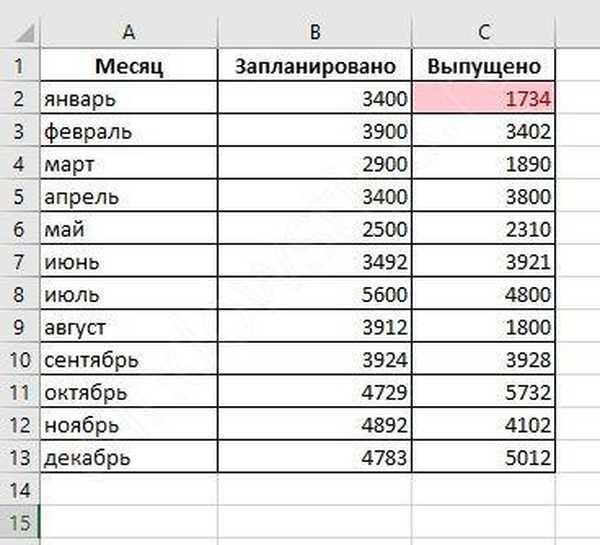
Ak chcete okamžite vykonať akciu pre celý stĺpec, vyberte ju.
Okamžite uvidíme mesiace, v ktorých nebol minimálny plán splnený.
Bunky podmieneného formátovania v programe Excel založené na hodnotách iného rozsahu
Často je potrebné, aby štýl nebol závislý od konkrétnej hodnoty, ale od údajov z inej bunky. V takom prípade uveďte adresu, nie číslo.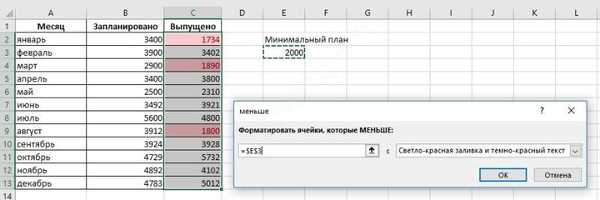
Upozorňujeme, že v okne je uvedená absolútna adresa bunky ($ E $ 3). V tomto prípade je to prijateľné, pretože porovnanie je uvedené pre fixnú bunku.
Po kliknutí na „OK“ sa zobrazí zvýraznenie v bunkách, ktorých hodnota je menšia ako zadaná hodnota.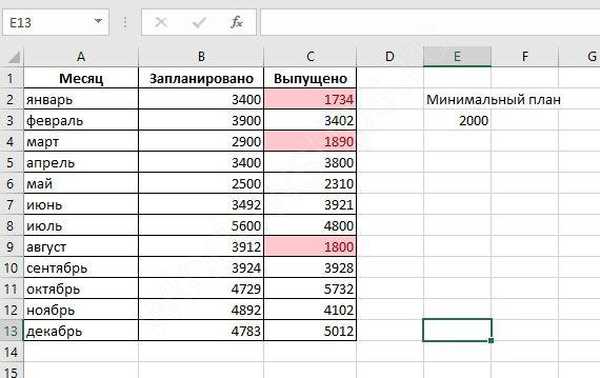
Ak do bunky E3 zadáte novú hodnotu, zmení sa dizajn v tabuľke Excelu.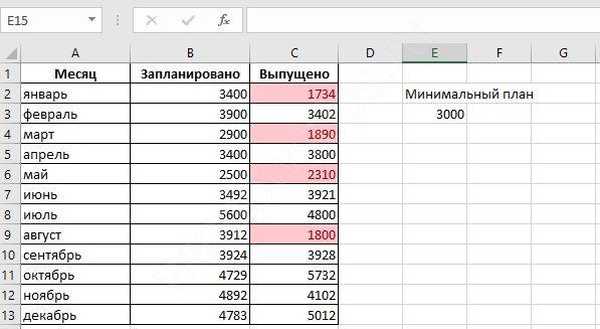
Na porovnanie s rozsahom by ste mali stav mierne zmeniť. Vyberte stĺpec so skutočne vydanými produktmi a znova kliknite na tlačidlo podmieneného formátovania. Ak v okne vyberiete možnosť Menej, v stĺpci Naplánované zadajte prvú bunku. To sa dá urobiť pomocou myši..
Opäť vidíme absolútne adresovanie, ktoré je predvolene nastavené. Ak chceme pri nastavovaní štýlov dosiahnuť posun podmieneného formátovania, musíme odstrániť znak „$“.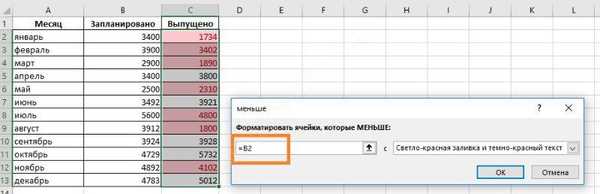
V tomto prípade sa štýl vypočíta na základe porovnania dvoch párovaných buniek.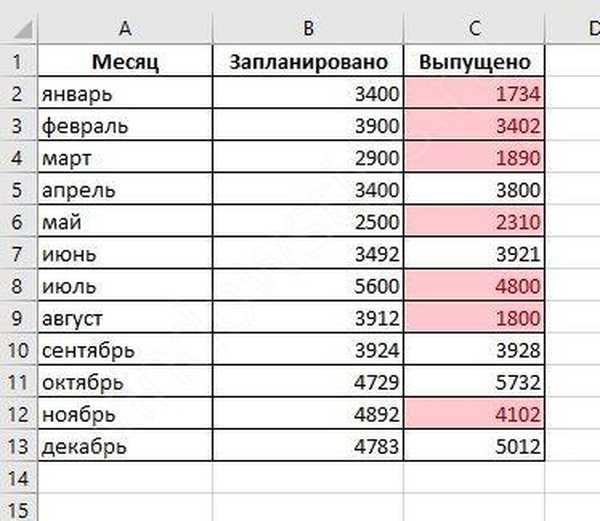
Namiesto čísel môžete použiť ľubovoľné hodnoty: reťazec, dátum atď. Napríklad vyberte všetky autá v požičovni, ktoré sú v rezerve. Hodnota „p“ - znamená, že auto je zadarmo, a „c“, ktoré je odovzdané.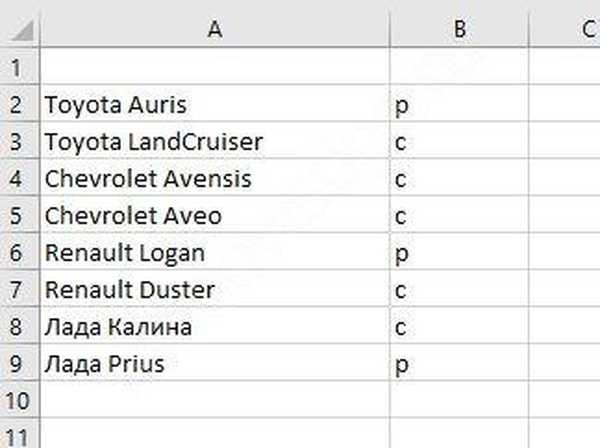
Nastavte zelenú farbu pre autá zdarma. Potrebujeme podmienku „Rovnaké“.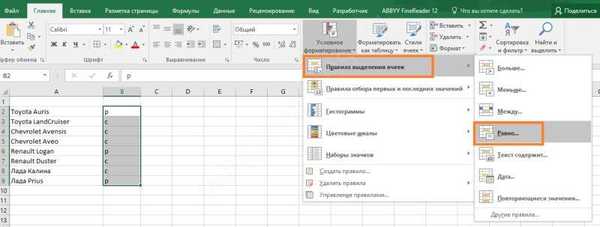
Ako hodnotu zadajte „p“.
Teraz môžeme ľahko zistiť, ktoré auto je zadarmo.
Ak chcete skontrolovať pravidlo, musíte použiť položku „Spravovať pravidlá“ v ponuke podmieneného formátovania.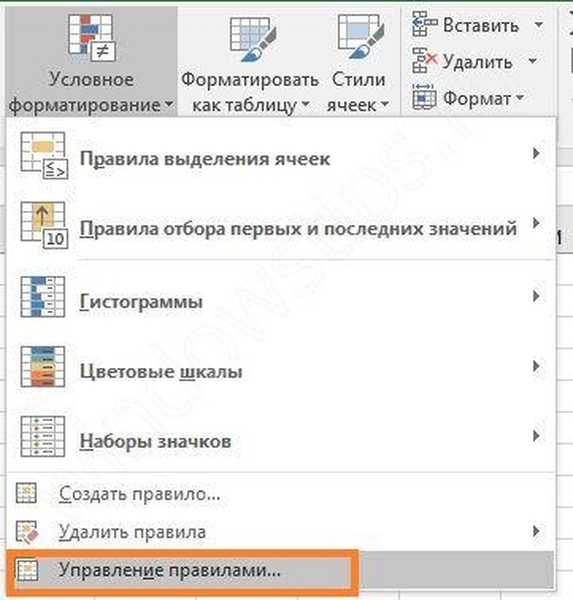
Ak ho vyberiete, otvorí sa okno so zoznamom pravidiel.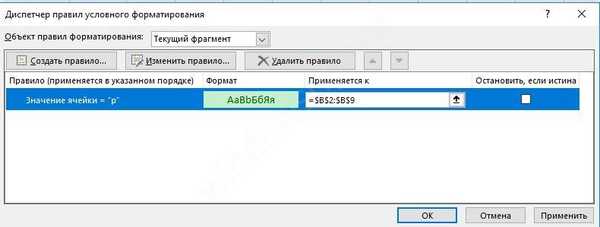
Môžete upraviť pravidlo podmieneného formátovania Excel alebo nastaviť nové.
Podmienené pravidlá formátovania v programe Excel s viacerými podmienkami
Jedna podmienka často nestačí. Môže byť potrebné vybrať bunky v závislosti od dvoch, troch alebo viacerých hodnôt. V takom prípade môžete použiť pravidlá podmieneného formátovania postupne na rovnaký rozsah. Napríklad v poslednom príklade červené rušné autá.
Znovu vyberte rozsah a vyberte pravidlo „Rovnaké“. Nastavte hodnotu na „c“ a nastavte farbu na červenú.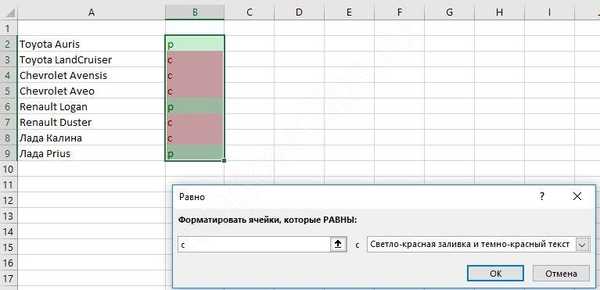
V takom prípade staré pravidlo podmieneného formátovania zostane a zostane v platnosti. Toto možno vidieť v riadení..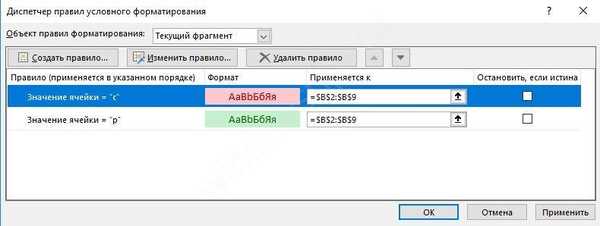
Ďalším spôsobom je použitie položky Vytvoriť pravidlo. Zvýraznite rozsah a vyberte ho z ponuky podmieneného formátovania.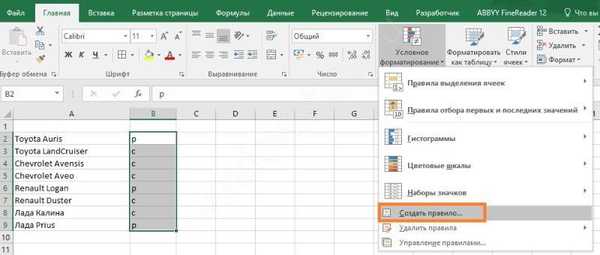
Potom nastavte pravidlo pre bunky, ktoré obsahujú konkrétnu hodnotu..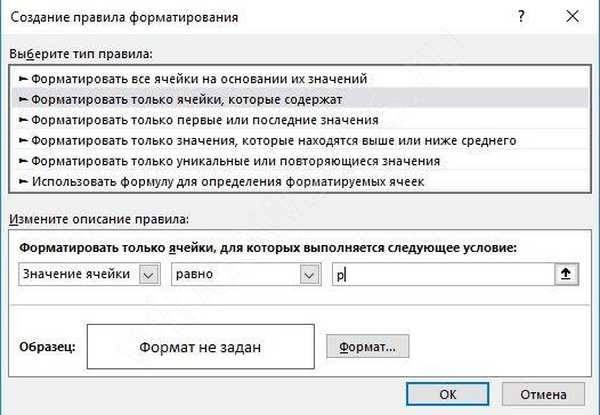
Ďalej vyberte farby na dekoráciu. Kliknite na tlačidlo „Formátovať“.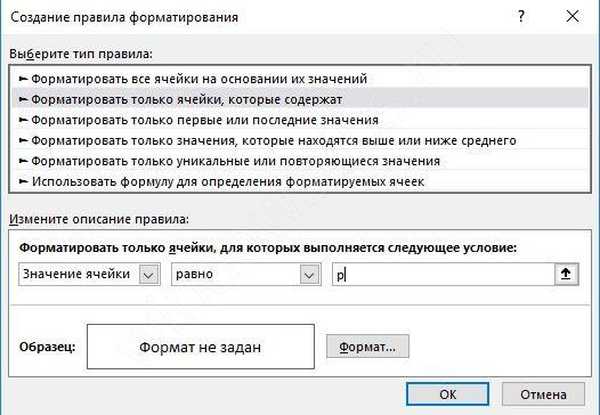
Vytvorte ďalšie pravidlo.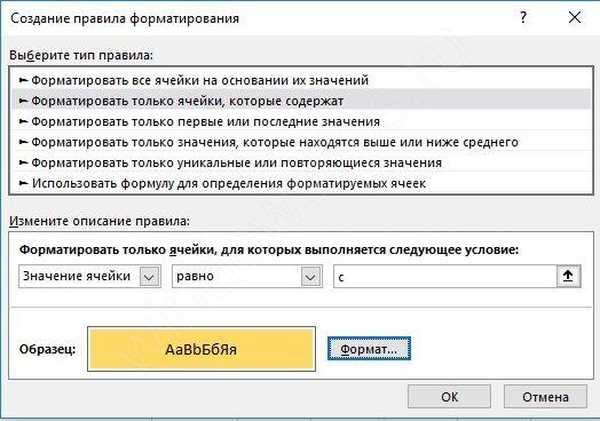
Formát dátumu v Exceli
V prípadoch, keď potrebujete zvýrazniť konkrétny dátum, môžete v Exceli použiť podmienené formátovanie dočasných hodnôt. Ak to chcete urobiť, v časti Pravidlá formátovania buniek vyberte možnosť Dátum..
V rozbaľovacej ponuke sú zobrazené všetky možné možnosti.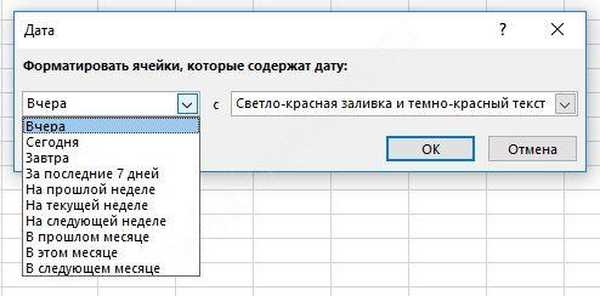
Je pozoruhodné, že keď otvoríte dokument, hodnoty dátumu sa porovnajú s aktuálnym a ak sa nejaké pravidlo zmenilo (napríklad sa prestalo byť „včera“), potom sa zmení jeho štýl. To je veľmi výhodné pri opätovnej práci s dokumentom..
Napríklad zvolením podmienky „V aktuálnom mesiaci“ na november dostaneme zvýraznenie červenou farbou, iba tie riadky, ktoré spadajú pod túto podmienku.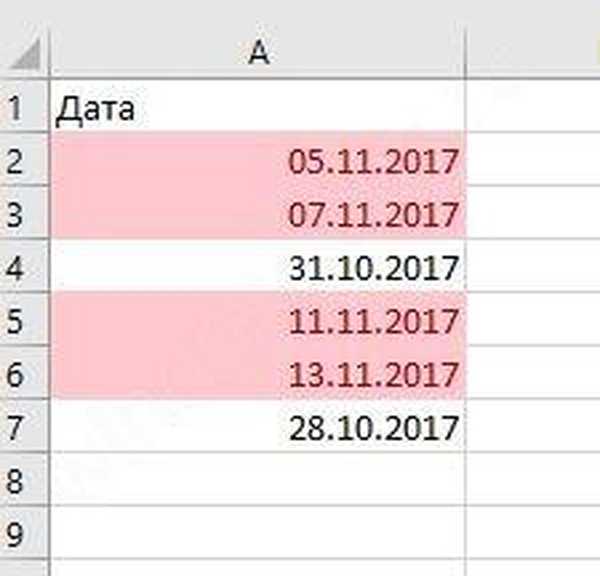
Excel tabuľkový formát pomocou vzorcov
Štýl môžete tiež nastaviť podľa vzorcov a funkcií. Takéto podmienené formátovanie môže byť potrebné, ak vezmete do úvahy zostatky alebo sumu atď..
V prvom príklade vyberieme tie bunky, v ktorých je hodnota produkcie vyššia ako priemer za rok.
Vyberte rozsah a pomocou nového vzorca nastavte nové pravidlo.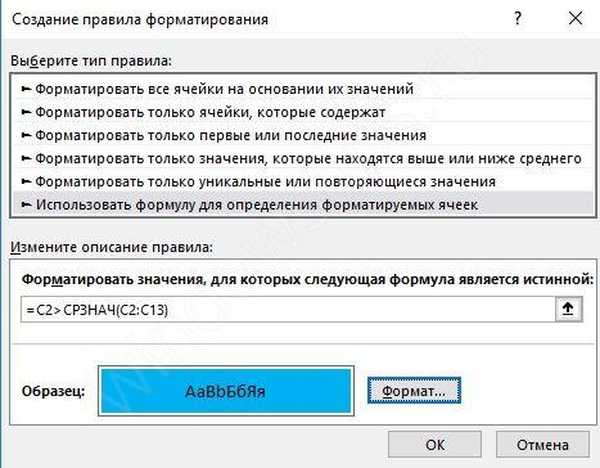
Funkcia AVERAGE vypočíta priemernú hodnotu pre zadaný rozsah.
Týmto spôsobom môžete nastaviť štýl pre ľubovoľnú bunku..
Nastavenie štýlu pre celý riadok
Ak chcete rozloženie použiť na celú tabuľku, vyberte ho ako rozsah. Napríklad pre naše autá stanovíme nasledujúce pravidlo: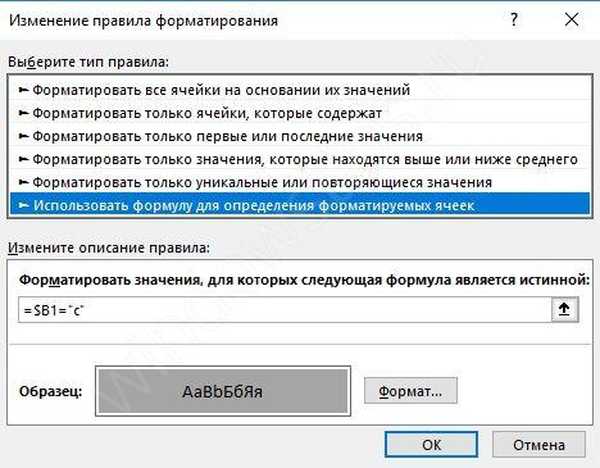
A aplikujte ho na celý rad.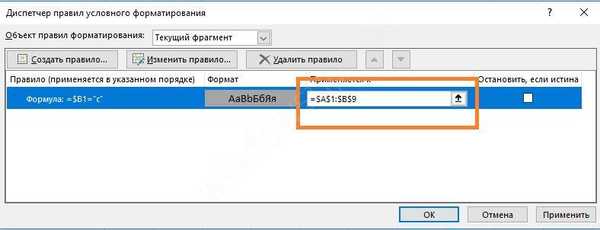
Tým sa zafarbí celá tabuľka..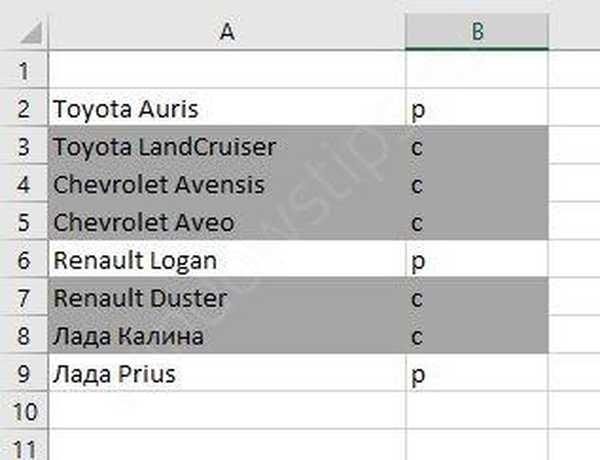
Venujte pozornosť prvému doláru vo vzorci. To znamená, že stĺpec je pevný a zmení sa iba číslo riadku. Musí byť nastavený, inak nebude štýl aplikovaný na celú čiaru.
Formát čísla Excel
Nakoniec vám ukážeme, ako rýchlo nastaviť formát čísla v Exceli. Vaše číslo sa niekedy náhle zmení na text alebo dátum. Ak k tomu dôjde, skonvertujte hodnotu do požadovaného formátu.
Umiestnite ukazovateľ na bunku s číslom a kliknite na malé políčko v pravom dolnom rohu panela Číslo na karte Domov.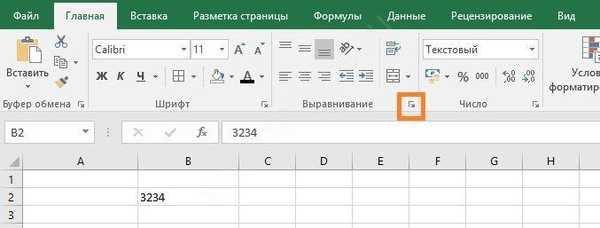
V okne vyberte požadovanú hodnotu a nastavte počet desatinných miest. Môžete tiež zvoliť, ako sa bude zobrazovať záporné číslo..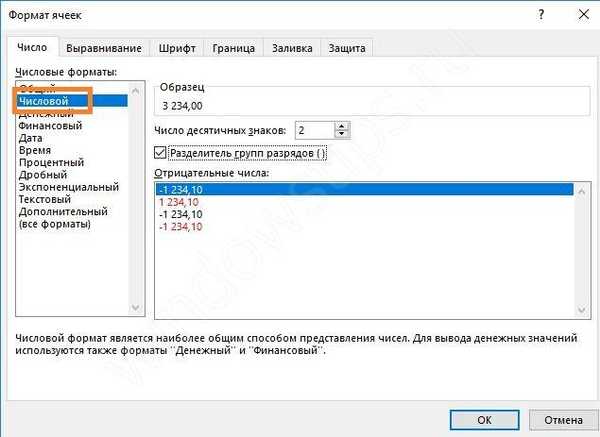
Začiarknutie "Oddeľovač skupín číslic" umožňuje nastaviť medzeru medzi číslicami čísla.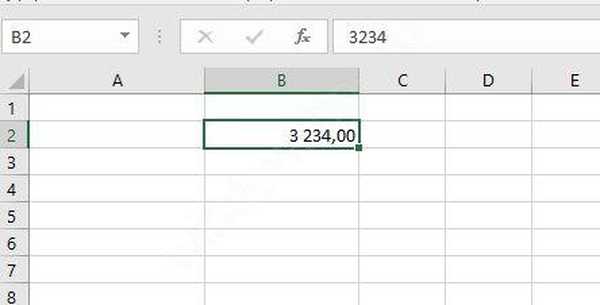
Môžete tiež nastaviť peňažný alebo finančný formát..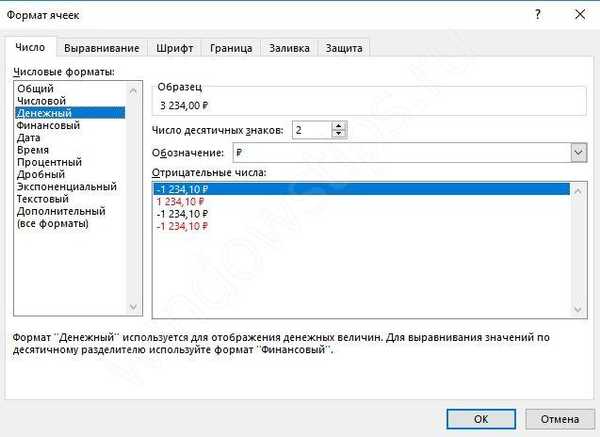
Na vizualizáciu tabuliek použite podmienené formátovanie. Tým sa urýchli analýza a spracovanie údajov..
Prajem pekný deň!











