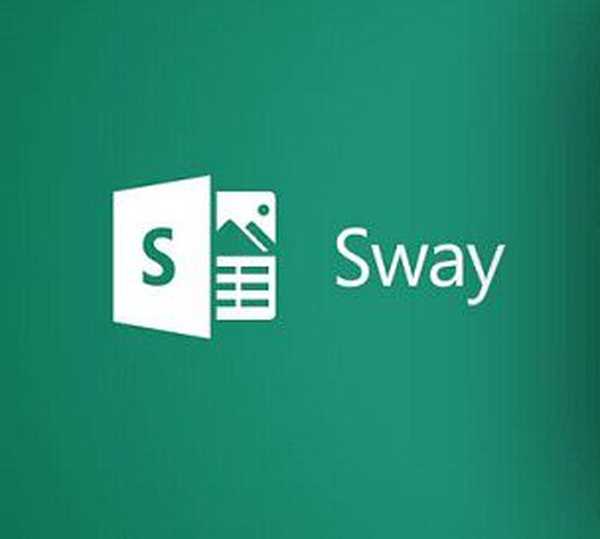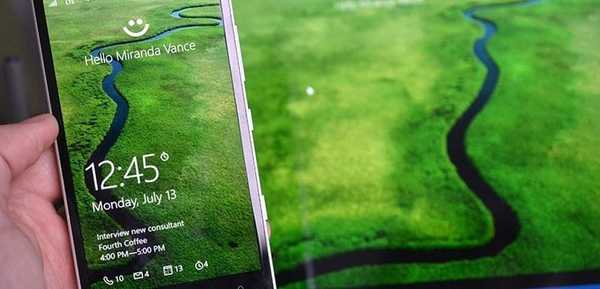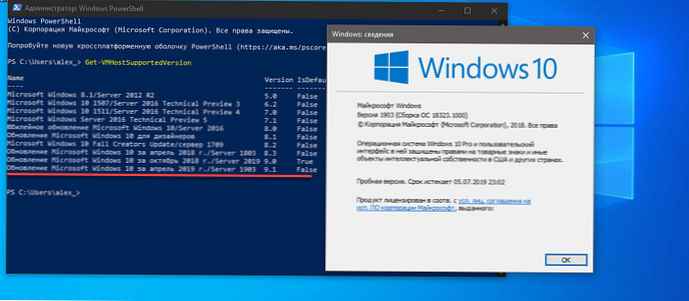Ľudský život zo sveta technológie je neuveriteľnou kombináciou čísel, ukazovateľov, ktoré si pravidelne vyžadujú systematizáciu. Na ich implementáciu musíte použiť špeciálne technické nástroje. Náš článok preukáže, že kontingenčné tabuľky v programe Excel sú k dispozícii aj pre figuríny..
Trocha teórie
Kontingenčné tabuľky programu Excel (pre kanvicu) je typ registra, ktorý obsahuje konkrétnu časť údajov zo zdroja na analýzu a je zobrazený tak, aby bolo možné medzi nimi sledovať logické pripojenia. Základom jeho návrhu je konkrétny zoznam hodnôt.
Pred začiatkom práce sa oplatí pripraviť potrebné materiály, ktoré je možné zredukovať na analýzu. Pri príprave prípravnej verzie sa uistite, že sú údaje klasifikované, napríklad čísla nie sú zamieňané s písmenom a všetky stĺpce majú nadpisy..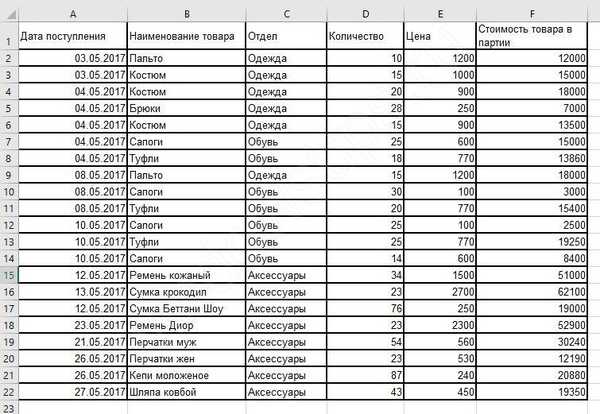
Tabuľky programu Excel sú nevyhnutné pre tých, ktorí sa podľa povolania zaoberajú veľkým počtom čísel, ktoré je potrebné pravidelne systematizovať a podávať správy. Excel vám pomôže vypočítať a analyzovať veľké množstvo hodnôt, čo šetrí čas.
Výhody použitia tohto typu zoskupovania údajov:
- pri práci nie sú potrebné špeciálne znalosti z oblasti programovania, metóda je vhodná aj pre figuríny;
- schopnosť kombinovať informácie z iných primárnych zdrojov;
- môžete doplniť základnú inštanciu o nové informácie a mierne upraviť parametre.
Výcvik kontingenčných tabuliek Excelu je rýchly a môže byť založený na videu.
Príklad kontingenčnej tabuľky Excel - Algoritmus pre figuríny
Po oboznámení sa so základnými teoretickými nuanciami o kontingenčných tabuľkách v Exceli, pokračujme v ich uplatňovaní v praxi. Ak chcete začať vytvárať kontingenčnú tabuľku v Excelu 2016, 2010 alebo 2007, musíte nainštalovať softvér. Ak spravidla používate programy systému Microsoft Office, Excel je už vo vašom počítači.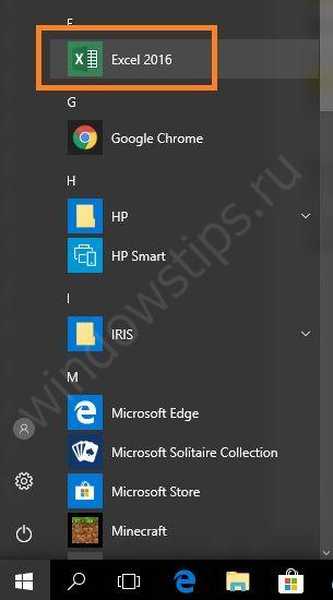
Jeho spustením sa pred vami otvorí rozsiahle pole rozdelené do veľkého počtu buniek. Podrobnejšie informácie o tom, ako vykonávať kontingenčné tabuľky v programe Excel, vám ukážu vyššie uvedené videopríručky.
Pomocou nasledujúceho algoritmu podrobne preskúmame príklad vytvorenia kontingenčnej tabuľky v programe Excel.
Na paneli v hornej časti okna prejdite na kartu Vložiť, kde v ľavom rohu vyberieme položku Kontingenčná tabuľka..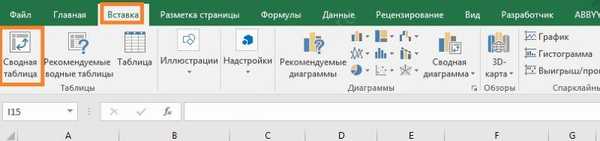
Ďalej sa na obrazovke otvorí dialógové okno, kde musíte zadať príslušné parametre. V tomto bode pri vytváraní kontingenčných tabuliek existuje niekoľko dôležitých bodov v programe Excel. Ak pred vytvorením registra nastavíte ikonu kurzora na hárok, automaticky sa doplní prázdne riadky okna. V opačnom prípade musí byť adresa rozsahu údajov označená nezávisle..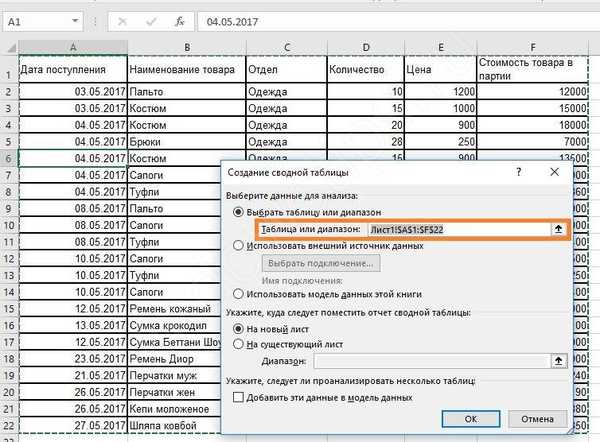
Pozrime sa podrobnejšie na samoplniace položky v dialógovom okne.
Nenechávame prvý riadok prázdny, inak program vyhodí chybu. Ak existuje zdroj, z ktorého chcete prenášať údaje, vyberte ho v položke „Použiť externý zdroj údajov“. Externý zdroj znamená iný zošit Excel alebo množinu dátových modelov z DBMS.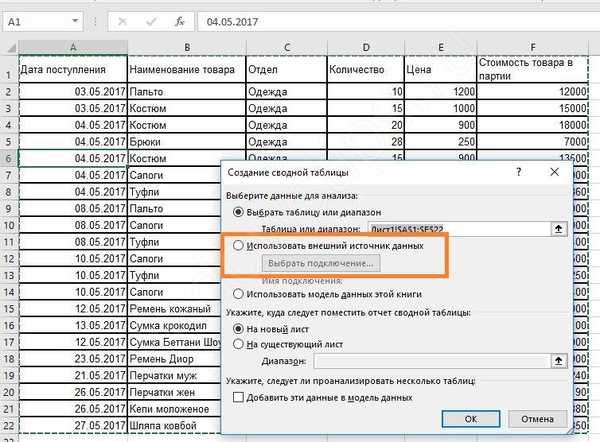
Názov každého stĺpca vopred
Vyberte miesto, kde bude umiestnený budúci rám s bunkami. Môže to byť nové okno alebo tento hárok, odporúčame vám použiť iný hárok.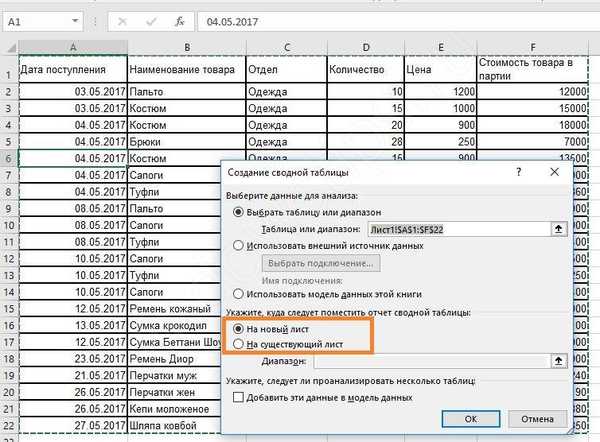
Po opravení všetkých nastavení dostaneme hotový základ. Na ľavej strane je oblasť, kde sa nachádza základ budúceho rámca. Na pravej strane je okno nastavení, ktoré pomáha spravovať register.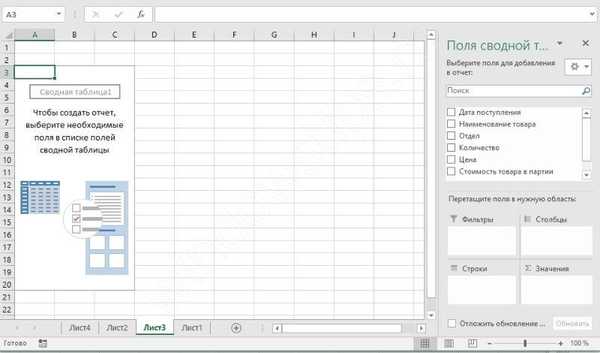
Teraz musíte pochopiť, ako je celá táto štruktúra postavená. V okne nastavení „Polia bezplatnej tabuľky“ označíte údaje, ktoré sa budú nachádzať.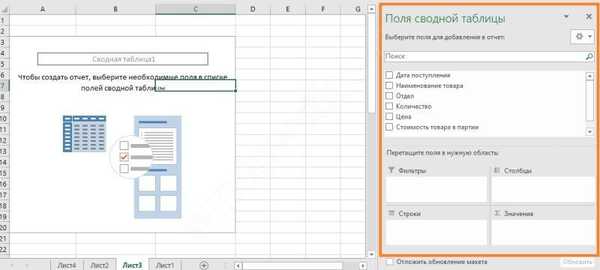
Celá štruktúra je zostavená tak, že textové údaje zohrávajú úlohu zjednocujúcich prvkov a číselné údaje ukazujú konsolidované hodnoty. Napríklad skombinujeme všetky príjmy podľa oddelení a zistíme, koľko každý dostal tovar. Za týmto účelom skontrolujte dve položky: oddelenie a náklady na tovar na večierku.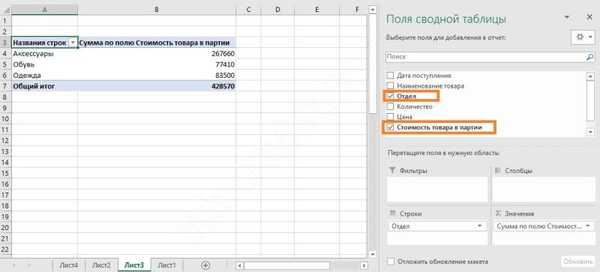
Všimnite si, ako sa tieto údaje nachádzajú v dolnej časti panela nastavení..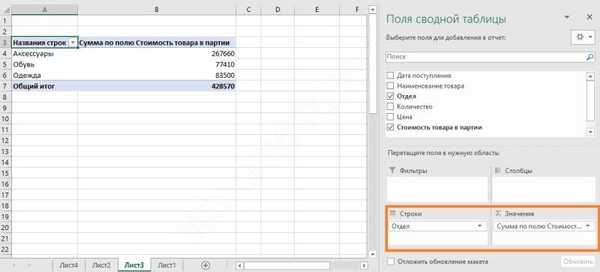
Oddelenie automaticky prešlo do riadkov a číselné údaje do hodnôt. Ak sa pokúsite kliknúť na ľubovoľný stĺpec s číslami, zobrazia sa v tejto oblasti. A do samotnej tabuľky sa pridá nový stĺpec.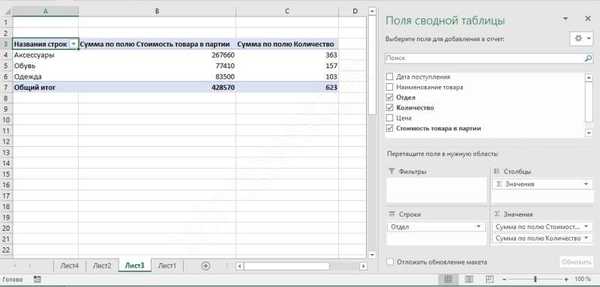
V tomto prípade dôjde k súčtu. Teraz môžeme z našej správy zistiť, koľko tovaru prišlo do každého oddelenia a aké sú jeho celkové náklady.
Šírku stĺpcov môžete voľne upravovať pre optimálne rozloženie údajov. Stačí rozšíriť šírku stĺpcov alebo výšku riadkov tak, ako ste zvyknutí v Exceli.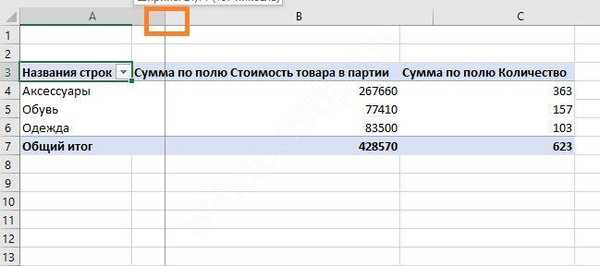
Ak sa vám táto orientácia nepáči, môžete myšou pretiahnuť názvy riadkov do oblasti stĺpcov - stačí prejsť myšou, kliknúť na ľavé tlačidlo a pretiahnuť.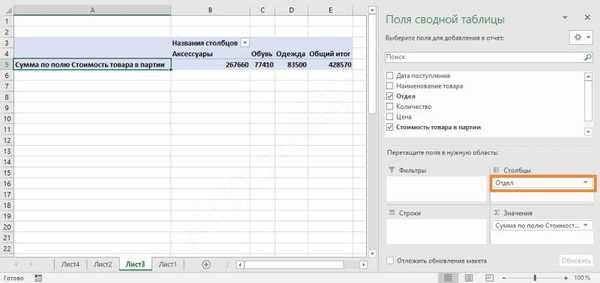
Pokiaľ ide o výpočet výsledkov, suma nie je zďaleka jediná funkcia. Ak chcete vidieť, ktorý program Excel ešte ponúka, kliknite na názov v oblasti hodnôt a vyberte posledný príkaz.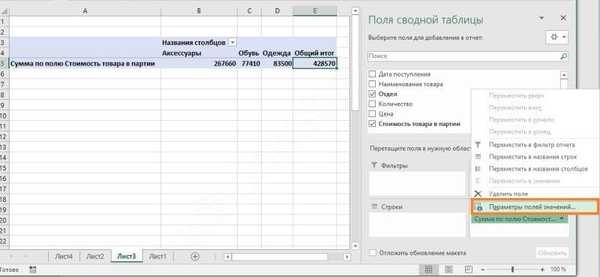
V parametroch poľa hodnôt nájdete veľa možností na analýzu..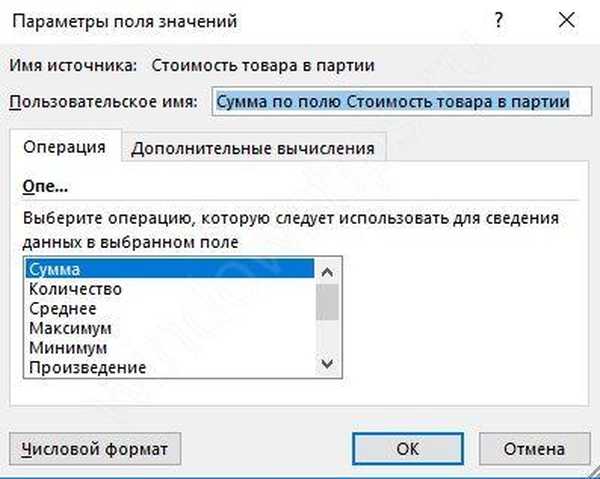
Pre každú hodnotu môžete zvoliť svoju vlastnú funkciu. Napríklad do každého oddelenia pridajte pole „Cena“ a vyhľadajte maximálnu cenu tovaru. V skutočnosti zisťujeme, koľko je najdrahšie.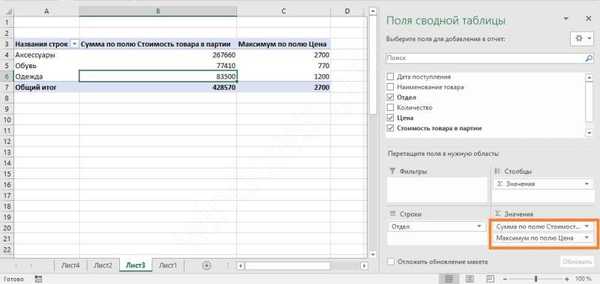
Teraz vidíme, že oddelenie "Príslušenstvo" dostal tovar v hodnote 267660 rubľov, zatiaľ čo najdrahší z nich má cenu 2700 rubľov.
V oblasti Filtre môžete nastaviť kritériá pre výber záznamov. Jednoducho začiarknite políčko „Dátum prijatia“.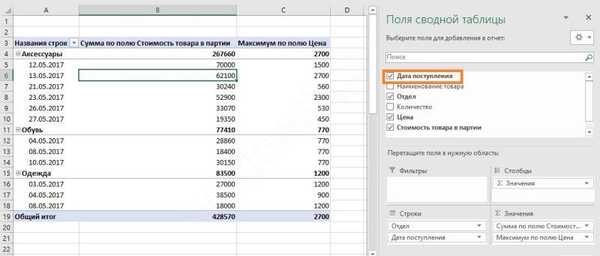
Kontingenčná tabuľka v programe Excel teraz vyzerá nepohodlne, ak je potrebné analyzovať podľa dátumu. Preto presuňte dátum z riadkov do filtrov - stačí ich presunúť myšou, ako je uvedené vyššie.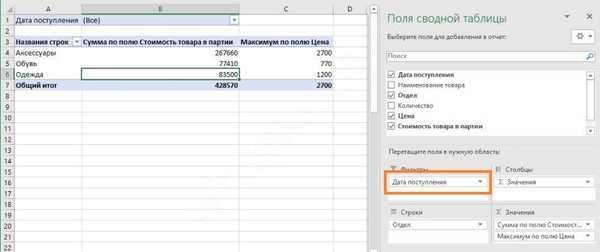
Výsledkom týchto akcií bol vzhľad iného poľa zhora. Ak chcete vybrať dátum, kliknite na šípku vedľa slova „Všetky“.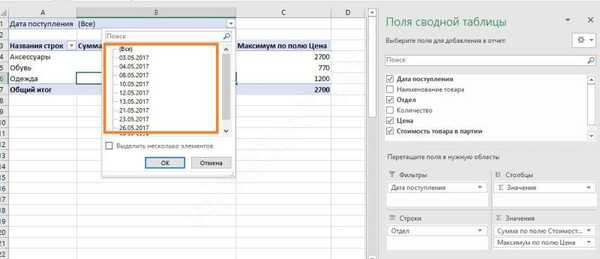
Teraz máme na výber konkrétny deň. Zoznam otvoríme kliknutím na trojuholník v pravom rohu.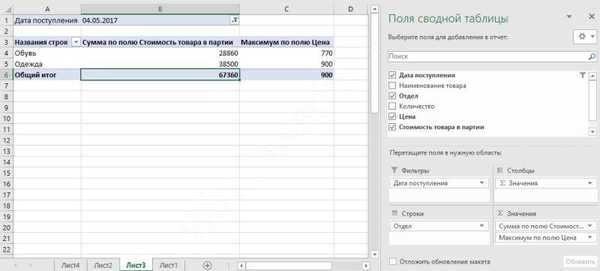
Môžete tiež vybrať hodnoty pre oddelenie..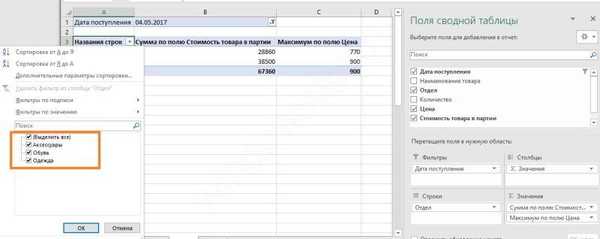
Zrušte začiarknutie políčok tých, ktorí vás nezaujímajú, a dostanete iba potrebné informácie.
Počas práce sa môže vyskytnúť podobná správa „Neplatný názov kontingenčnej tabuľky Excel“. To znamená, že v prvom riadku rozsahu, z ktorého sa snažia extrahovať informácie, zostanú prázdne bunky. Ak chcete tento problém vyriešiť, musíte vyplniť medzery v stĺpci..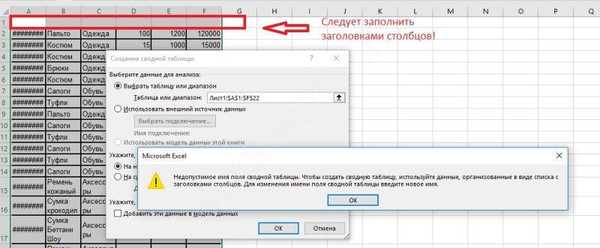
Aktualizácia údajov v kontingenčnej tabuľke v Exceli
Dôležitou otázkou je, ako vytvoriť a aktualizovať kontingenčnú tabuľku v programe Excel 2010 alebo inej verzii. Toto je relevantné, keď sa chystáte pridať nové údaje. Ak sa aktualizácia uskutoční iba pre jeden stĺpec, musíte kliknúť pravým tlačidlom myši na niektorý z jeho stĺpcov. V zobrazenom okne kliknite na položku Aktualizovať..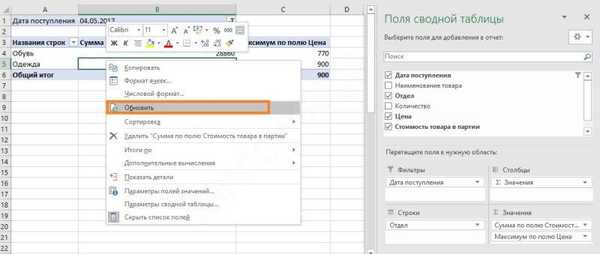
Ak je potrebné takúto akciu vykonať súčasne s niekoľkými stĺpcami a riadkami, vyberte ľubovoľnú zónu a na hornom paneli otvorte kartu „Analýza“ a kliknite na ikonu „Aktualizovať“. Potom vyberte požadovanú akciu.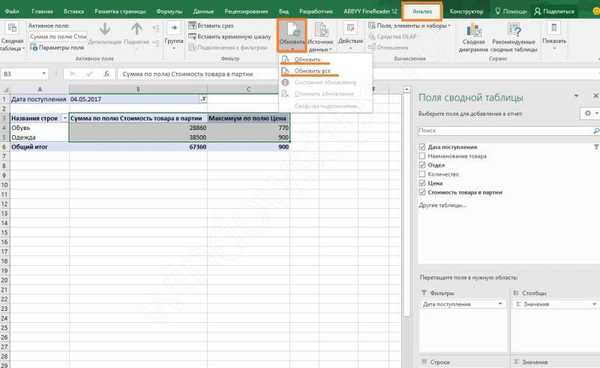
Ak kontingenčná tabuľka v programe Excel nie je potrebná, mali by ste zistiť, ako ju odstrániť. Toto nie je veľký problém. Vyberte všetky komponenty ručne alebo pomocou klávesovej skratky „CTRL + A“. Potom stlačte tlačidlo „VYMAZAŤ“ a pole sa vymaže.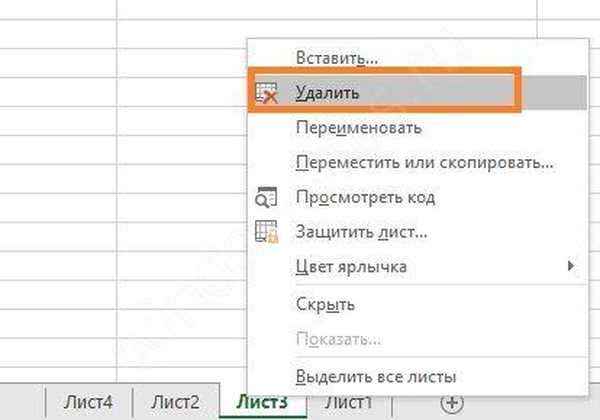
Ako pridať stĺpec alebo tabuľku do kontingenčnej tabuľky Excelu
Ak chcete pridať ďalší stĺpec, musíte ho pridať do zdrojových údajov a rozšíriť rozsah pre náš register.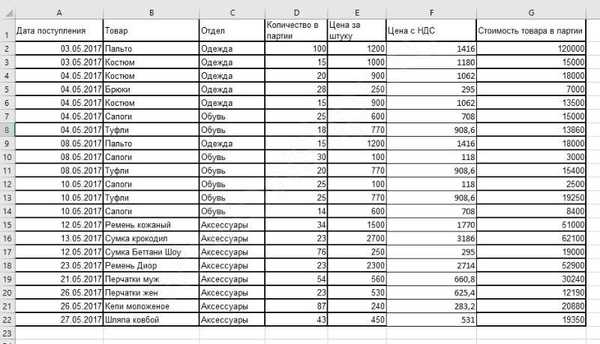
Prejdite na kartu Analýza a otvorte zdroj údajov.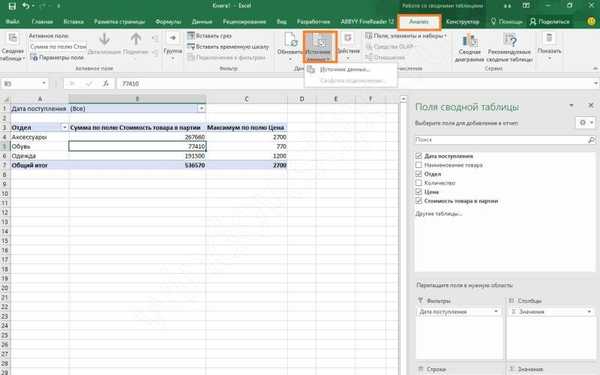
Excel ponúkne všetko.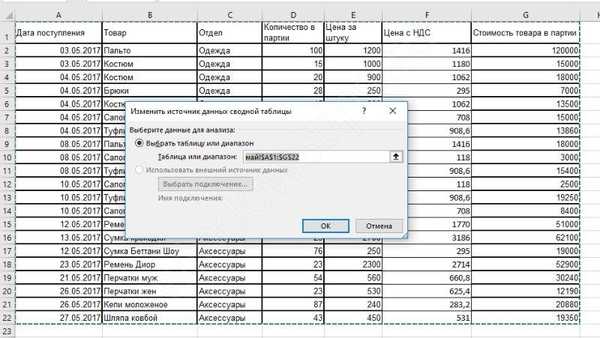
Aktualizujte a získate nový zoznam polí v oblasti nastavení.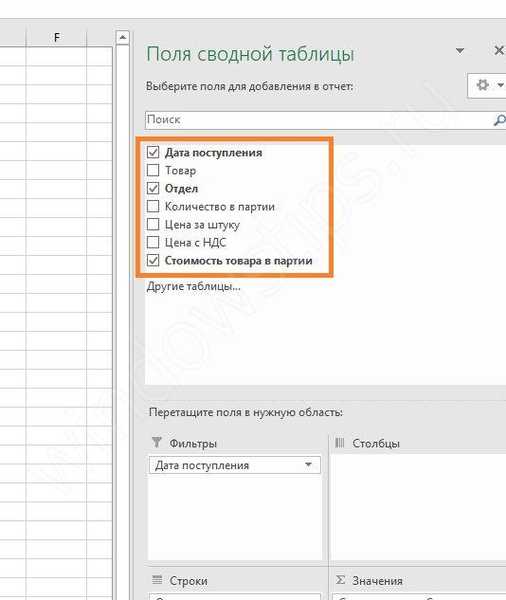
Tabuľku môžete pridať, iba ak ju prilepíte k pôvodnej. Rozsah môžete nahradiť existujúcim rozsahom, ale nemôžete pridať ďalší rozsah za behu. Môžete však vytvoriť novú kontingenčnú tabuľku založenú na niekoľkých zdrojových tabuľkách, dokonca umiestnených na rôznych listoch.
Ako vytvoriť kontingenčnú tabuľku v Exceli z viacerých listov
Na to potrebujeme sprievodcu kontingenčnou tabuľkou. Pridajte ho na panel rýchleho prístupu (úplne horná časť okna je naľavo). Kliknite na šípku rozbaľovacej ponuky a vyberte možnosť Iné príkazy..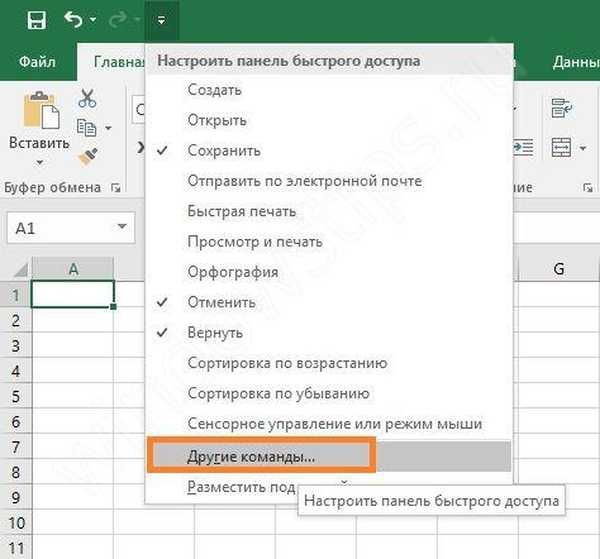
Vyberte všetky tímy.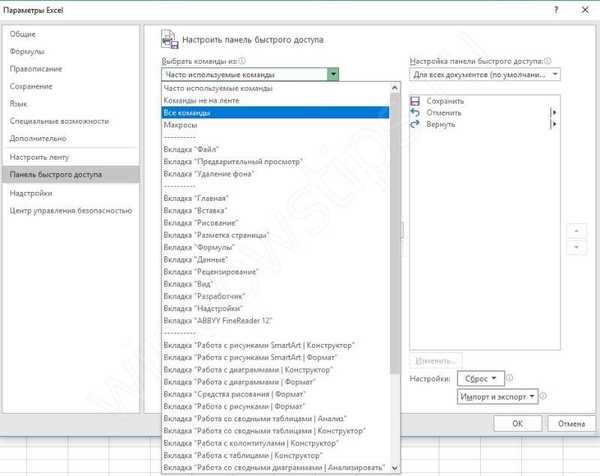
A vyhľadajte Sprievodcu kontingenčnou tabuľkou Excel, kliknite na ňu, potom na „Pridať“ a OK.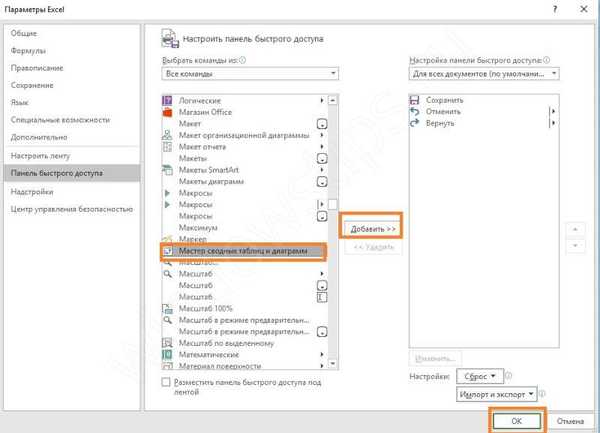
Ikona sa objaví navrchu..
Mali by ste mať dve tabuľky identické s poľom na rôznych listoch. Máme údaje o príjmoch do oddelení za máj a jún. Kliknite na zástupcu sprievodcu kontingenčnou tabuľkou a vyberte konsolidáciu rozsahu.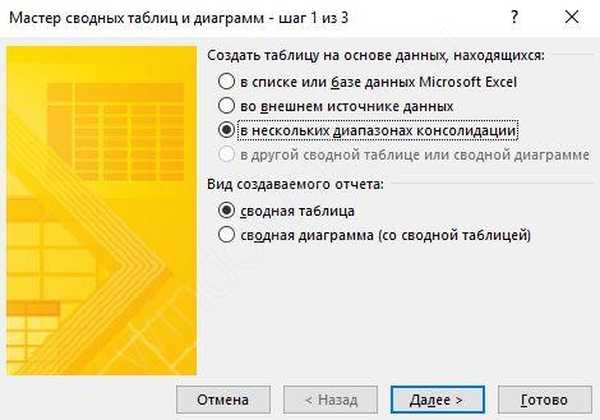
Potrebujeme niekoľko polí, nie jedno.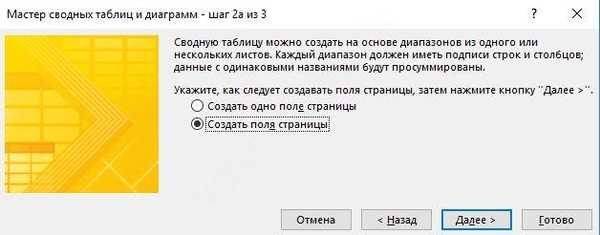
V ďalšom kroku vyberte prvý rozsah a kliknite na tlačidlo „Pridať“. Potom prepnite na ďalší hárok (kliknite na jeho názov v dolnej časti) a znova kliknite na tlačidlo Pridať. Budete mať vytvorené dva rozsahy.
Nemali by ste vyberať celú tabuľku. Potrebujeme informácie o príjmoch v oddeleniach, takže sme vybrali rozsah začínajúci stĺpcom „Oddelenie“.
Dajte každému meno. Kliknite na kruh 1, potom do poľa zadajte „máj“, kliknite na kruh 2 a do poľa 2 zadajte „jún“. Nezabudnite zmeniť rozsahy v oblasti. Ten pomenovaný.
Kliknite na „Ďalej“ a vytvorte na novom hárku.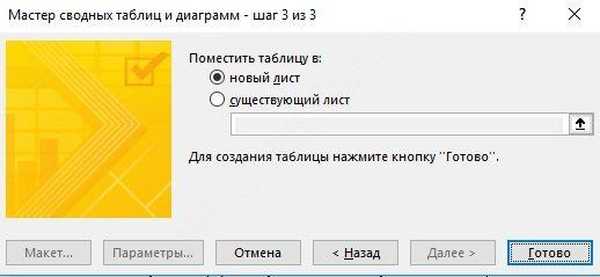
Po kliknutí na "Dokončiť" dostaneme výsledok. Toto je viacrozmerná tabuľka, takže jej zvládnutie je dosť ťažké. Preto sme vybrali menší rozsah, aby sme sa pri meraniach neplietli.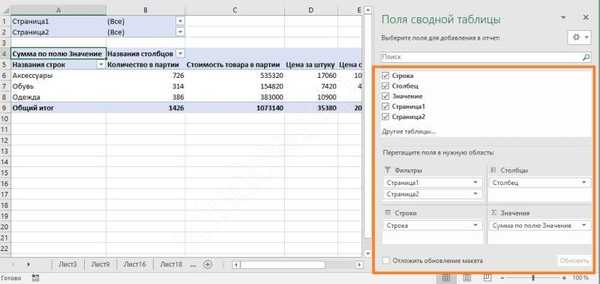
Upozorňujeme, že už nemáme jasné názvy polí. Môžu byť vytiahnuté kliknutím na položky v hornej časti.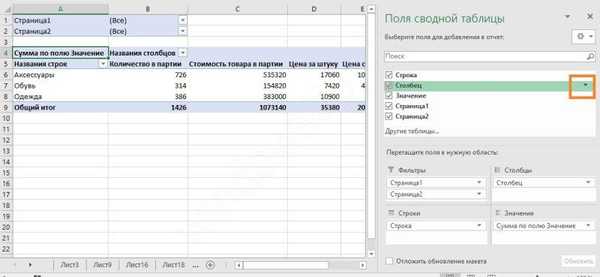
Odstránením alebo začiarknutím políčok upravíte hodnoty, ktoré musíte vidieť. Je nevhodné, aby výpočet bol rovnaký pre všetky hodnoty.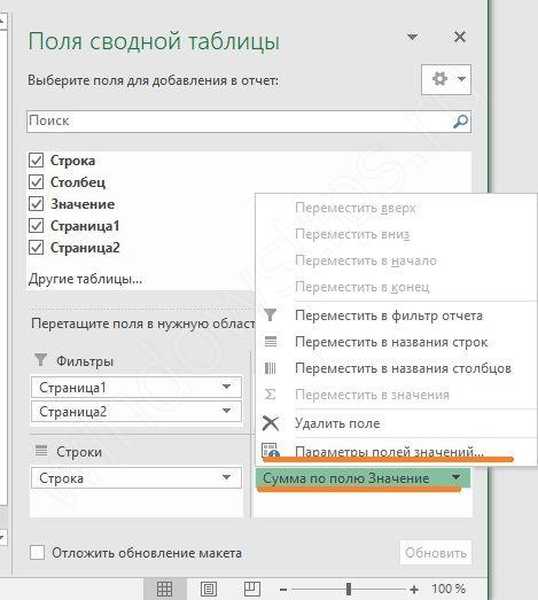
Ako vidíte, v zodpovedajúcom poli máme jednu hodnotu.
Zmena štruktúry správy
Postupne sme ukončili príklad toho, ako vytvoriť kontingenčnú tabuľku Exce a ako získať údaje iného druhu. Za týmto účelom zmeníme rozloženie správy. Umiestnením kurzora na ľubovoľnú bunku prejdite na kartu Návrh a potom na položku Rozloženie prehľadu..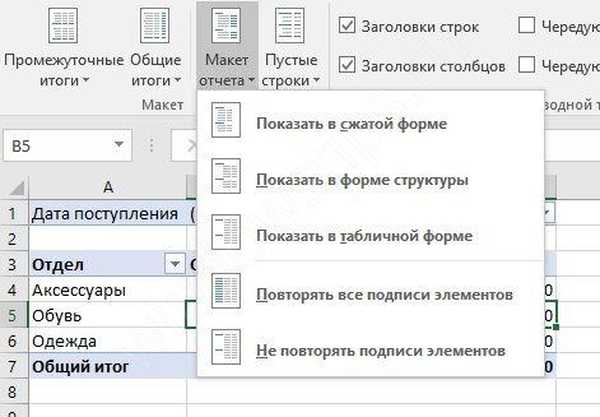
Budú vám ponúknuté tri druhy štruktúrovania informácií:
- Stlačená forma
Tento typ programu sa použije automaticky. Údaje nie sú natiahnuté, takže posúvanie obrázkov je takmer zbytočné. Môžete ušetriť miesto na podpisoch a nechať ich na čísla.
- Štruktúrovaná forma
Všetky ukazovatele sú prezentované hierarchicky: od malých po veľké.
- Tabuľková forma
Informácie sa poskytujú pod zámienkou registra. To uľahčuje prenos buniek na nové listy..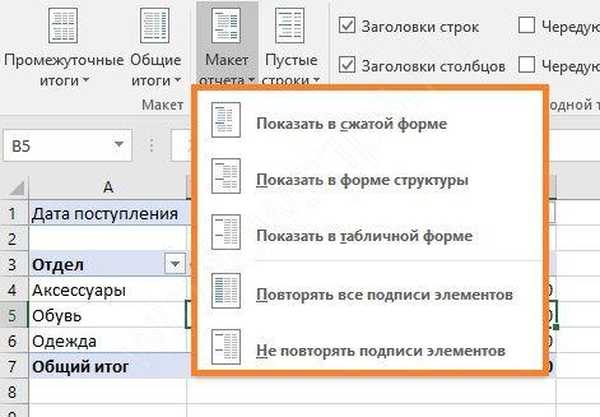
Zastavením výberu na vhodnom rozložení opravíte opravy.
Hovorili sme teda o tom, ako zostaviť polia kontingenčnej tabuľky MS Excel 2016 (v roku 2007, 2010, použite rovnaký postup). Dúfame, že tieto informácie vám pomôžu rýchlo analyzovať vaše konsolidované údaje..
Prajem pekný deň!