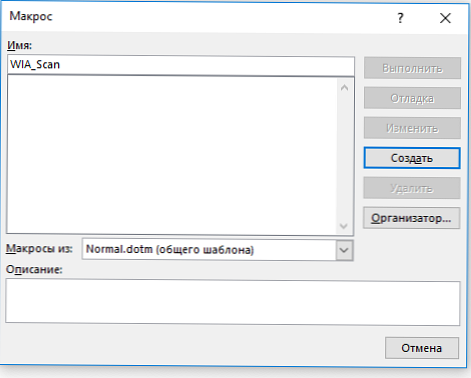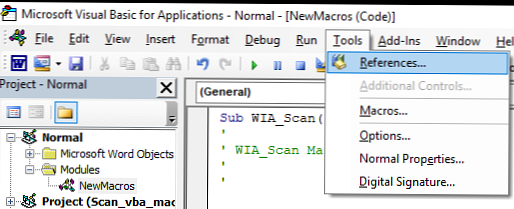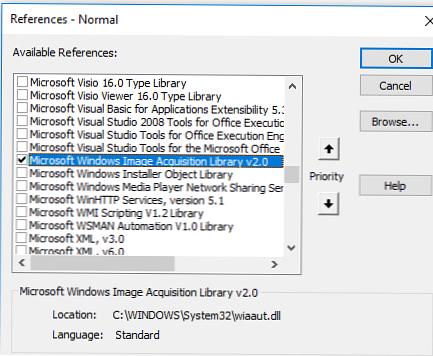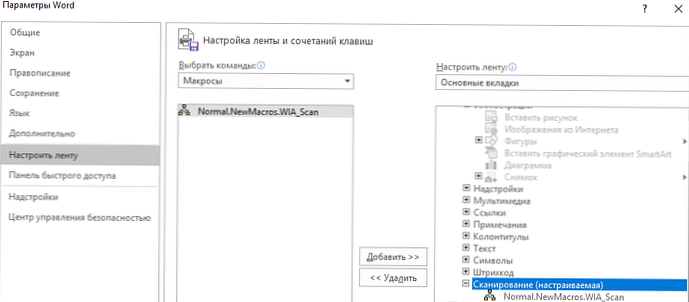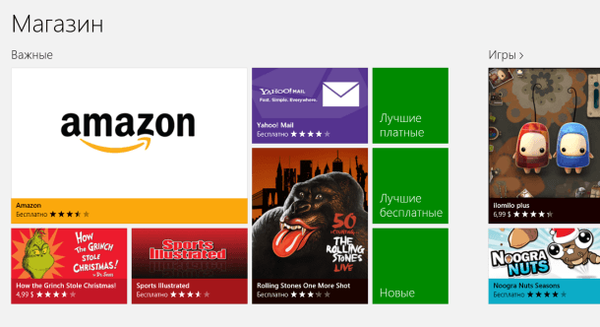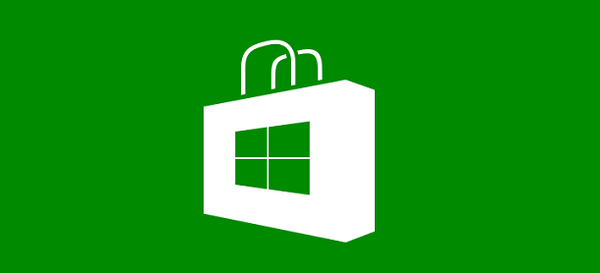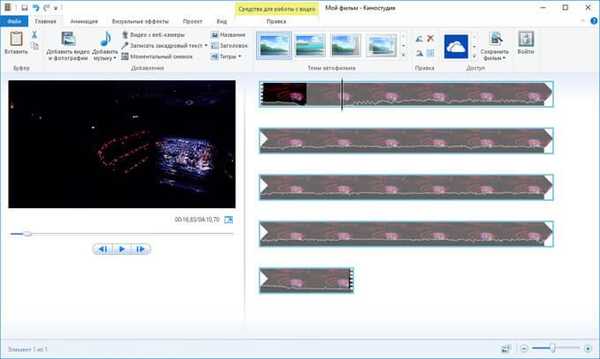Microsoft z nejakého dôvodu odstránil možnosť skenovať priamo z programu Word späť v balíku Office 2010 (odstránený spolu s užitočným nástrojom MODI - dokument Microsoft Office). V novších verziách programov Word 2013 a Word 2016 tiež neexistuje žiadne tlačidlo skenovania priamo z dokumentu programu Word. Ak chcete vložiť obrázok zo skenera do programu Word, musíte mať naskenovaný obrázok v obrazovom súbore na disk pomocou dialógového okna nástroja skenera od výrobcu skenera a potom uložený obrazový súbor vložte do dokumentu programu Word. To všetko je veľmi nepohodlné, najmä ak musíte skenovať a vkladať desiatky obrázkov za deň do dokumentov programu Word.
V tomto článku sa zameriame na to, ako pridať vlastné spúšťacie tlačidlo sprievodcu skenovaním do programu Word a kód malého makra VBA, ktoré vám umožňuje automaticky skenovať a vkladať obrázky zo skenera priamo do programu Word. Tento pokyn sa týka programov Word 2016, 2013 a 2010 (berte do úvahy rozdiely v rozhraní).
Preto do nášho programu Word 2016 pridajte nové skenovacie makro.
- Prejdite na kartu vyhliadka a vyberte makra -> makra.

- V rozbaľovacom zozname Makrá od vybrať Normal.dotm (generická šablóna). Zadajte názov makra WIA_Scan a stlačte tlačidlo vytvoriť.
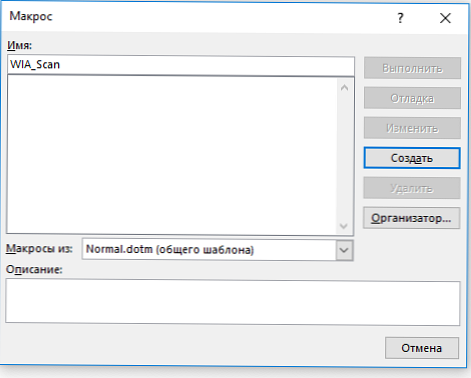
- V zobrazenom okne editora jazyka Visual Basic vyberte ponuku náradie -> Referencie.
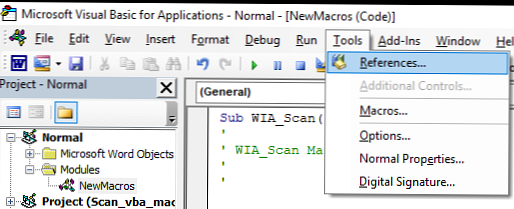
- V zozname pripojených knižníc vyberte položku Knižnica Microsoft Windows Image Acquisition Library v2.0. Táto knižnica systému Windows vám umožňuje prístup k skenerom z kódu VBA. Podporované sú iba ovládače skenerov s podporou WIA (Windows Imaging Architecture). Môžeme teda použiť triedy skenovacej knižnice WIA (wiaaut.dll) v kóde VBA.
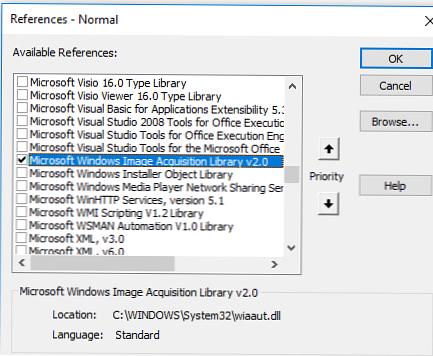
- Vložte nasledujúci kód VBA do editora jazyka Visual Basic:
Sub WIA_Scan ()
'
'WIA_Scan makro pre MS Office 2016/2013
'
'
Pri chybe Pokračujte ďalej
Dim objWIADialog As WIA.CommonDialog
Dim objScanImage ako WIA.ImageFile
Dim strdate
'inicializácia objektov WIA
Nastavte objWIADialog = New WIA.CommonDialog
Nastavte objScanImage = objWIADialog.ShowAcquireImage
cesta k dočasnému súboru
strDate = Environ ("temp") & "\ Scan.jpg"
Ak nie, objScanImage nič potom neexistuje
'odstrániť starý súbor
Zabite strDate
'uloží skenovanie do dočasného súboru
objScanImage.SaveFile strDate
'vložte súbor Scan.jpg do dokumentu Word
Selection.InlineShapes.AddPicture strDate
Nastaviť objScanImage = Nič
Koniec, ak
Nastaviť objWIADialog = Nič
Koniec sub
rada. V programe Word 2010 stačí zadať nasledujúci kód (avšak v programoch Word 2016 a 2013 to nefunguje, pretože bola odstránená funkcia WordBasic.InsertImagerScan v Office 2010).Sub WIA_Scan ()
Pri chybe Pokračujte ďalej
WordBasic.InsertImagerScan
Koniec sub - Teraz zostáva pridať novú časť na pás karet programu Word a pridať k nemu naše makro (na kartu Vložiť som pridal skenovacie tlačidlo). Prejdite na nastavenia pásky a pridajte novú skupinu, do ktorej ste umiestnili makro (môžete zmeniť ikonu tlačidla).
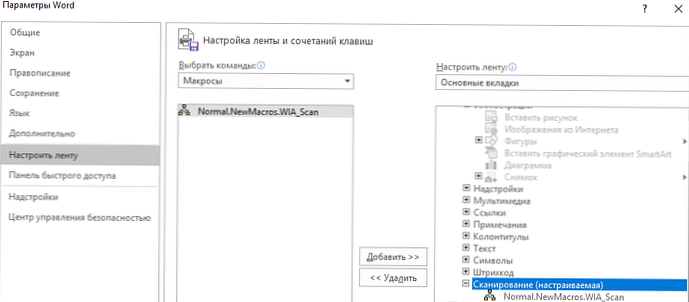
Skúste teraz kliknúť na nové tlačidlo skenovania..
Makro VBA vám umožňuje zavolať štandardné dialógové okno rozhrania WIA. Ak má systém niekoľko zdrojov WIA, zobrazí sa výzva na výber zariadenia, z ktorého chcete získať obrázok.
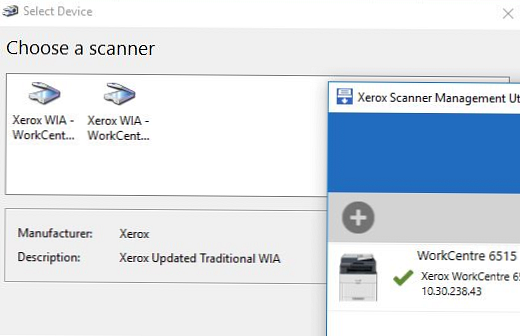
Po výbere zariadenia WIA sa zobrazí štandardné dialógové okno skenera s nastaveniami skenovania a oknom náhľadu..
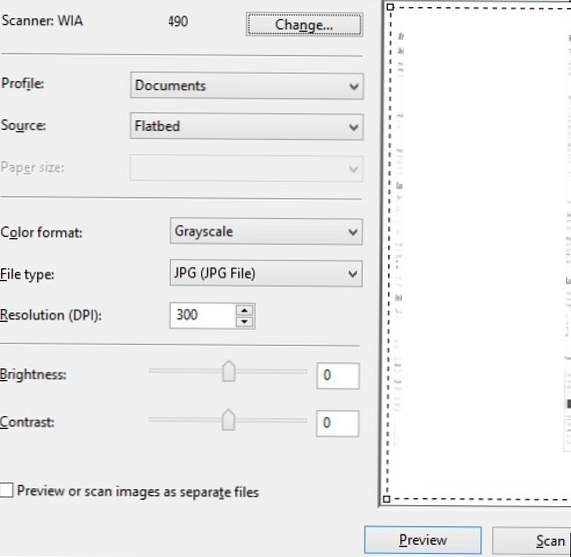
Po výbere nastavení skenovania stlačte tlačidlo Skenovať a počkajte na dokončenie skenovania.
Makro automaticky naskenovaný obrázok uloží do dočasného súboru jpg a vloží ho do otvoreného dokumentu programu Word. V dokumente programu Word môžete zmeniť veľkosť a polohu vloženého naskenovaného obrázka.
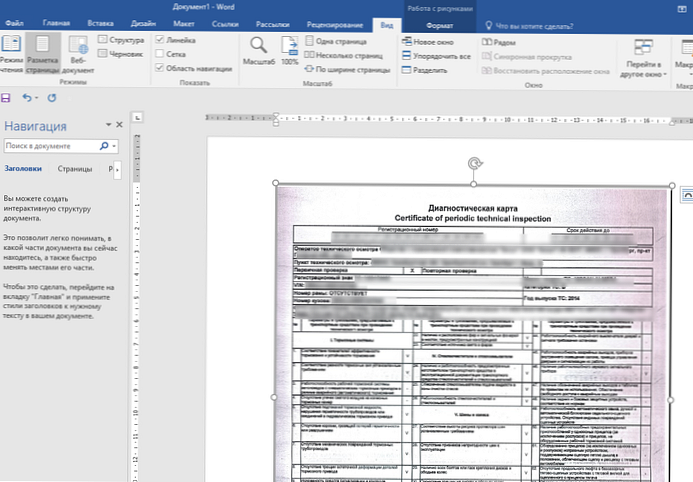
Ako vidíte, teraz je oveľa pohodlnejšie vložiť obrázok zo skenera do dokumentu programu Word.