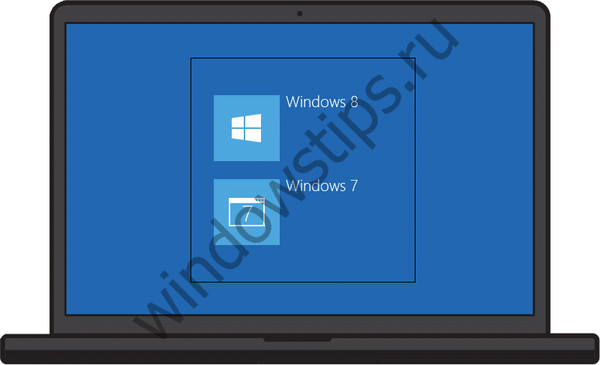V jednom z našich predchádzajúcich článkov sme hovorili o tom, ako si môžete prispôsobiť rozhranie kariet v aplikáciách MS Office pridaním nových kariet a skupín. Dnes vám poviem, ako pridať do informačného kanála príkaz na odoslanie dokumentu e-mailom..
Predtým, ako začneme, navrhujem diskutovať o scenári. Po dokončení práce na dokumente, ktorý chcete poslať ako prílohu e-mailom, pravdepodobne použijete jednu z tradičných možností:
- buď otvoríte poštového klienta, vytvoríte nové písmeno a dokument pridáte manuálne ako prílohu;
- alebo prejdite do adresára, v ktorom je tento dokument uložený. Potom naň kliknite pravým tlačidlom myši av kontextovej ponuke vyberte príkaz Odoslať -> Cieľ.
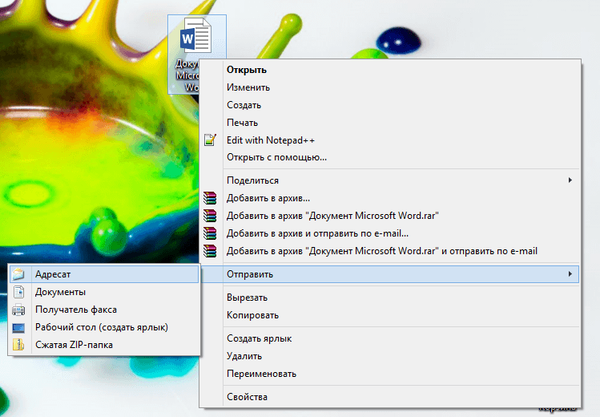
A čo tím, ktorý vám to umožní priamo z aplikácie Word? To je presne to, o čom vám chcem hovoriť..
Poznámka Upozorňujeme, že táto príručka vám nepomôže, ak na odosielanie e-mailov používate e-mailových služieb založených na webe (napríklad Gmail a Mail.ru) namiesto e-mailových klientov pre stolné počítače..Ako pridať poštový príkaz do informačného kanála programu Word 2013
Napríklad budem používať program Word 2013, ale v prípade predchádzajúcich verzií budú všetky kroky viac-menej podobné.
Krok 1: Kliknite na položku Súbor.
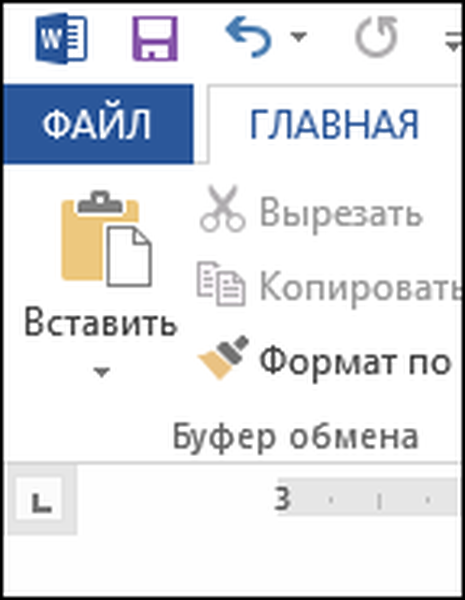
Krok 2: Na ľavej table kliknite na položku Možnosti a otvorte okno Možnosti programu Word..
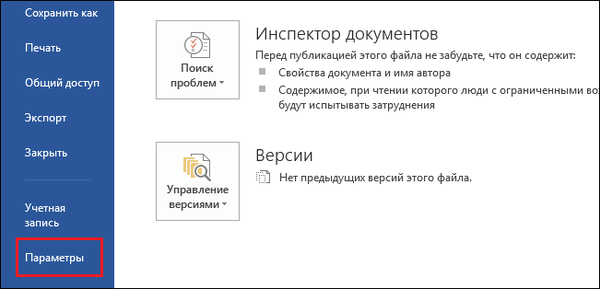
Krok 3: V okne, ktoré sa otvorí, vyberte sekciu Prispôsobiť informačný kanál.
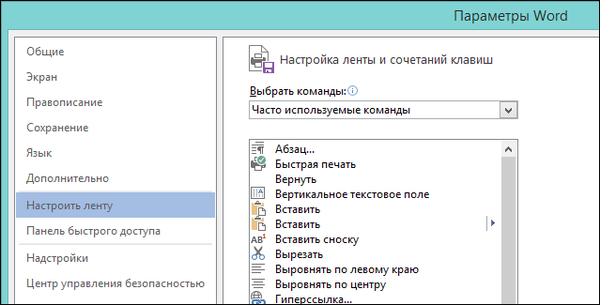
Krok 4: Teraz môžete vytvoriť novú kartu alebo skupinu (ako je vysvetlené tu), alebo môžete pridať príkaz na odoslanie e-mailu na jednu z existujúcich kariet. Verím, že tím sa dokonale zmestí na kartu „Spravodaje“, ale v nej vytvoríme novú skupinu. V okne „Možnosti programu Word“ na pravej strane vyberte kartu „Spravodaje“ a kliknite na „Vytvoriť skupinu“..
Možno vás zaujíma: Ako obnoviť poškodený súbor PDF? Existuje život bez PDF alebo trest za dar od spoločnosti Adobe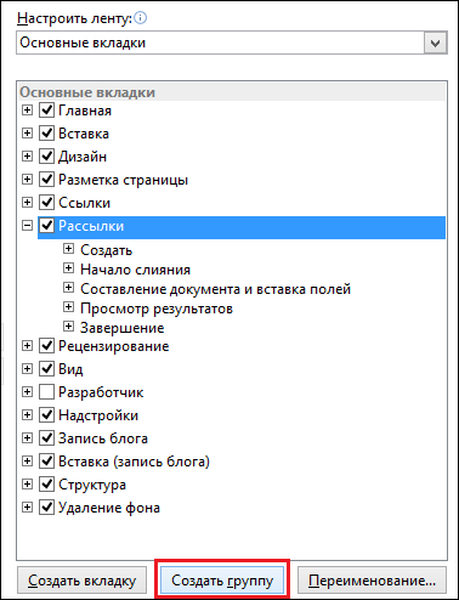
Krok 5: Možno budete chcieť premenovať vytvorenú skupinu. Na tento účel kliknite pravým tlačidlom myši a potom vyberte príkaz „Premenovať“ a zadajte nový názov.

Krok 6: Ďalej je potrebné pridať príkaz na odoslanie e-mailu. V ľavej časti okna Možnosti programu Word v zozname s často používanými príkazmi vyhľadajte príkaz „E-mail“ a kliknite na „Pridať“..
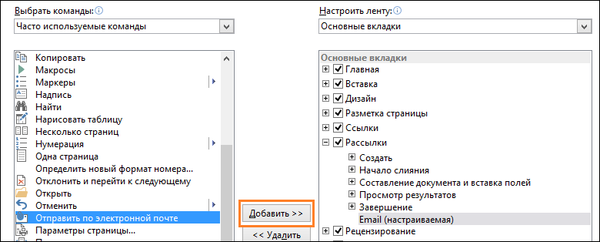
Výsledok bude rovnaký ako na nasledujúcom obrázku.

Teraz kliknite na tlačidlo „OK“ a vráťte sa späť na pásku, aby ste videli, čo sa zmenilo. Na karte „Spravodaje“ musíte vidieť novú skupinu a vo vnútri príkaz „E-mail“.

Ako funguje tím pre odosielanie e-mailov
Pri najbližšom vytvorení dokumentu a jeho rozhodnutí odoslať e-mailom stačí prejsť na kartu „Spravodaje“ a vybrať „E-mail“. Výsledkom bude, že v poštovom klientovi sa v predvolenom nastavení vytvorí nové písmeno a váš dokument bude k nemu priložený ako príloha.
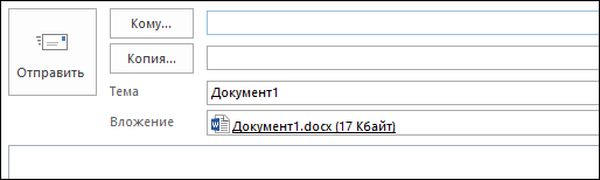
Stačí zadať adresu príjemcu a kliknúť na tlačidlo „Odoslať“.
Prajem pekný deň!