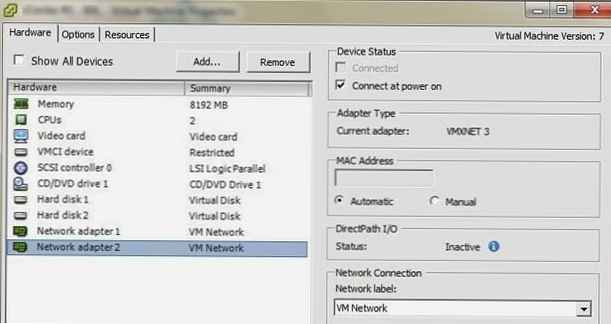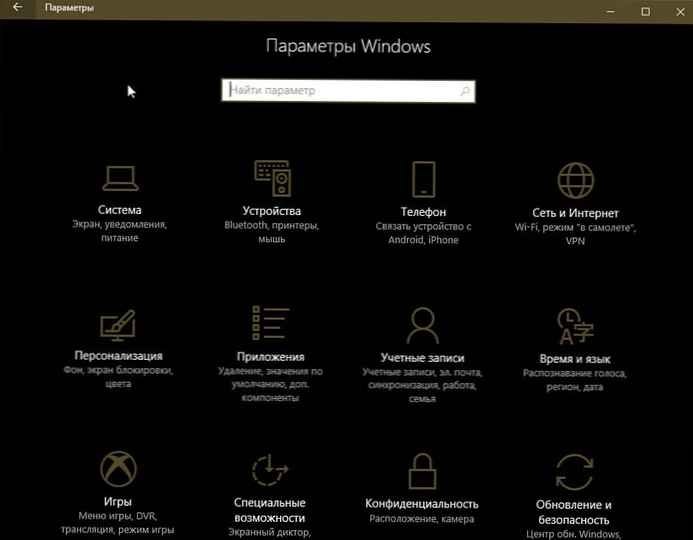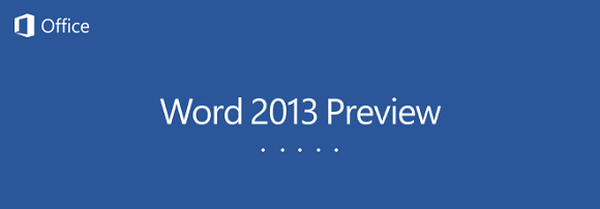
V júli tohto roku spoločnosť Microsoft oznámila ďalšiu verziu svojho balíka Office Office 2013. Steve Ballmer, súčasný generálny riaditeľ gigantu Redmond, predstavil v San Franciscu zákaznícky náhľad balíka Microsoft Office 2013. Je to prvýkrát, keď bol kancelársky balík navrhnutý pre stolové počítače a zariadenia s dotykovou obrazovkou..
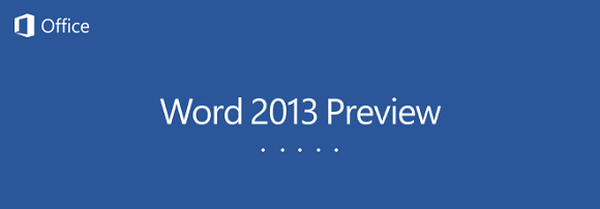
Jedným z najúčinnejších a najpoužívanejších nástrojov balíka Office je Word. Word 2013 je podobný iným programom, ktoré sú súčasťou nového balíka a vyzerá elegantnejšie a elegantnejšie v porovnaní s predchádzajúcou verziou. V podstate je to rovnaké slovo 2010 s pokročilými funkciami, estetikou a ergonómiou.
Pravdepodobne viete, ako pridať vodoznak v programe Word 2010, ale v programe Word 2013 sa počiatočný bod tohto procesu zmenil, takže sa dnes chcem podrobne dotknúť tejto témy. Začnime teda.
Pridajte vodoznak do aplikácie Word 2013
Ako som už povedal, samotný proces zostáva viac-menej rovnaký, počiatočný bod sa však zmenil. Teraz, ak chcete do dokumentu pridať vodoznak z galérie, namiesto karty „Rozloženie stránky“ musíte začať s kartou „Návrh“. Pozrite si snímku obrazovky nižšie (na ktorú sa dá kliknúť).
Možno vás zaujíma: Ako obnoviť poškodený súbor PDF? Existuje život bez PDF alebo trest za dar od spoločnosti Adobe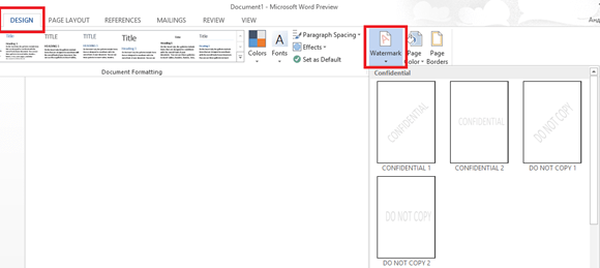
V galérii nájdete niekoľko štandardných vodoznakov s textom „SECRET“, „URGENT“ atď. Vyberte ten, ktorý chcete v dokumente použiť. Ak chcete, môžete vložiť vodoznak s vlastným textom. Ak to chcete urobiť, otvorte ponuku „Vodoznak“ a úplne dole vyberte možnosť „Vlastný vodoznak“..
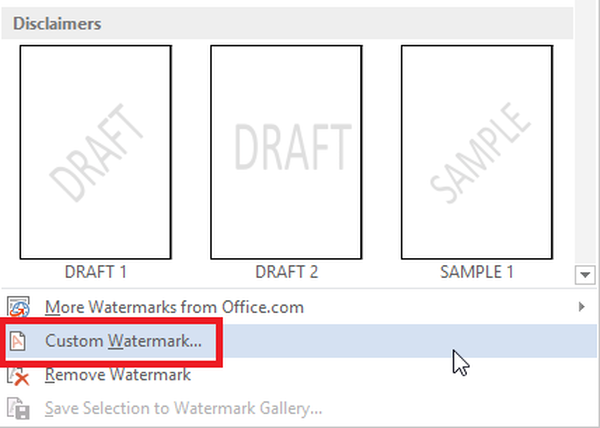
Na obrazovke sa okamžite objaví vyskakovacie okno s výzvou na výber vodoznaku vo forme obrázka alebo textu. Vybral som textový vodoznak.
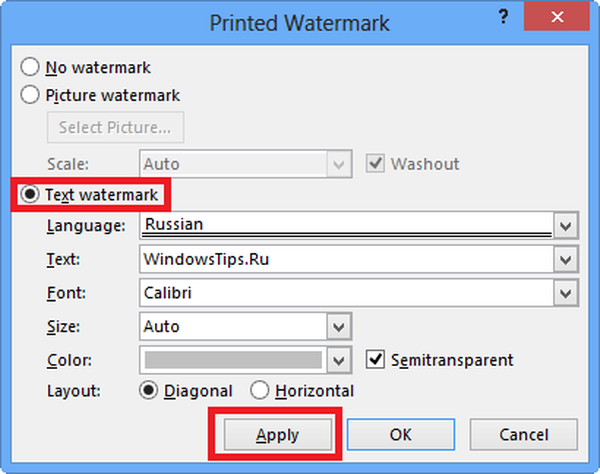
V prípade potreby môžete zmeniť písmo, veľkosť, farbu a umiestnenie vodoznaku.
Ak chcete pridať obrázok ako vodoznak, jednoducho aktivujte možnosť „Obrázok“ (Obrázok vodoznaku) a potom kliknite na tlačidlo „Vybrať ...“ (Vybrať obrázok). Ďalej môžete použiť klipart z webovej lokality spoločnosti Microsoft, vyhľadať obrázok pomocou služby Bing alebo vybrať ľubovoľný obrázok z počítača.
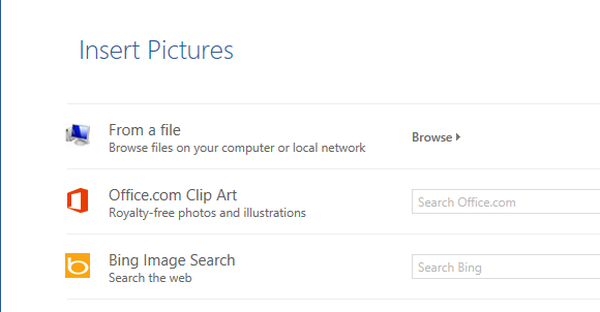
Keď nájdete obrázok, kliknite na tlačidlo Použiť.
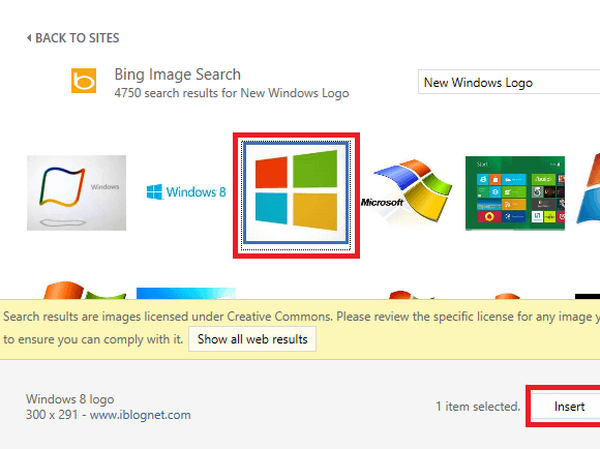
To je všetko!

Na obrázku vyššie vidíte konečný výsledok.
Prajem pekný deň!