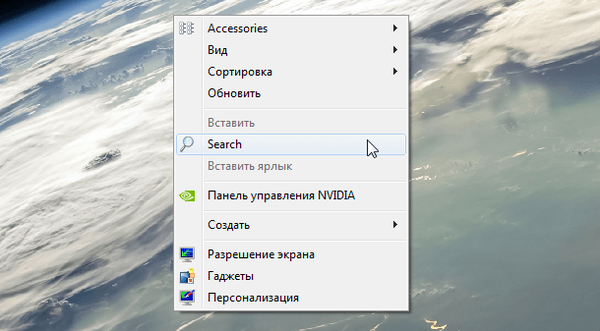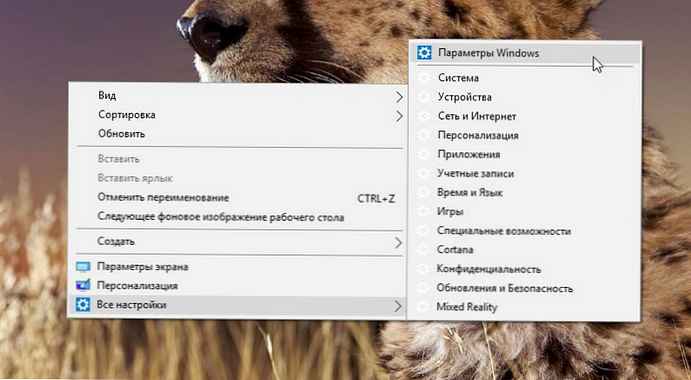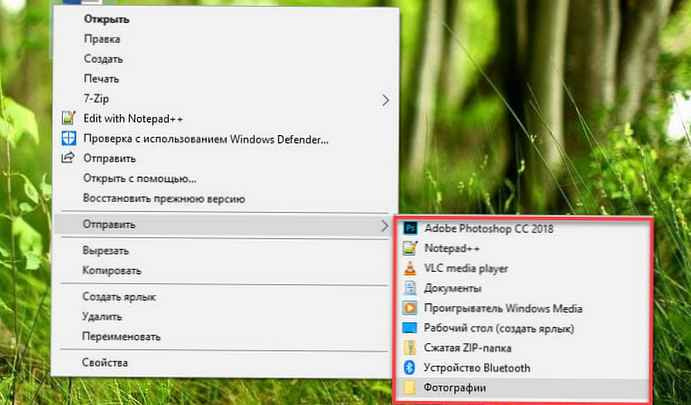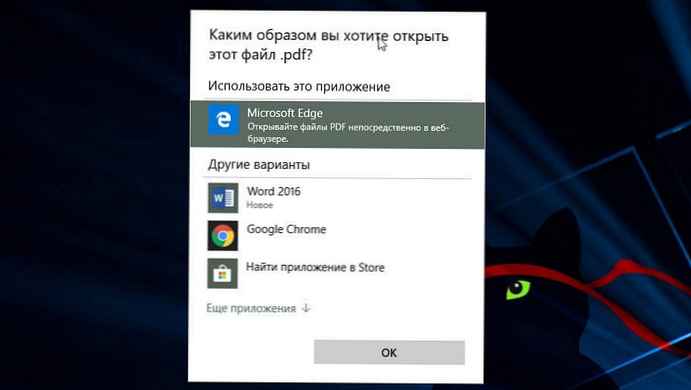Rozhrania mnohých nástrojov sa v súčasnosti prispôsobili koncepcii pásky. Prečo? Hlavným dôvodom je pohodlie, jednoduchosť a rýchlosť práce v takýchto rozhraniach. Najlepším príkladom páskového rozhrania sú všetky produkty z balíka MS Office. Rozhranie ľubovoľnej aplikácie v kancelárskom balíku od spoločnosti Microsoft má niekoľko kariet, každá karta má niekoľko skupín a každá skupina obsahuje rôzne príkazy (funkcie). V predvolenom nastavení ponúka rozhranie pásky sadu nástrojov na jeho konfiguráciu. Každý užívateľ si tak môže prispôsobiť svoj obsah pre seba. V tomto príspevku budeme hovoriť o tom, ako pridať ďalšie karty s funkciami do rozhrania MS Office.
Poznámka: Ako príklad sa použije MS Word 2013, všetky akcie sú však takmer rovnaké pre predchádzajúce verzie kancelárskych nástrojov od MS.Krok 1: Kliknite na tlačidlo „Súbor“, ktoré sa nachádza v ľavom hornom rohu.

Krok 2: Na ľavej table kliknite na položku Možnosti a otvorte okno Možnosti programu Word..
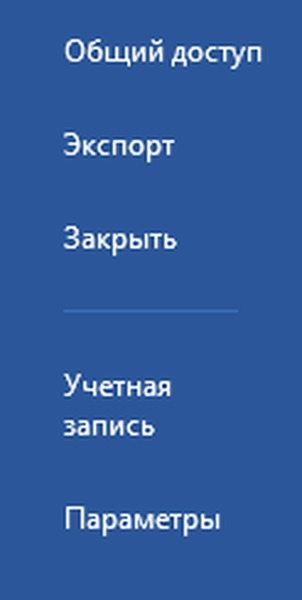
Krok 3: V okne „Možnosti programu Word“ vyberte časť „Prispôsobiť pásku“..

Krok 4: Na pravej strane okna sa zobrazí panel Prispôsobiť pásku. Kliknutím na tlačidlo Vytvoriť kartu pridáte do rozhrania novú kartu. Štandardne sa na novú kartu pridá nová skupina. V prípade potreby môžete pridať ďalšie skupiny - na tento účel je k dispozícii tlačidlo „Vytvoriť skupinu“.
Možno vás zaujíma: Ako obnoviť poškodený súbor PDF? Existuje život bez PDF alebo trest za dar od spoločnosti Adobe
Krok 5: Ak chcete kartu premenovať, kliknite na ňu pravým tlačidlom myši a kliknite na príkaz Premenovať. Rovnakým spôsobom môžete skupinu premenovať..

Krok 6: Prostredníctvom tej istej kontextovej ponuky môžete kartu / skupinu posúvať nahor alebo nadol. Na ten istý účel sú na pravej strane panelu dve šípky.

Teraz sa vráťme a uvidíme, ako vyzerá naša novo vytvorená karta. Ako vidíte, je prázdny a neobsahuje príkazy. Našťastie ich môžete pridať.

Krok 7: Znova otvorte okno Možnosti programu Word a vyberte skupinu na karte, ktorú ste vytvorili. Ďalej vyberte potrebný príkaz na susednom paneli vľavo a kliknite na tlačidlo „Pridať“, aby sa stal súčasťou novej karty a novej skupiny..

Pridal som niekoľko náhodných príkazov. Teraz sa vráťte späť a znova sa pozrite na kartu - v nej uvidíte príkazy, ktoré ste pridali.
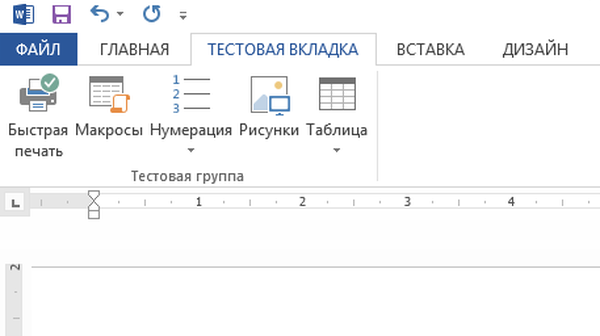
Ak chcete, aby sa v rozhraní nezobrazila jedna (alebo viac) kariet, jednoducho zrušte začiarknutie políčka vedľa nej v zozname kariet..
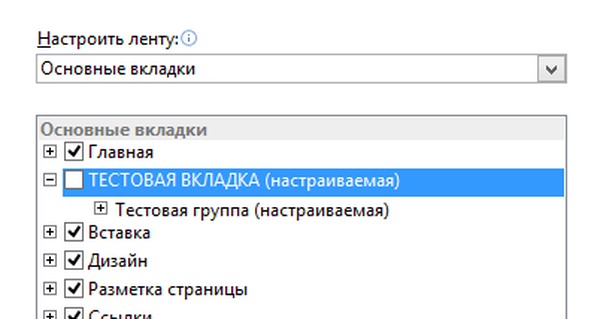
Teraz viete, ako pridať nové karty, nové skupiny a nové tímy. Ak si myslíte, že v rozhraní niečo chýba, postupujte podľa pokynov, nájdite chýbajúcu funkciu a potom ju pridajte. úspech!
Prajem pekný deň!