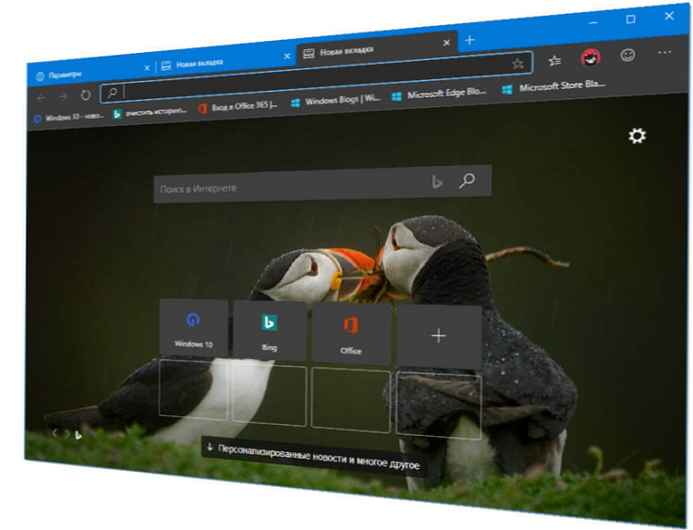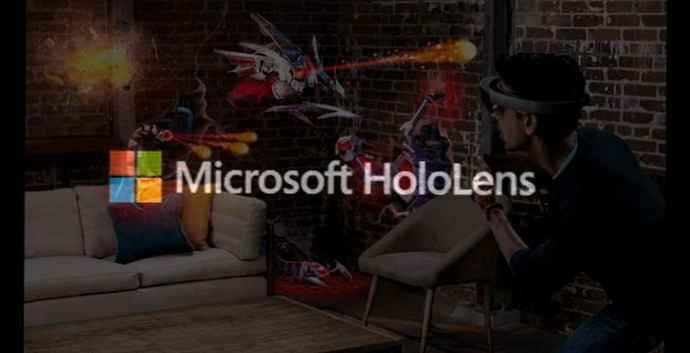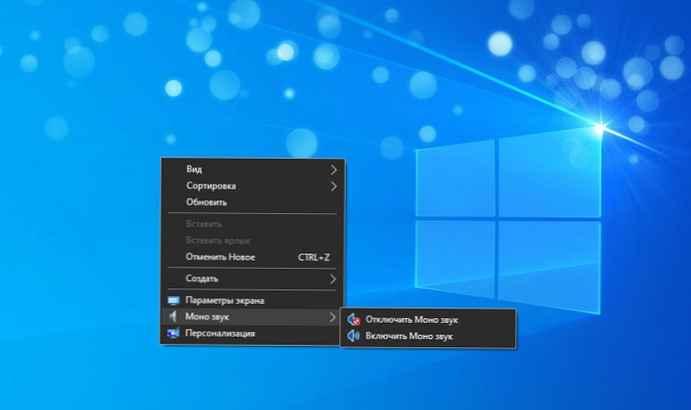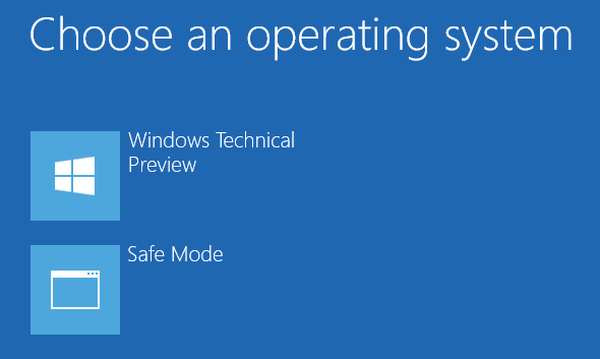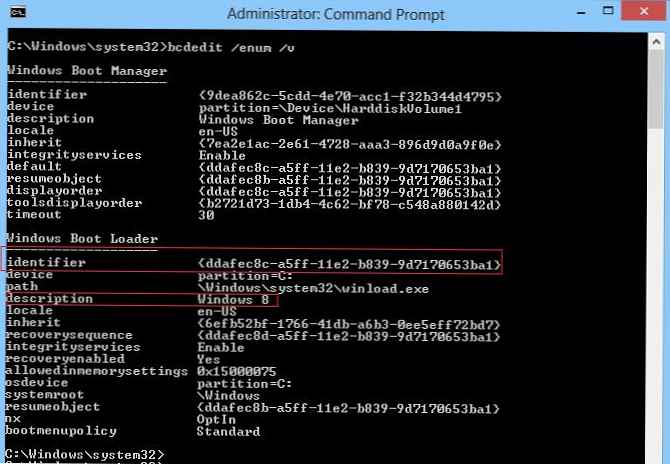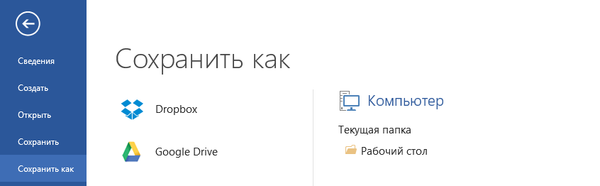
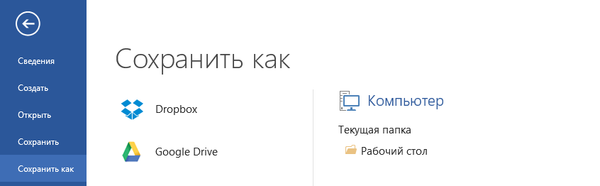
Najnovšia verzia kancelárskeho balíka od spoločnosti Microsoft je plne integrovaná do cloudu, ale iba s programom SkyDrive, čo v zásade nie je prekvapujúce, pretože za touto službou stojí softvérový gigant..
Používatelia používajúci iné cloudové služby (Dropbox alebo Disk Google) sú pri prístupe do dialógových okien Otvoriť alebo Uložiť ako nútení používať miestne priečinky, pretože aplikácia Office 2013 neumožňuje pridávať do ukladacích dialógových okien ďalšie miesta (okrem dvoch služieb od spoločnosti Microsoft) a otváranie dokumentov. Jednoducho povedané, zakaždým, keď použijete dialógové okno Otvoriť alebo Uložiť ako, budete musieť prejsť do priečinka svojho účtu na Dropbox alebo Disk Google v počítači. Tieto priečinky môžu byť, samozrejme, priložené k zoznamu často používaných, ale bolo by oveľa jednoduchšie, keby tieto služby boli jednoducho integrované do balíka Office 2013. Spoločnosť Microsoft samozrejme neplánuje zahrnúť konkurenčné cloudové služby do svojho produktu, ale to neznamená, že nemáme môžeme ich pridať sami.
Po krátkom vyhľadávaní sme objavili malý skript na pridanie Dropboxu a Disku Google priamo do kancelárie.
Najprv si stiahnite tento malý súbor. Po načítaní skriptu ho spustite dvojitým kliknutím na ľavé tlačidlo myši. Potom stlačte ľubovoľnú klávesu na klávesnici a potom zadajte úplnú cestu k priečinku Dropbox na počítači a stlačte kláves Enter. Skript pridá Dropbox do balíka Office 2013, ale to nie je všetko.
Možno vás zaujíma: Ako obnoviť poškodený súbor PDF? Existuje život bez PDF alebo trest za dar od spoločnosti Adobe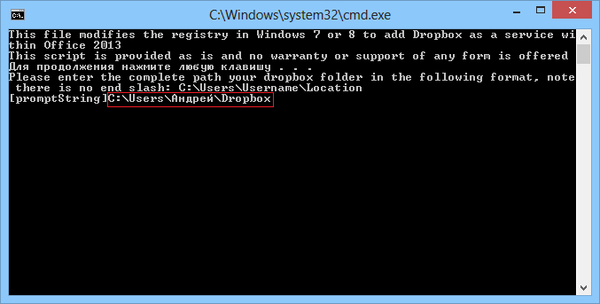
Teraz otvorte program Word, Excel alebo inú aplikáciu z balíka Office 2013 a prejdite do ponuky Súbor. Ďalej prejdite na „Účet“ -> „Pridať službu“ -> „Ukladací priestor“ a vyberte službu, ktorú chcete pridať. V tomto príklade pridáme Dropbox.
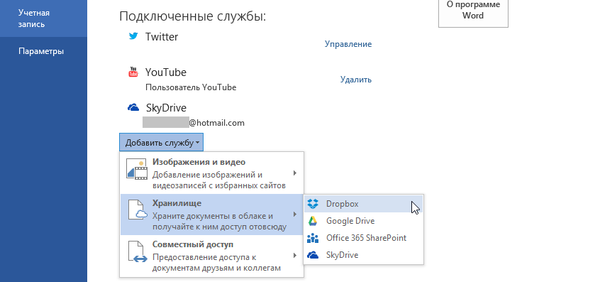
To je všetko. Teraz v kancelárskych aplikáciách bude Dropbox k dispozícii na obrazovkách „Otvoriť“ a „Uložiť ako“.
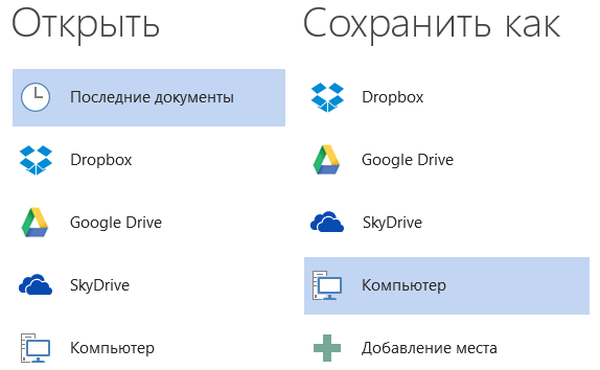
Ak sa rozhodnete službu odstrániť, vráťte sa do sekcie Účet a kliknite na odkaz Odstrániť vedľa služby, ktorú už nepotrebujete..
 Táto metóda je vynikajúca, ale má jednu malú nevýhodu - ak chcete pridať každú cloudovú službu, budete musieť na každom počítači a pre každý účet Office spustiť samostatný skript..
Táto metóda je vynikajúca, ale má jednu malú nevýhodu - ak chcete pridať každú cloudovú službu, budete musieť na každom počítači a pre každý účet Office spustiť samostatný skript..
Pamätajte, že nie ste obmedzení iba na Dropbox. Rovnaký skript existuje pre Disk Google (odkaz nižšie). Spoločnosť Microsoft ponúka podobné pokyny (v angličtine) o integrácii akýchkoľvek cloudových služieb v balíku Office 2013.
Skript pre Disk Google
Skript pre Dropbox
Prajem pekný deň!