
Program CCleaner čistí systém a register z odpadkov a nepotrebných súborov. Užívatelia počítačov musia čas od času systém vyčistiť. V operačnom systéme sa postupne hromadia nepotrebné dočasné súbory, nepoužité kľúče registra zostávajúce zo vzdialených programov a iné odpadky.
Na odstránenie nepotrebných súborov z počítača používajte špeciálne programy - čističe a optimalizátory.
obsah:- Čistenie v CCleaner
- Vymazanie registra v aplikácii CCleaner
- Ďalšie nástroje v CCleaner
- Závery článku
- CCleaner - program na čistenie počítača (video)
Program na čistenie počítača CCleaner odstráni dočasné a nepoužité súbory, nepoužité kľúče registra, vyčistí stopy činnosti na internete.
To všetko umožňuje vášmu operačnému systému pracovať rýchlejšie po vyčistení systému. Pretože po odstránení dočasných súborov uvoľní miesto na pevnom disku.
Bezplatný program CCleaner je pravdepodobne najbezpečnejším programom v tejto sérii programov. To vysvetľuje jeho obrovskú popularitu vo svete. Program vytvorila britská spoločnosť Piriform, známa ako výrobca mnohých populárnych programov: Recuva, Defraggler, Speccy..
Môže vás zaujímať aj:- Recuva - program obnovy dát
- Defraggler - bezplatný defragmentátor disku
- Speccy - informácie o hardvérových komponentoch počítača
CCleaner je nainštalovaný na počítači štandardne v ruštine. Po inštalácii aplikácie CCleaner môžete pokračovať v jej používaní.
stiahnite si CCleanerČistenie v CCleaner
Po spustení programu sa otvorí okno so sekciou „Čistenie“. Tu sú predvolene vybrané položky na čistenie. Môžete pridať niečo podľa vášho uváženia.
Pri nastavovaní čistenia súborov prehliadača Internet Explorer na karte „Windows“ venujte pozornosť položke „Cookies“. Ak máte veľa hesiel a po vyčistení ich už nechcete znova zadať všetky, zrušte začiarknutie políčka vedľa tejto položky..
Na karte Aplikácie to isté urobte pre ostatné prehliadače, ak máte v počítači nainštalovaných viac prehliadačov.
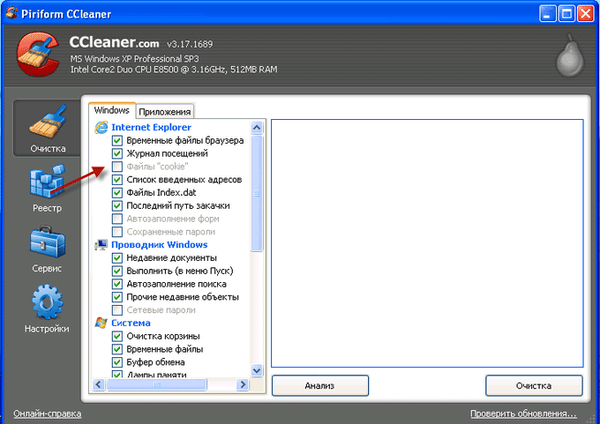
Ďalej musíte kliknúť na tlačidlo „Analýza“ a po jeho dokončení na tlačidlo „Čistenie“. V zobrazenom výstražnom okne kliknite na tlačidlo „OK“.
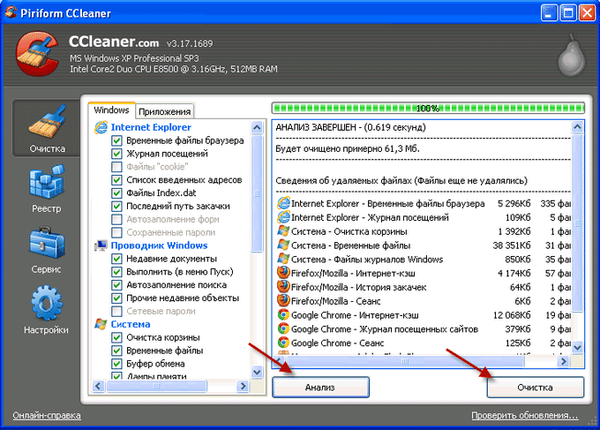
Vymazanie registra v aplikácii CCleaner
Ďalšou časťou programu je „Register“. Tu by ste mali kliknúť na tlačidlo „Vyhľadať problémy“. Po dokončení analýzy programom musíte kliknúť na tlačidlo „Opraviť ...“.

Zobrazí sa okno s otázkou: „Chcete zálohovať vykonané zmeny?“.
Mnohí ponúkajú možnosť kliknúť na tlačidlo „Nie“ a pokračovať v práci s programom. Navrhujem kliknúť na tlačidlo „Áno“.
CCleaner je jedným z najbezpečnejších programov tohto typu, nie je to však 100% záruka.
Ja, keď som bol ešte stále začínajúcim používateľom, po vyčistení systému programom sa vyskytli značné problémy s používaním počítača (myš reagovala spomalením a podobne).
Keby som neuložil záložné kópie vykonaných zmien, musel by som urobiť obnovenie systému do zdravého stavu. Mal som však vykonanú záložnú kópiu zmien v registri a tento problém som vyriešil niekoľkými kliknutiami myši.

Po kliknutí na tlačidlo „Áno“ v otvorenom okne Prieskumník program ponúka miesto na ukladanie záloh v priečinku „Dokumenty“ alebo „Moje dokumenty“ v operačnom systéme Windows XP (môžete vybrať akékoľvek iné umiestnenie).
Tam som si vopred vytvoril priečinok, ktorý som pomenoval: „CCleaner Registry Files“. Názov súboru registra má dátum svojho vytvorenia, a preto bude ľahké ho vyhľadať.
Po vytvorení novej kópie je možné staré kópie uložených súborov registra odstrániť, hoci nezaberajú veľa miesta na disku. Potom kliknite na tlačidlo „Uložiť“..
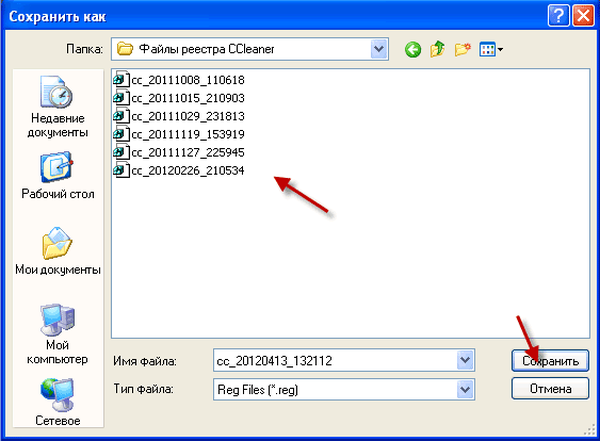
V novom okne programu, keď kliknete na tlačidlo „Opraviť“, budete postupne riešiť problémy a prezerať súbory, ktoré program opraví..
Ak kliknete na tlačidlo „Opraviť vybrané“, program automaticky opraví všetky označené súbory.
Potom kliknite na tlačidlo „OK“. Register je vymazaný spoločnosťou CCleaner. Keď program CCleaner dokončí čistenie počítača, musíte kliknúť na tlačidlo „Zavrieť“.
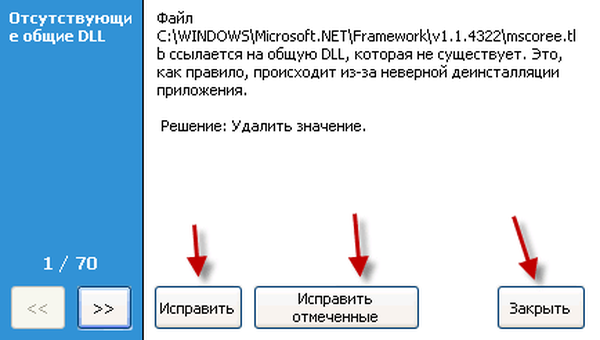
Ak ste po tejto korekcii začali mať problémy s počítačom a potom tento problém vyriešite, pred vykonaním zmien v registri musíte otvoriť priečinok so záložnými kópiami zmien, ktoré program uložil..
Ak chcete obnoviť, musíte pravým tlačidlom myši kliknúť na požadovanú kópiu (pozri dátum) a v kontextovej ponuke vybrať položku Zlúčiť..
V zobrazenom okne kliknite na tlačidlo „Áno“. Všetko je tento problém vyriešený, register je obnovený na predchádzajúcu zmenu stavu. Takéto prípady sú veľmi zriedkavé, ale niekedy sa vyskytnú..
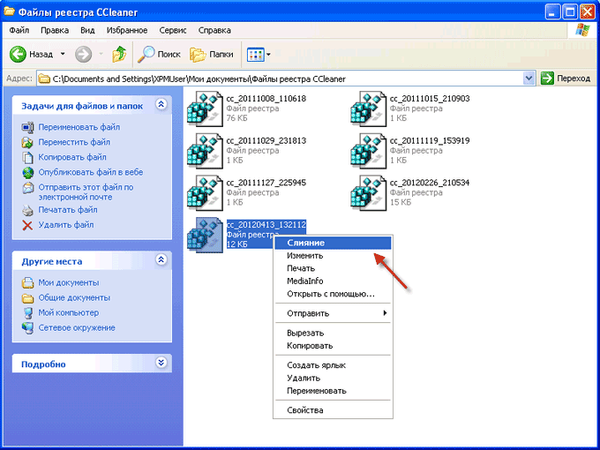
Ďalšie nástroje v CCleaner
Po kliknutí na tlačidlo v časti „Služba“ sa otvorí karta „Odinštalovať programy“. Pomocou programu CCleaner môžete odstrániť programy z počítača.
Vyberte názov programu a kliknite na tlačidlo „Odinštalovať“.
Po potvrdení tejto akcie v novom okne bude program vymazaný.
Na tejto karte môžete tiež premenovať a odstrániť položky týkajúce sa programov (v tomto prípade k odstráneniu programu nedôjde), ale bolo by lepšie, keby ste to nerobili..
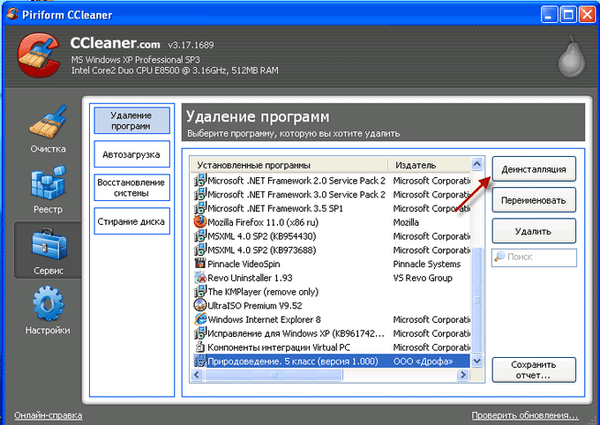
Ak kliknete na tlačidlo v časti „Spustenie“, môžete spustiť programy „Povoliť“, „Zakázať“ alebo „Odstrániť“, ak nechcete, aby sa do operačného systému načítali nejaké konkrétne programy..
Programy odstránené zo spustenia sa spustia iba vtedy, keď ich chcete otvoriť.
V položke „Kontextové menu“ môžete vypnúť alebo odstrániť položku kontextového menu príslušného programu. Niekedy sa stáva, že po odinštalovaní programu zostane položka z aplikácie, ktorá už bola z počítača vymazaná, v kontextovej ponuke.
Ak prejdete na kartu Obnovenie systému, môžete odstrániť vytvorené kontrolné body obnovenia. Napriek tomu by bolo lepšie nie..
Môže vás zaujímať aj:- CCEnhancer - rozširuje funkčnosť CCleaner
- Natrvalo odstráňte súbory v aplikácii CCleaner
Na ďalšej karte „Vymazávanie diskov“ môžete bezpečne vymazať voľné miesto alebo vymazať všetky informácie na vybranej jednotke, aby ste súbory natrvalo odstránili. Predvolene je v položke „Vymazať“ vybraná možnosť „Iba dostupné miesto“..
Ak ste v položke „Vymazať“ vybrali možnosť „Celý disk (všetky údaje sa stratia)“, vybraný disk sa úplne vymaže..
V položke „Method“ (Metóda) môžete vybrať možnosť vymazania: „Easy dabing 1 pass“ alebo zvoliť ďalšie pokročilejšie možnosti dabovania. Po takomto vymazaní nebude možné obnoviť žiadne súbory z voľného miesta alebo z celej vybranej jednotky.
Po kliknutí na tlačidlo v časti „Nastavenia“ môžete podľa potreby zmeniť nastavenia programu. Program je už predvolene nakonfigurovaný a nemá zmysel nič meniť.
Závery článku
CCleaner, bezplatný program na čistenie počítačov, slúži nielen na čistenie registra, odstránenie dočasných a nevyžiadaných súborov, ale má aj mnoho ďalších užitočných funkcií na optimalizáciu výkonu počítača..
CCleaner - program na čistenie počítača (video)
https://www.youtube.com/watch?v=Uotb3YeEJEU Podobné publikácie:- Wise Disk Cleaner na čistenie pevného disku
- KCleaner na vyčistenie počítača od nepotrebných súborov
- Ashampoo WinOptimizer Zadarmo pre optimalizáciu počítača - 1 diel
- Ashampoo WinOptimizer Zadarmo pre optimalizáciu systému - časť 2











