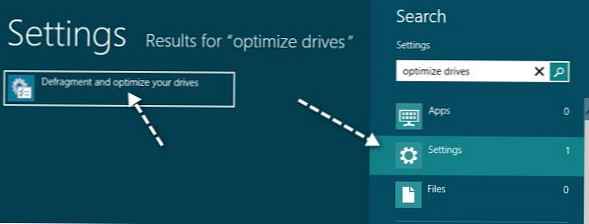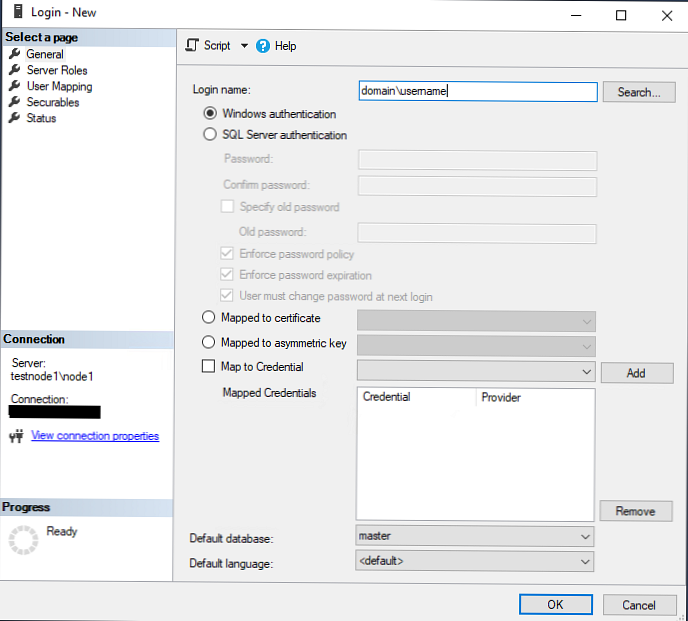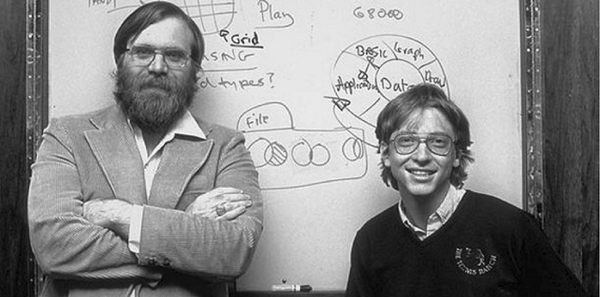Väčšina používateľov vie o aktualizáciách systému Windows 10 niekoľko vecí. Sú nepríjemné, inštalujú sa automaticky a dôrazne, niekedy obsahujú nové chyby a je lepšie ich odmietnuť. Správna manuálna konfigurácia aktualizácií systému Windows 10 vám umožní zbaviť sa mnohých problémov, vytvoriť plán a podmienky prijímania aktualizácií. Ako to urobiť, zvážte nižšie.
obsah- Frekvencia spustenia
- Optimalizácia zobrazovania
- Ďalšie možnosti
- Monitor aktivity
- Nastavenia ochrany osobných údajov
- Obdobie činnosti a denník
Frekvencia spustenia
Primárnou úlohou pri správe aktualizácií je otvorenie centra aktualizácií: zavolajte Možnosti, prejdite na poslednú časť.
Tu si môžete prezrieť históriu, naplánovať reštart systému (okamžite po dokončení inštalácie alebo vo vybranom časovom intervale).
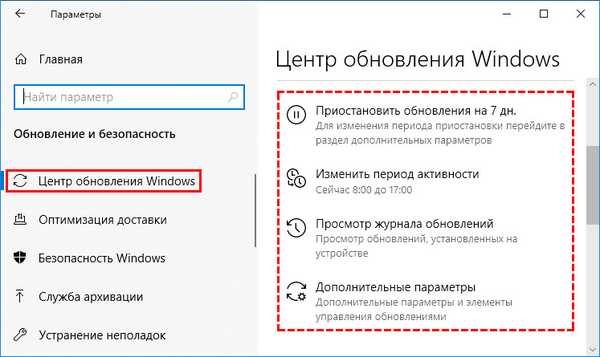
V rozšírených možnostiach sú tri možnosti:
- hľadať záplaty ďalších produktov od spoločnosti Microsoft, napríklad Office);
- Umožnenie sťahovania všetkých súborov, aj keď je obmedzený prenos;
- zobraziť upozornenie na blížiaci sa reštart počítača.
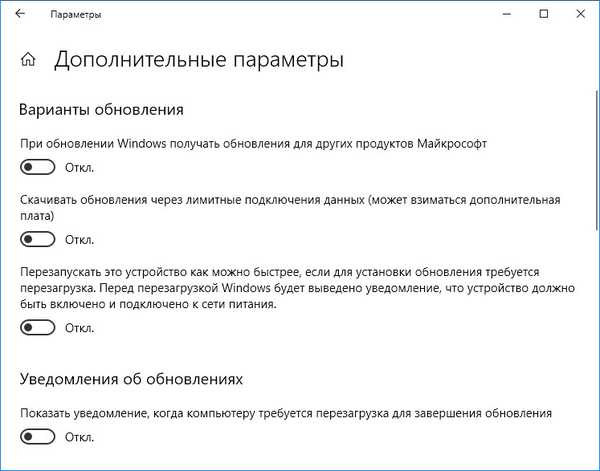
Pri manuálnej aktualizácii operačného systému sú nainštalované všetky aktualizácie vrátane predbežných verzií, ktoré sú „prvotné“ a môžu spôsobiť viac škody ako úžitku. Počnúc vydaním 1903 sa takéto aktualizácie neaktualizujú automaticky, môžu sa však stiahnuť kliknutím na odkaz v bloku „Stiahnúť a nainštalovať teraz“..
Pred ich stiahnutím a inštaláciou si prečítajte zoznam zmien a vylepšení, aby ste zhodnotili užitočnosť takejto aktualizácie. Nezabudnite sa postarať o bezpečnosť: vytvorte bod obnovenia alebo obraz systémového disku.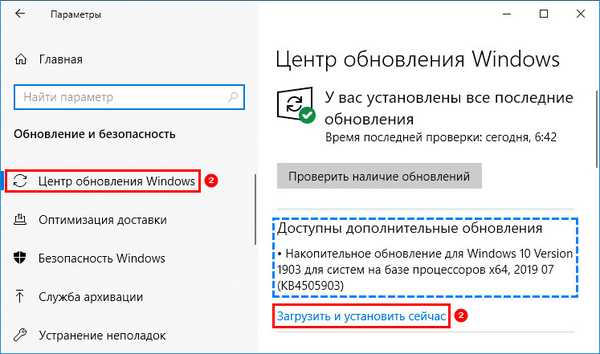
Optimalizácia zobrazovania
Ak sú v sieti dva alebo viac počítačov, je možné optimalizovať proces sťahovania opráv a programov z obchodu. Funguje to podľa schémy podobnej zdieľaniu súborov v torrentových sieťach. Počítač, ktorý prijal súbor, ho dá všetkým klientom, ktorí majú o sieť záujem.
Pri nízkom rýchlostnom internetovom pripojení, značnom zaťažení serverov Microsoft alebo veľkom počte počítačov v sieti (predovšetkým lokálnych) táto technika výrazne urýchľuje proces a šetrí prenos s obmedzeným pripojením..
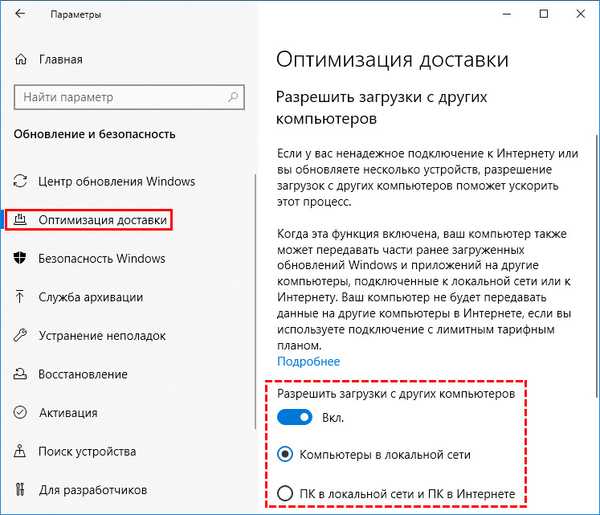
Ďalšie možnosti
V predvolenom nastavení sa aktívne internetové pripojenie používa na 100% a šírka pásma sa pravidelne optimalizuje. Máte k dispozícii niekoľko možností, ako obmedziť rýchlosť sťahovania súborov automatických aktualizácií a obmedziť mesačný prenos:
- uvedenie limitu prenosu na pozadí a v popredí (v% maximálnej šírky pásma);
- maximálna rýchlosť prenosu súborov do iných klientov cez internet;
- ktorým sa stanovuje mesačný limit na prenos vynaložený na prenos aktualizačných súborov Windows 10 do iných počítačov prostredníctvom internetu.
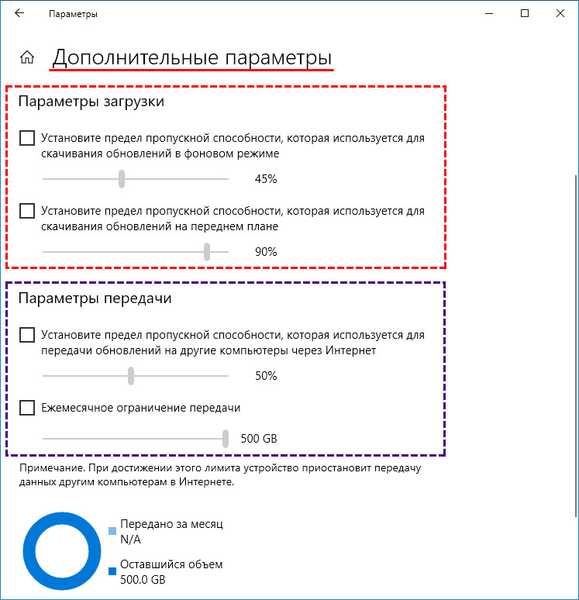
Po dosiahnutí nastaveného limitu sa prijaté súbory nebudú distribuovať iným používateľom..
Monitor aktivity
Tento nástroj zhromažďuje štatistiky o sťahovaní a prenose aktualizačných súborov, osobitne zobrazujú údaje prijaté zo serverov spoločnosti Microsoft, od ostatných používateľov internetu a z miestnej siete. Ukazuje priemernú rýchlosť sťahovania na pozadí a na žiadosť používateľa.

Nastavenia ochrany osobných údajov
V rozšírených nastaveniach je lepšie zakázať všetko:
- Prispôsobenie výberu reklám pomocou vášho PC ID
- prenos zoznamu jazykov používaných v systéme na stránky;
- sledovanie spustených aplikácií na optimalizáciu výsledkov vyhľadávania na začiatku;
- zobraziť odporúčaný obsah v časti Možnosti.
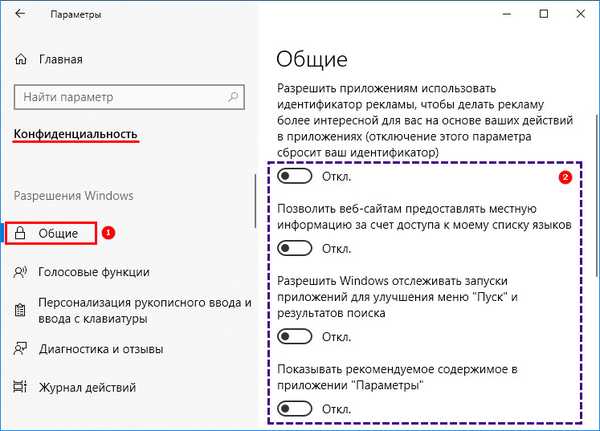
Obdobie činnosti a denník
Umožňuje určiť časový interval, počas ktorého sa počítač používa. V tejto chvíli sa počítač automaticky reštartuje iba v prípade výpadku. Obdobie činnosti nepresahuje 18 hodín.
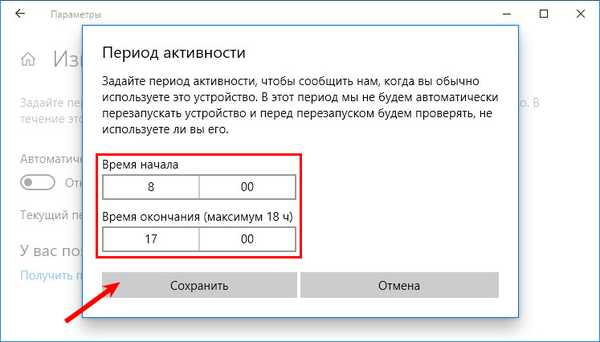
Denník zaznamenáva všetky akcie týkajúce sa aktualizácií: dátum inštalácie, stav, názov a verziu.
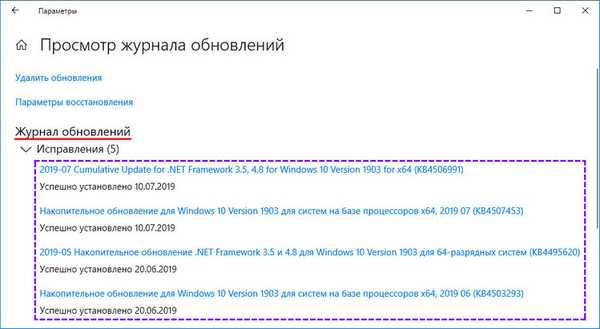
Windows 10 vám umožňuje flexibilne konfigurovať a automatizovať proces prijímania aktualizácií.