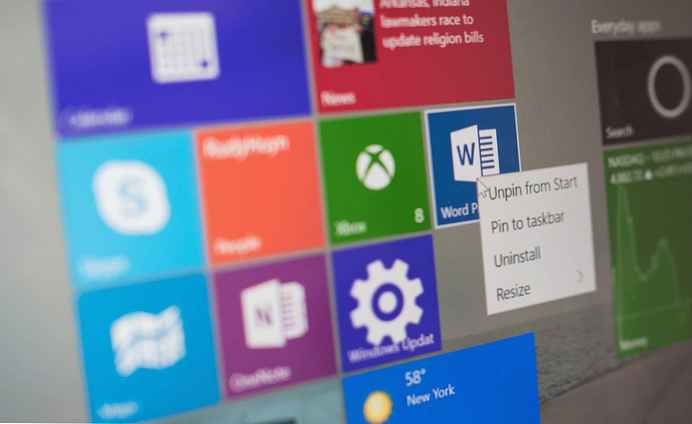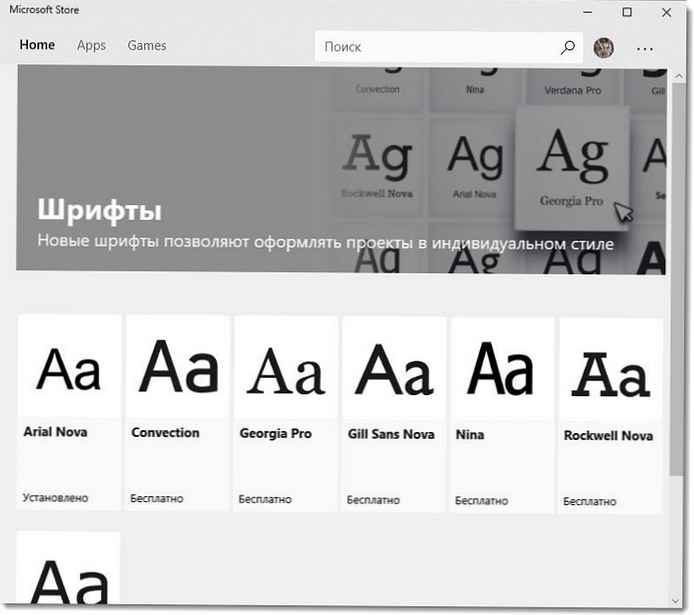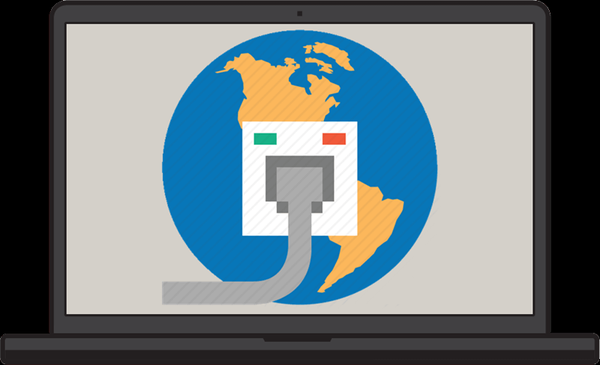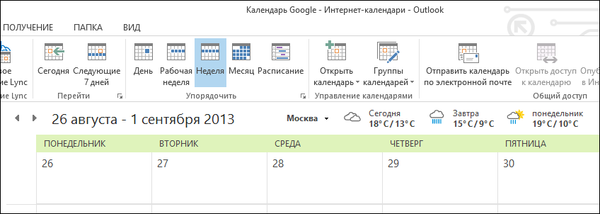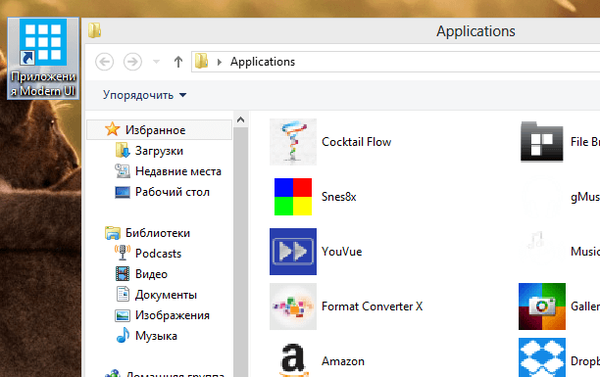Ak je povolená automatická aktualizácia, v systéme Windows 10 OS sa zaznamenávajú všetky činnosti, ktoré vykonáva Centrum aktualizácií. Na rozdiel od predchádzajúcich verzií operačného systému si v prvej desiatke nemôžete protokol jednoducho zobraziť. To sa deje prostredníctvom denníka aktualizácií systému Windows 10 alebo PowerShell..
obsah- Rozdiel medzi denníkmi a denníkmi
- Zobrazte denníky prostredníctvom Možnosti
- Preskúmanie zoznamov pomocou ovládacieho panela
- Ako zobraziť aktualizácie prostredníctvom prehliadača udalostí
- Zoznam aktualizácií na príkazovom riadku
- čistý
Rozdiel medzi denníkmi a denníkmi
Medzi protokolom aktualizácie a protokolom je významný rozdiel. Prvý obsahuje všetky informácie o prijatých balíčkoch, ich stave a vykonaných operáciách. Druhá zobrazuje zoznam aktualizácií a umožňuje ich odstránenie.
Zobrazte denníky prostredníctvom Možnosti
Protokoly zobrazujú celý zoznam opráv s ich stavmi, činnosťami (aj v prípade neúspešných pokusov o inštaláciu), dátumom a časom ich spracovania..
1. Zavolajte na Možnosti a prejdite do časti Aktualizácie, Zabezpečenie..
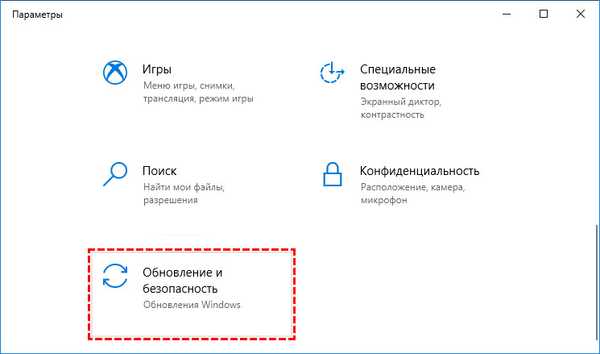
2. Kliknutím na odkaz zobrazíte denník aktualizácií.
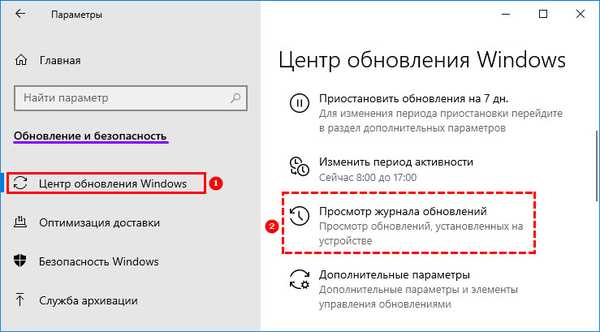
Tu sú zobrazené všetky informácie o operáciách a pokusoch o spracovanie aktualizácií..
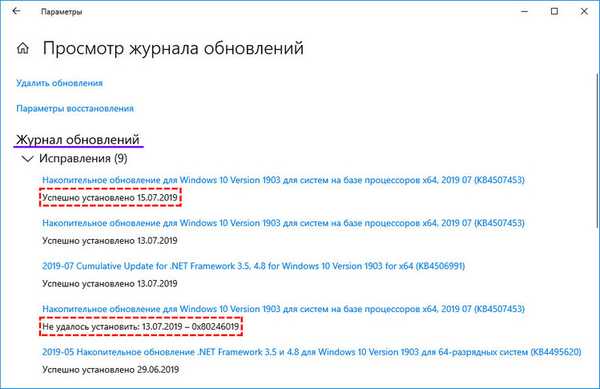
Získajte viac informácií pomocou PowerShell.
1. Spustite nástroj ako správca.
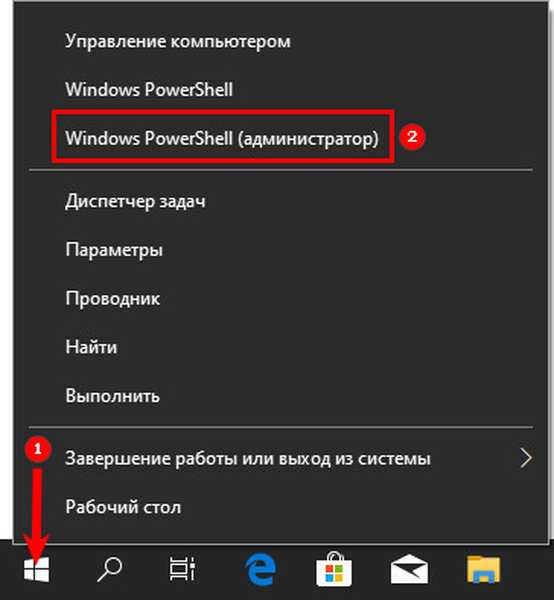
2. Spustite nasledujúci kód: Get-WindowsUpdateLog na import údajov do textového formátu v zobrazení, ktoré je ľahšie viditeľné vizuálne.
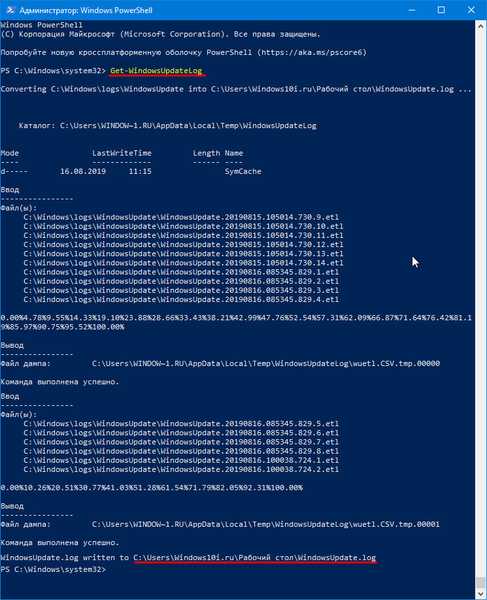
3. Otvorte textový dokument WindowsUpdate.log umiestnený na pracovnej ploche.
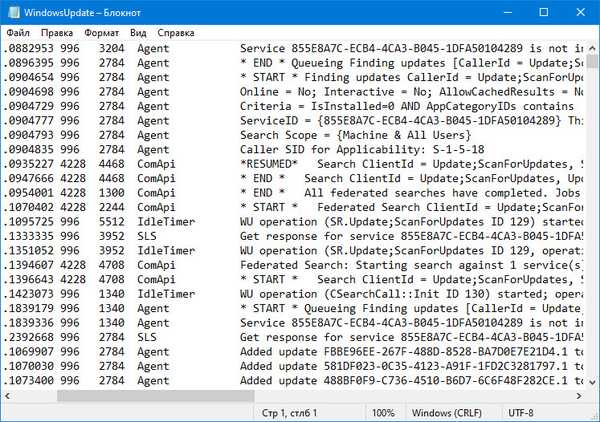
Na webovej stránke spoločnosti Microsoft nájdete vysvetlenia základných pojmov, pretože väčšina záznamov nie je pre priemerného používateľa neznáma. https://support.microsoft.com/ru-ru/help/902093/how-to-read-the-windowsupdate-log-file
Je ľahké nájsť verziu aktualizácie v dokumente a nájsť chyby a vďaka svojim kódom sa ich snažia vyriešiť, pretože informácie o väčšine z nich sú na microsoft.com..
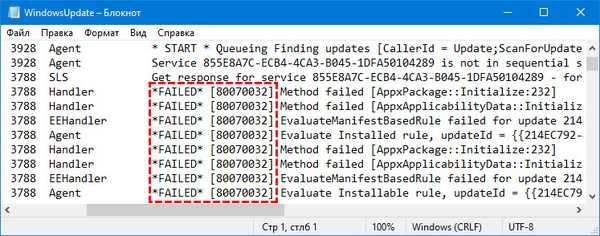
Preskúmanie zoznamov pomocou ovládacieho panela
Zistite, ktorá aktualizácia je nainštalovaná, najrýchlejšie prostredníctvom applet Programy a komponenty.
1. Po prepnutí vzhľadu ikon v okne na ikony otvorte ovládací panel a spustite komponent Programy a funkcie.
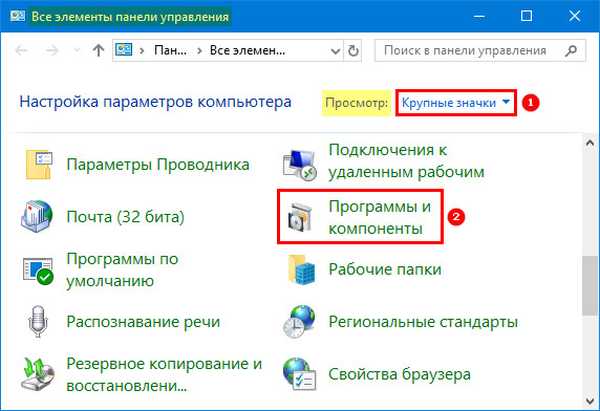
2. V ľavej časti okna kliknite na možnosť Zobraziť nainštalované ....
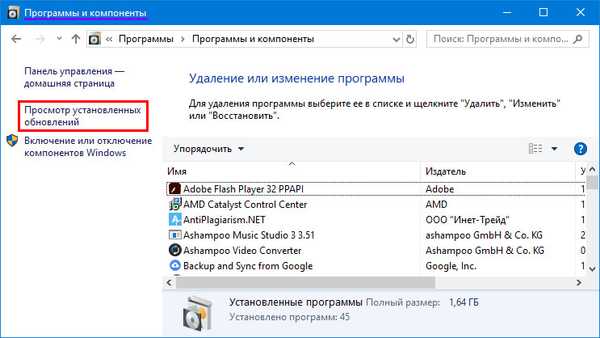
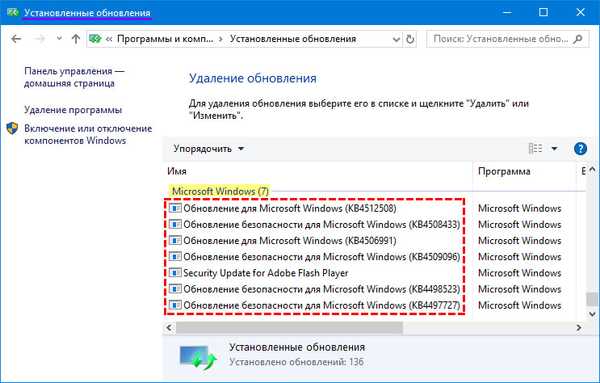
V dôsledku toho sa v okne zobrazia všetky nainštalované aktualizácie pre systém Windows 10 a jeho komponenty s úplnými názvami, verziami, dátumom a časom inštalácie. Ktorúkoľvek z nich možno odstrániť..
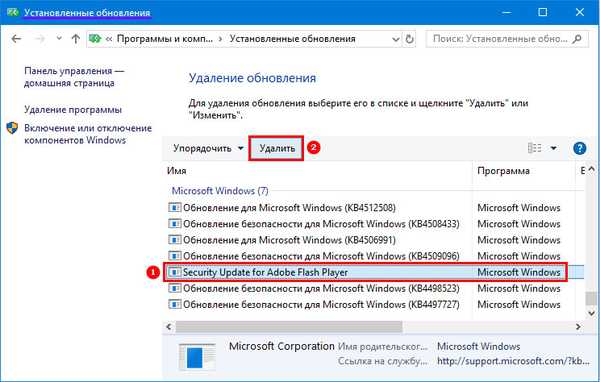
Ako zobraziť aktualizácie prostredníctvom prehliadača udalostí
Potrebné informácie sú v jednom zo zásuviek systémovej konzoly MMC.
1. Podržte stlačené klávesy Win + R av okne spustite „eventvwr.msc“.
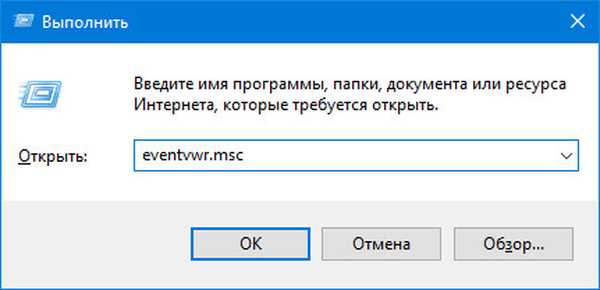
2. Rozviňte časť Protokoly systému Windows..
3. Prejdite na cestu: Microsoft → Windows → WindowsUpdateClient.
4. Požadované záznamy sú v operačnom adresári.
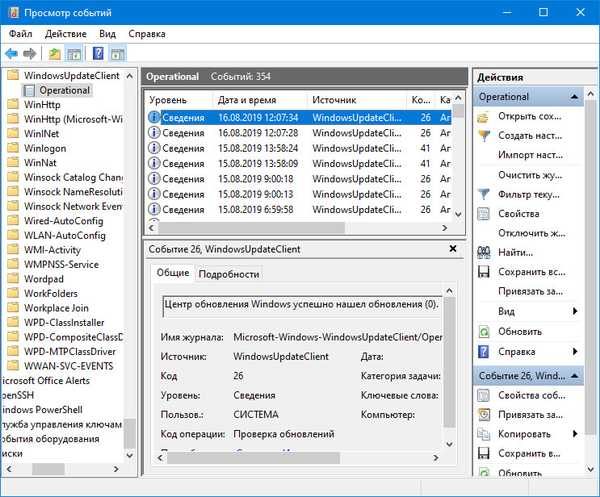
Tu môžu byť všetky záznamy zoradené podľa niekoľkých kritérií..
Zoznam aktualizácií na príkazovom riadku
1. Spustite nástroj ako správca.
Spustite príkaz „wmic qfe list“.
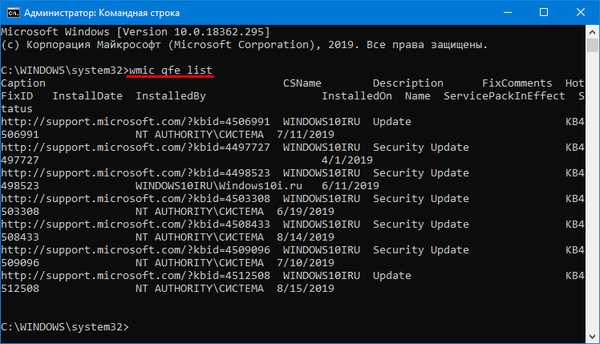
Na výstup údajov vo formáte tabuľky použite "wmic qfe list brief / format: table"..
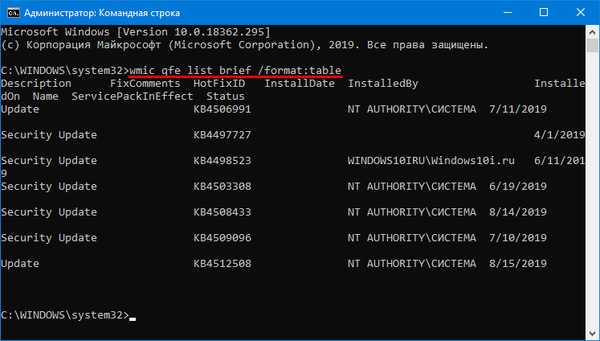
čistý
Vymazanie histórie záznamov sa vykonáva na príkazovom riadku a neuvoľní sa tým veľa miesta.
1. Spustite ho s právami správcu.
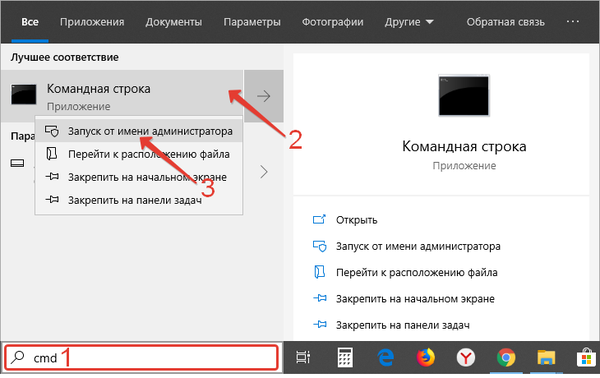
2. Spustite nasledujúce príkazy v tomto poradí:
net stop wuauserv
sc config wuauserv start = disabled
DEL / F / S / Q / A% systemroot% \ SoftwareDistribution \ DataStore \ Logs \ edb.log
sc config wuauserv start = auto
čistý štart wuauserv
Zastavia aktualizačnú službu, zabránia jej automatickému spusteniu, vymažú všetky záznamy z denníka a spustia službu späť.
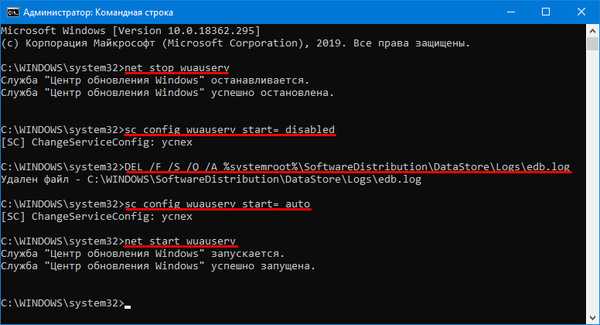
Po vyčistení sa protokol stane.

Uvažované nástroje umožňujú nielen monitorovať prácu Centra aktualizácií, ale tiež identifikovať chyby v procese jeho fungovania..