
Ako už viete, v predchádzajúcom článku obsahuje systém Windows 10 firmvér SSH - klient a server! V tomto článku sa pozrieme na to, ako povoliť server SSH..
Poznámka: prihláška Openssh server Umožňuje vám pripojiť sa k počítaču pomocou protokolu SSH. To vám nedovolí prístup k iným počítačom vo vašej sieti. Ak sa chcete pripojiť k iným počítačom, musíte nainštalujte klienta OpenSSH.
V systéme Windows 10 Microsoft konečne počúval žiadosti používateľov a pridal podporu protokolu OpenSSH v aktualizovanej verzii Fall Creators..
V čase písania tohto dokumentu je softvér OpenSSH zahrnutý v systéme Windows 10 vo fáze BETA. To znamená, že môže mať problémy so stabilitou..
Poskytnutý server SSH je podobný ako aplikácia pre systém Linux. Na prvý pohľad podporuje rovnaké funkcie ako jeho náprotivok * NIX. Toto je aplikácia konzoly, ale funguje ako služba systému Windows.
Ako povoliť server OpenSSH v systéme Windows 10.
- Otvorená aplikácia "Parametre" a choď na „Aplikácie“ → „Aplikácie a funkcie“.
- Kliknite pravým tlačidlom myši „Správa ďalších komponentov“.
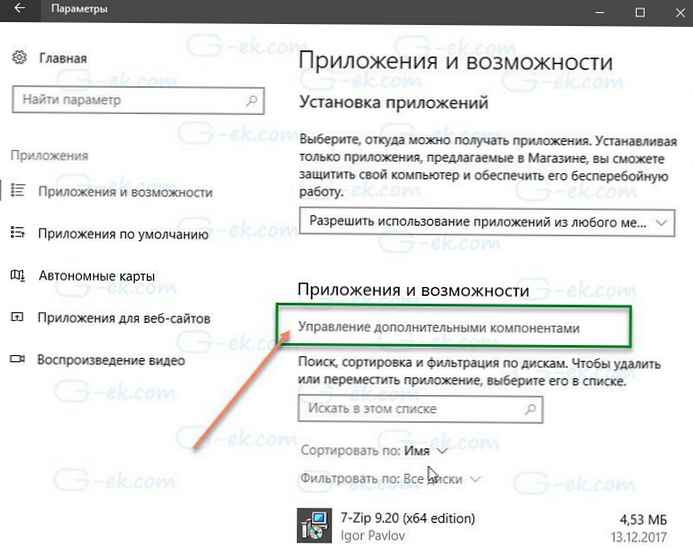
- Na ďalšej stránke kliknite na tlačidlo Pridať komponent.
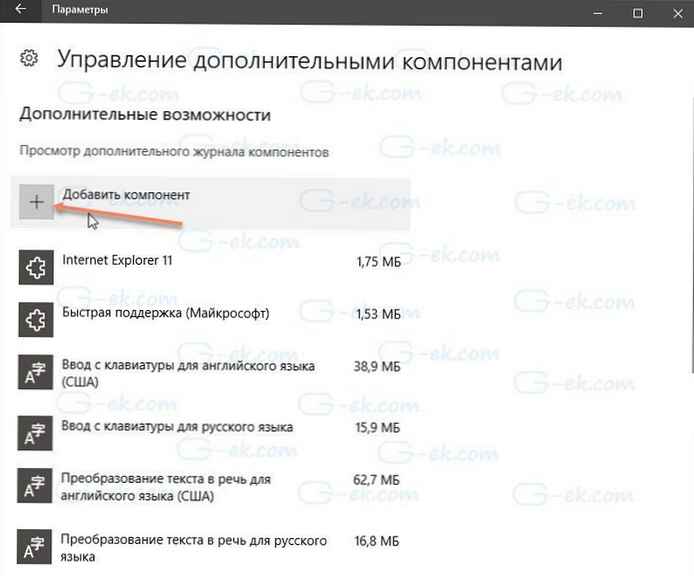
- V zozname komponentov vyberte položku Openssh server a stlačte tlačidlo "Inštalácia", Týmto sa nainštaluje softvér OpenSSH Server vo Windows 10

- Reštartujte systém Windows 10.
Klienta SSH môžete nainštalovať aj pomocou PowerShell.
Otvorte PowerShell ako správca a spustite nasledujúci príkaz a reštartujte systém:
Get-WindowsCapability -Online | Where-Object $ _. Meno podobné OpenSSH.Server * "
Súbory OpenSSH Server sa nachádzajú v priečinku c: \ windows \ system32 \ Openssh. Okrem klientskych aplikácií SSH obsahuje priečinok aj nasledujúce serverové nástroje:
- SFTP-server.exe
- SSH-agent.exe
- SSH-keygen.exe
- sshd.exe
- konfiguračný súbor sshd_config.
Server SSH nakonfigurovaný na fungovanie ako služba.
V čase písania tohto textu sa tento text nespustí automaticky. Musíte ju povoliť manuálne.
Ako spustiť server OpenSSH v systéme Windows 10.
- otvorte služby, (stlačte Win + R a zadajte services.msc v poli "Spustiť") a spustiť službu sshd. dvakrát kliknite na položku sshd, aby otvorila svoje nehnuteľnosti.
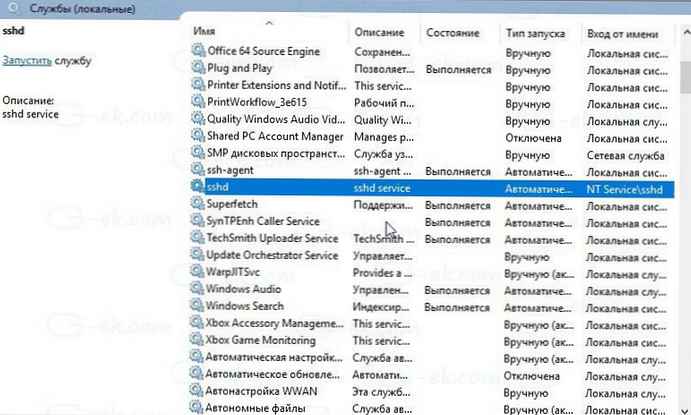
- pútko "Prihlásenie" pozri užívateľský účet používaný serverom sshd. V mojom prípade to tak je NT Service \ sshd
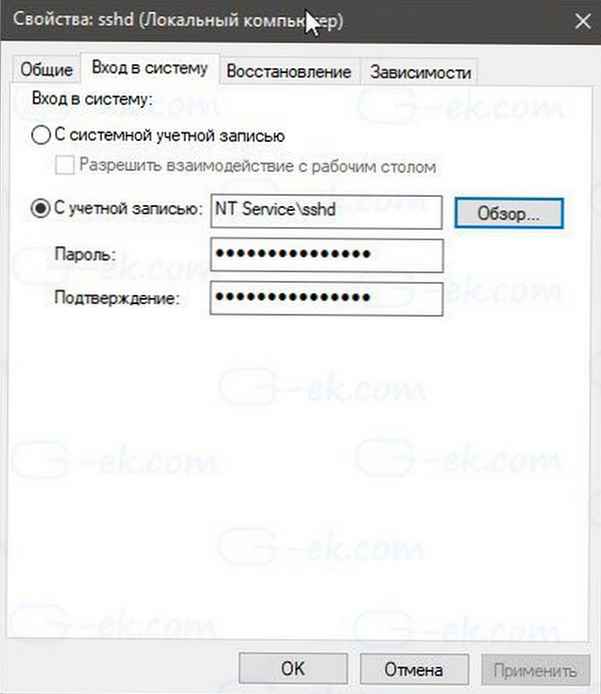
- Teraz otvorte príkazový riadok alebo PowerShell ako správca .
Tento príkaz slúži na prechod do adresára \ Openssh
cd c: \ windows \ system32 \ Openssh
- Tu spustite príkaz na vytvorenie bezpečnostných kľúčov pre server sshd:
ssh-keygen -A
Sshd server bude generovať kľúče
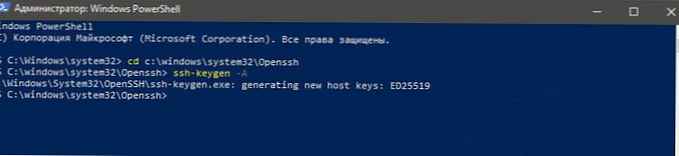
- Teraz na príkazovom riadku napíšte: explorer.exe, na spustenie Prieskumníka v priečinku OpenSSH.
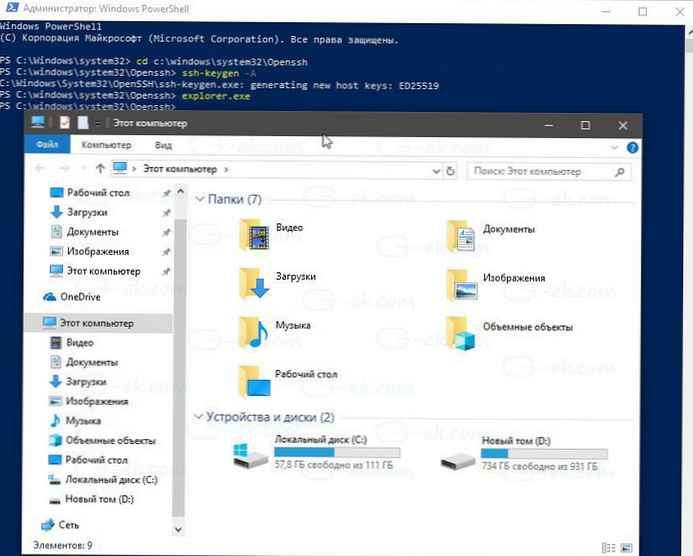
- Kliknite pravým tlačidlom myši na súbor ssh_host_ed25519_key a zmeniť vlastníka súboru napríklad na používateľa služby sshd NT Service \ sshd.
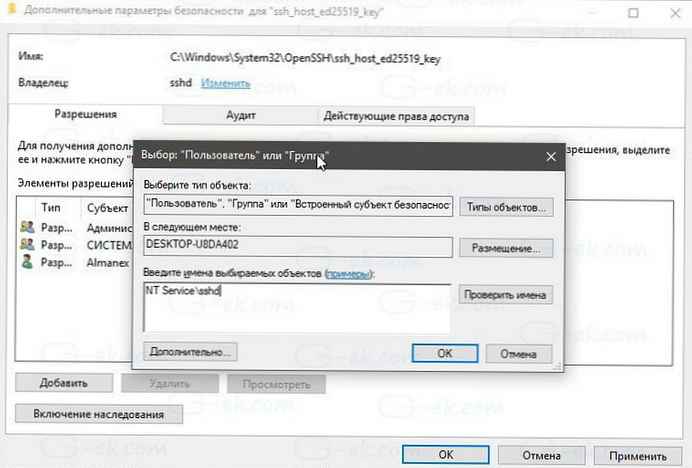
- Stlačte tlačidlo "Pridať" a pridať povolenie "Čítanie" pre používateľa "NT Service \ sshd".
- Teraz odstráňte všetky ostatné povolenia a získajte niečo podobné:
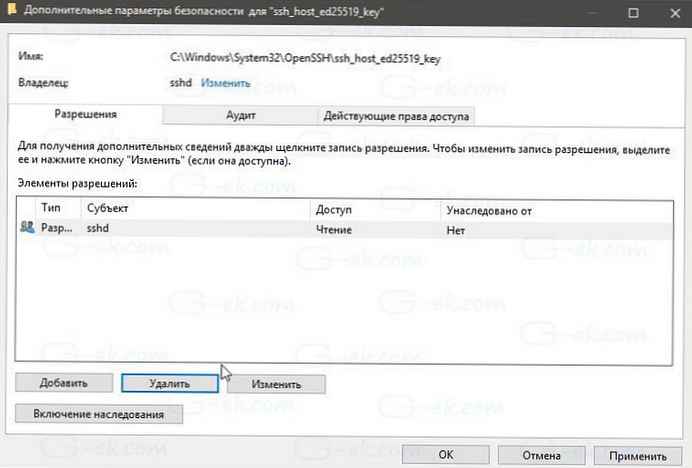
- lis "Použiť" a potvrďte operáciu.
- Nakoniec otvorte služby (stlačte Win + R a napíšte) services.msc v poli "Spustiť") a spustiť službu sshd. Malo by sa začať:
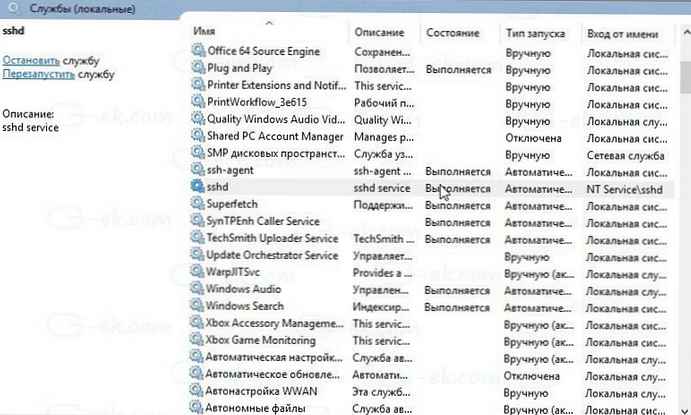
Je spustená služba Sshd.
- Teraz musíte povoliť použitie portu SSH v bráne Windows Firewall. Server štandardne používa port 22. Tento príkaz spustite z príkazového riadka alebo v PowerShell ako správca:
netsh advfirewall firewall pridať názov pravidla = "SSHD Port" dir = v akcii = povoliť protokol = TCP localport = 22

- Nakoniec nastavte heslo pre svoj používateľský účet, ak ho nemáte.
Teraz to môžete vyskúšať v akcii.
Pripojte sa k serveru SSH v systéme Windows 10.
Otvorte ssh klienta. Môžete ho spustiť na rovnakom počítači, napríklad pomocou vstavaného klienta OpenSSH, alebo ho spustiť z iného počítača v sieti..
Syntax pre klienta konzoly OpenSSH je spravidla nasledovná:
Používateľské meno ssh @ host -p
V mojom prípade je príkaz nasledovný:
ssh [email protected]
kde alex_ - moje užívateľské meno pre Windows 192.168.1.126 - toto je adresa IP môjho počítača so systémom Windows 10. K nej sa pripojím z iného počítača, systému Windows 10.

vstup.

Server spúšťa klasické príkazy konzoly Windows, napríklad: viac, typ, ver, kópia.

Nemôžem však spustiť manažéra FAR. Vyzerá úplne rozbito:
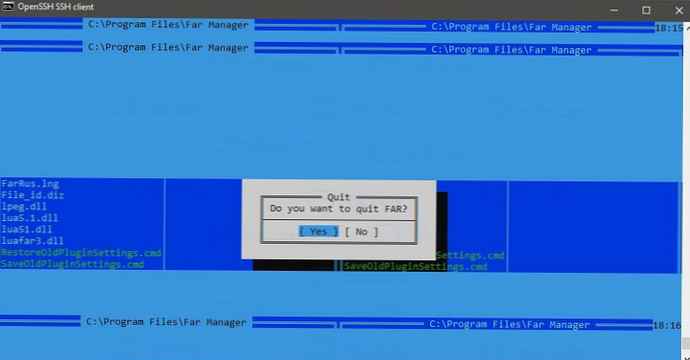
Ďalšia zaujímavá poznámka: Môžete spúšťať GUI aplikácie, ako je napríklad Explorer. Ak ste prihlásení do rovnakého používateľského účtu, ktorý používate pre SSH, začnú sa na pracovnej ploche:
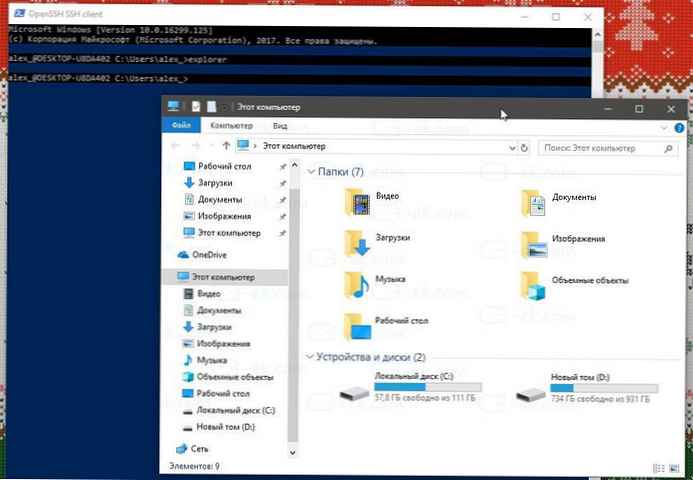
Integrovaný server SSH je určite zaujímavý. Umožňuje ovládať počítač pomocou systému Windows 10 bez nutnosti inštalácie nástrojov tretích strán, ako je rdesktop a ďalšie ...
Počnúc touto verziou je integrovaný server SSH v systéme Windows 10 vo fáze BETA, takže v budúcnosti by mal byť zaujímavejší a užitočnejší..











