
V priečinku AppData alebo Application Data sú uložené všetky údaje o nainštalovanom softvéri, ako aj o používateľoch, ktorí sú zaregistrovaní v systéme. V predvolenom nastavení je skrytá. Vývojári sa rozhodli, že vlastník systému by sa nemal zaujímať o to, ako nájsť priečinok AppData v systéme Windows 10.
Obsahuje pracovné súbory aplikácií nainštalovaných v počítači - konfiguračné a dočasné súbory, vyrovnávaciu pamäť, súbory cookie, denníky, uložené relácie a ďalšie systémové prvky. Takmer všetky aplikácie, ktoré sú nainštalované v operačnom systéme, majú svoje osobné adresáre so súbormi. To platí aj pre pomôcku tlačiarne a antivírusový softvér..
obsah- Kde je adresár
- Ako nájsť AppDate povolením zobrazenia skrytých adresárov
- Ako sa otvárať inými spôsobmi
- Ako čistiť
- Je možné odstrániť?
- Môžem presunúť na inú jednotku?
- obsah
- miestna
- LocalLow
- roaming
Kde je adresár
Veľkosť tohto priečinka sa pomerne rýchlo zvyšuje, systém ho aktívne používa. V dôsledku toho môže vlastník „prvej desiatky“ zistiť, že na pevnom disku nie je dostatok voľného miesta. Potom bude musieť nájsť adresár, aby ho vymazal. Okrem toho bez prístupu do tohto priečinka nie je možné meniť údaje o užívateľovi, ktorý počítač používa.
Nachádza sa vo vnútri osobných nastavení každého z používateľov „OS“. To znamená, že priečinok je prístupný na disku (C :) na nasledujúcej trase: C: \ Users \ Username \ AppData. Každý užívateľ má svoj vlastný priečinok, v ktorom sa nachádzajú všetky uvedené informácie. Preto by ste mali vybrať adresár. S najväčšou pravdepodobnosťou to bude priečinok admin.
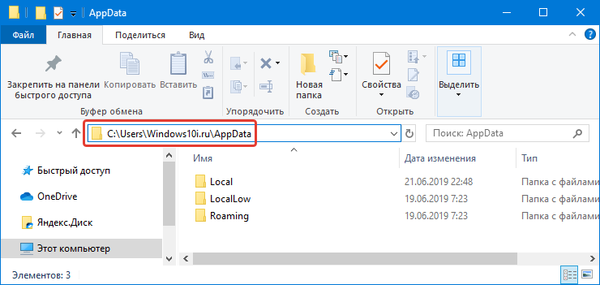
Kde je priečinok Desktop v systéme Windows 10
ProgramData, čo je priečinok Windows 10
Ako nájsť AppDate povolením zobrazenia skrytých adresárov
Ak cesta opísaná vyššie nevidí priečinok, mali by ste ho zviditeľniť, aby sa zobrazili skryté priečinky. Po zapnutí displeja bude možné pomocou sprievodcov prejsť po ceste uvedenej vyššie v texte. Ak to chcete urobiť, postupujte nasledovne:
1. Otvorte Prieskumník a kliknite na kartu „Zobraziť“, potom vyberte možnosť „Možnosti“.
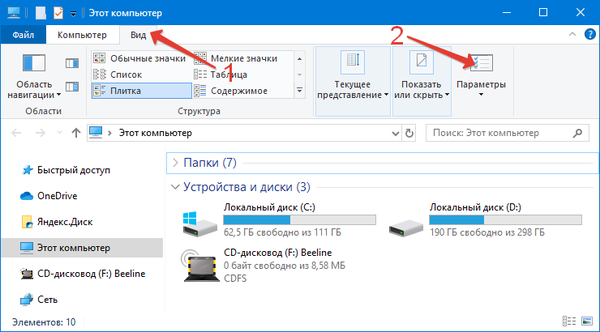
2. V zobrazenom okne znova vyberte kartu „Zobraziť“ a začiarknite políčko „Zobraziť skryté súbory ...“ a zrušte začiarknutie políčka „Skryť chránené systémové súbory“, potom kliknite na „Použiť“ a „OK“.
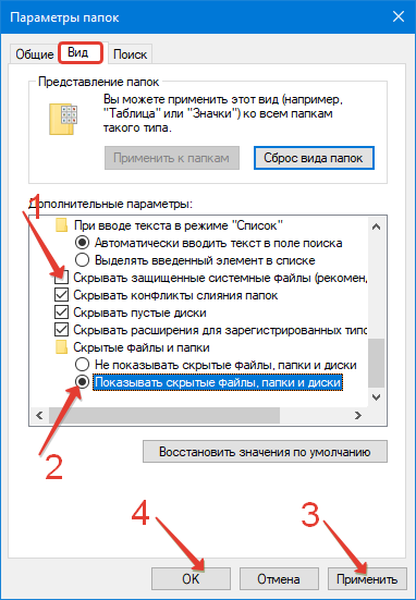
3. Ďalej musíte ísť na jednotku C, otvoriť priečinok „Používatelia“ / „Používatelia“, prejsť do adresára s vašou prezývkou a prejsť na „Appdata“.
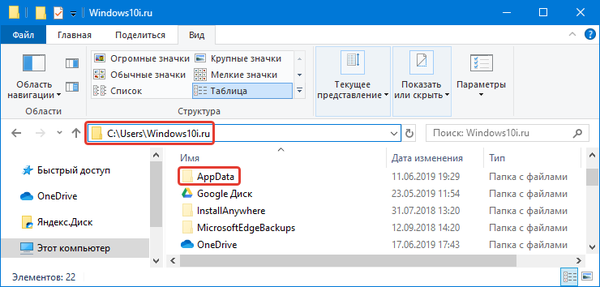
Ako sa otvárať inými spôsobmi
Desiaty „OS“ poskytuje ďalšie spôsoby otvorenia adresára. Zdá sa, že pre mnohých používateľov sú alternatívne cesty ešte pohodlnejšie. Napríklad môžete použiť funkciu spustenia. Na tento účel zadajte na klávesnici kombináciu klávesov „Win + R“, zadajte „% appdata%“ a stlačte kláves Enter.
Okrem toho nemusíte hľadať jeho umiestnenie vo vodiči. Aj keď, ak chcete, môžete do adresného riadku zadať C: \ Users \% username% \ AppData a priečinok sa otvorí.
Ako čistiť
Ak je potrebné znížiť hmotnosť priečinka, musíte ho vyčistiť. To sa dá urobiť celkom jednoducho. Stačí spustiť zabudovaný program na čistenie systémových diskov, ktorý sa nachádza v ponuke Štart v časti „Nástroje na správu systému Windows“..
„Desiatka“ poskytuje aj alternatívny spôsob vyčistenia miesta na disku. Dočasné súbory, ktoré sa tu nachádzajú, sa môžete zbaviť pomocou aplikácie Nastavenia. Môžete ich všetky odstrániť tak, že prejdete po ceste „Systém - Pamäť zariadenia - Jednotka C - Dočasné súbory“ a kliknutím na ikonu koša.
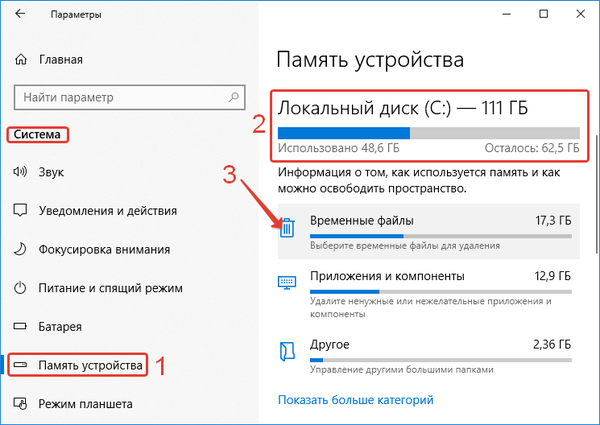
Je možné odstrániť?
Áno, ale úplné odstránenie nebude fungovať. To nebude povolené aktívnymi procesmi programov, ktorých pracovné údaje sú v priečinku. Môžete vstúpiť z rozhrania iného operačného systému, ak je nainštalovaný na PC alebo z LiveCD. Toto je však nepraktické, pretože vymazanie jeho údajov bude okamžite viesť k nesprávnym funkciám.
Táto manipulácia zásadne neovplyvní výkon systému, pretože zavádzanie a priame zabezpečenie jeho sektorov nezávisia od tohto priečinka. Hry a nainštalovaný softvér však nebudú fungovať správne alebo vôbec nebudú fungovať.Každý používateľ je schopný pochopiť, ktoré súbory nie sú potrebné a ktoré neovplyvnia správnu činnosť systému Windows 10, a potom sa selektívne zbaví neaktívnych súborov. Priečinok čistite iba správnymi metódami..
Môžem presunúť na inú jednotku?
Na niektorých webových stránkach nájdete spôsoby, ako môžete priečinok preniesť do iného oddielu na pevnom disku. Napríklad pomocou niektorých akcií s prieskumníkom alebo databázou. Takéto triky však môžu značne poškodiť nainštalované programy, ktoré z tohto dôvodu prestanú správne fungovať alebo dokonca prestanú fungovať.
A čo je najdôležitejšie, nedáva to zmysel. Ak sa pokúsite preniesť tento priečinok z SSD, na ktorom je nainštalovaný „desiaty operačný systém“, presuňte ho na bežný pevný disk, aby ste ušetrili miesto na disku C, potom všetky programy fungujú niekoľkokrát pomalšie.
obsah
Predstavuje nadradený adresár jedného z desiatok adresárov, ktoré obsahujú dočasné položky (priečinky Temp), pozostáva z troch podpriečinkov, v ktorých sú uložené rôzne nastavenia:
- "Miestny". Tu nájdete miestne údaje aplikácií a dočasné súbory.
- "LocalLow". Tento podpriečinok ukladá údaje niektorých programov do vyrovnávacej pamäte..
- "Roaming". Je to arzenál štrukturálnych informácií. Tu sa nachádza väčšina nastavení, ktoré je možné preniesť do iného systému..
miestna
Tento priečinok obsahuje údaje, ktoré sa týkajú výlučne jedného počítača. Nie je možné ho prenášať z jedného zariadenia na druhé, aj keď sú oba počítače v rovnakej doméne. Tieto údaje sú špecifické pre konkrétny počítač a / alebo súbory majú príliš veľkú váhu. Dáta môžu obsahovať nastavenia, ktorých synchronizáciu vývojár znemožnil medzi počítačmi, ako aj stiahnuté súbory vyrovnávacej pamäte.
LocalLow
Podpriečinok je určený pre aplikácie, ktoré majú nízku úroveň integrity a nedostatočné nastavenie zabezpečenia. Zodpovedá miestnemu podpriečinku. Napríklad niektoré prehliadače, keď sú spustené v chránenom režime, majú prístup iba k tomuto podpriečinku..
Pre používateľa tento rozdiel nemusí mať absolútne žiadny zmysel. Niektoré aplikácie však nemajú prístup do hlavného lokálneho priečinka, preto je potrebné, aby mali samostatný priečinok pre súbory. Ak ten istý program, ktorý má iba jednu sadu súborov alebo nastavení, používa niekoľko ľudí, funguje to so zložkou ProgramData.
Antivírus tak môže v ňom uložiť svoje nastavenia a skontrolovať protokoly a zdieľať ich so všetkými používateľmi počítača. Toto však nie je typické pre všetky aplikácie a tieto pravidlá sa nie vždy dodržiavajú.Google Chrome teda neukladá svoje používateľské údaje a nastavenia v roamingu, ale používa, na rozdiel od očakávaní, lokálny priečinok. Existujú programy, ktoré ukladajú svoje nastavenia do priečinka s dokumentmi alebo s hlavným používateľským kontom. Iní používajú na tento účel svoj vlastný priečinok alebo register..
Desať najlepších autorov aplikácií môže ukladať údaje tam, kde je to pohodlnejšie.
roaming
Tento podpriečinok ukladá údaje, ktoré môžu „ísť“ z jedného počítača na druhý pomocou používateľského účtu. To je však možné iba vtedy, ak má počítač pripojenie k doméne s profilom, ktorý je možné preniesť. Zvyčajne je to potrebné pre vážne nastavenia..
Napríklad tu Mozilla ukladá užívateľské profily. To umožňuje záložky presunúť sa s používateľom z jedného zariadenia na druhé. Ak počítač nie je pripojený k doméne, podpriečinky „Roaming“ a „Local“ sa v skutočnosti nelíšia. Všetky tieto údaje sa jednoducho ukladajú do osobného počítača, vývojári však stále zdieľajú typy údajov medzi adresármi.










