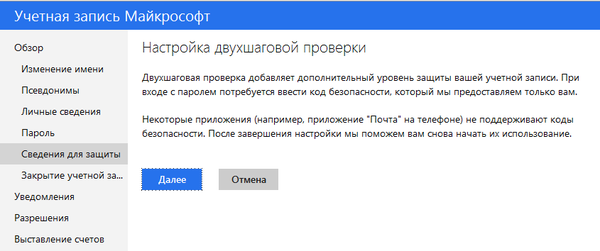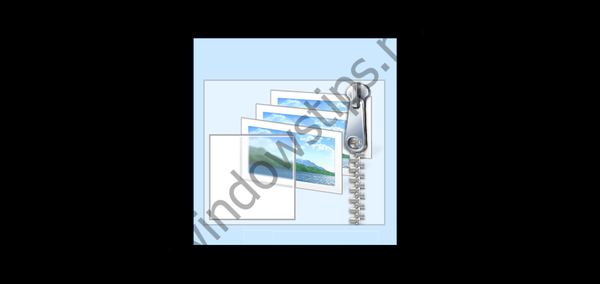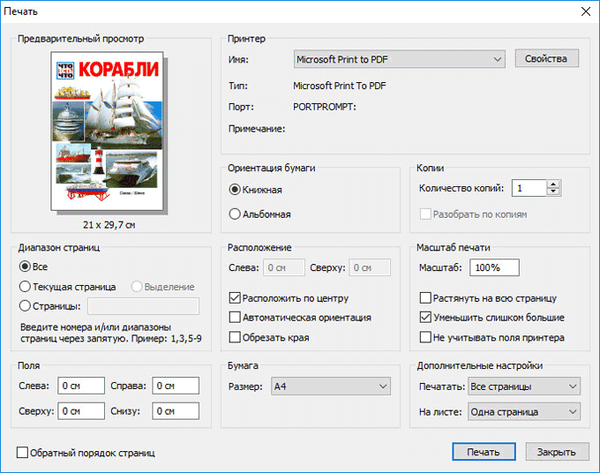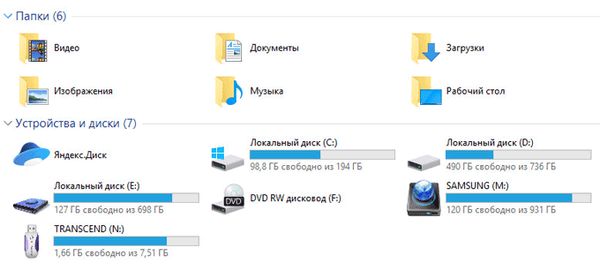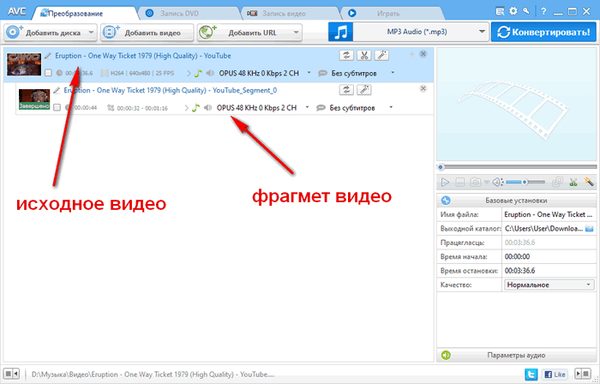
Mnoho používateľov čelí potrebe extrahovať zvuk z videa na získanie samostatného súboru skladajúceho sa zo zvukovej stopy. V niektorých situáciách musíte extrahovať zvuk z videa, aby mal užívateľ samostatný súbor vo formáte audio.
Do videosúboru je možné zaznamenať školiacu lekciu, webinár, hudbu atď. Nie vždy je potrebné sledovať, čo sa deje na obrazovke, najmä ak ide o nejaký druh monológu alebo predstavenia, je vhodné počúvať iba zvukovú verziu toho, čo sa deje..
obsah:- Ako extrahovať zvuk z videa
- Akýkoľvek prevodník videa
- Formátovanie továrne
- Prevodník videa FreeMake
- Video Moo0 na MP3
- Prehrávač médií VLC
- Online audio konvertor 123apps.com
- Prevod videa na zvuk na stránke Convertio.io
- Závery článku
Druhý bod, ktorému venujú pozornosť: videosúbor zaberá veľa miesta na disku počítača. Extrahovaná zvuková stopa zaberie omnoho menej miesta, šetrí miesto na disku.
Milovníci hudby často potrebujú extrahovať hudbu z videa, napríklad v prípadoch, keď je zachytený zaujímavý videoklip s piesňou a chcete hudbu uložiť ako zvukový súbor na neskoršie počúvanie. Jedným zo spôsobov riešenia problému je extrahovanie hudobnej stopy z videa.
Ako extrahovať zvuk z videa
Ak chcete získať zvuk z video súboru, použite jednu z pohodlných metód, ktoré nám poskytuje špecializovaný program alebo online služba. Pri použití tejto alebo tejto metódy má svoje vlastné charakteristiky.
Pomocou programu nainštalovaného v počítači môžete prevádzať video súbor, extrahovať zvuk a ukladať ho do počítača. Niektoré programy dokážu prevádzať video na zvuk nielen z miestnych súborov umiestnených na počítači, ale aplikácie môžu extrahovať zvuk z videa prostredníctvom odkazu z Internetu..
Pomocou služby môžete extrahovať zvuk z online videa z počítača alebo prostredníctvom odkazov zo stránok, cloudového úložiska atď. Pri tejto metóde existujú obmedzenia týkajúce sa veľkosti pôvodného video súboru. V predvolenom nastavení programy a služby prevádzajú zvuk do pôvodnej kvality.
V obidvoch prípadoch je možné upraviť parametre na konverziu videa na zvuk: výber formátu, kvality a ďalších charakteristík výstupného súboru. Používateľ má možnosť previesť jeden súbor do zvukového formátu alebo previesť niekoľko súborov naraz.
V tejto príručke nájdete pokyny, ako extrahovať zvuk z videa online alebo pomocou softvéru.
Akýkoľvek prevodník videa
Any Video Converter je program na konverziu videa do veľkého množstva iných formátov. Program dokáže extrahovať zvuk z videa. Aplikácia funguje v ruštine, existuje bezplatná verzia.
Any Video Converter prevádza video do nasledujúcich zvukových formátov:
- MP3, MP2, OGG Vorbis, AAC, AC3, AIFF, M4A, APE, SUN AU, DTS, FLAC, MPEG-4 Audio, WAV, WMA.
Ak chcete previesť do iného formátu, postupujte takto:
- Otvorte ľubovoľný video konvertor.
- Kliknutím na tlačidlo „Pridať video“ otvoríte v programe video alebo zvukový súbor. Ak chcete pridať súbory hromadne, v hlavnom okne programu kliknite na tlačidlo „Pridať alebo pretiahnuť súbory“.
- V rozbaľovacom zozname vyberte výstupný profil. V našom prípade ide o „zvukové súbory“.
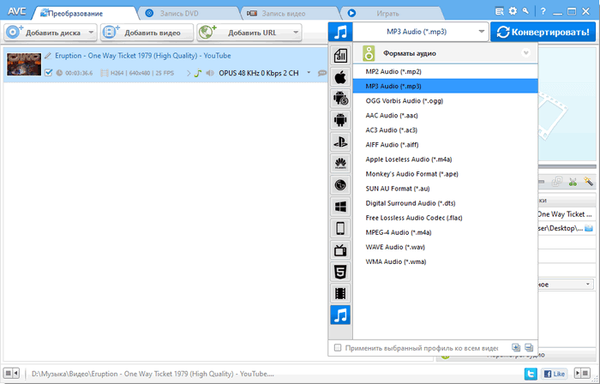
- V časti Formáty vyberte formát, ktorý chcete previesť. Ak dôjde ku konverzii hromadne, môžete začiarknuť políčko vedľa položky „Použiť vybratý profil na všetky videá“.
- V sekcii Základné nastavenia otvorte možnosť „Možnosti zvuku“ a zmeňte nastavenia. Tu môžete vybrať bitovú rýchlosť vrátane ľubovoľného počtu, frekvencie a počtu zvukových kanálov..
- Ak potrebujete extrahovať zvuk nie z celého video súboru, ale iba z konkrétneho fragmentu, kliknite na tlačidlo „Prehrať toto médium“ (vo forme nožníc). V okne prehrávača označte požadovaný fragment klipu značkami, kliknite na tlačidlo „OK“.
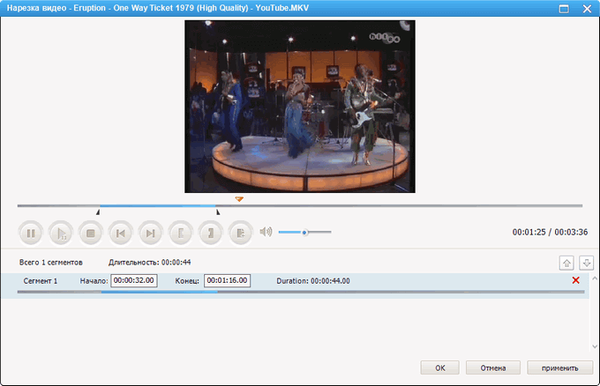
- Po dokončení nastavení kliknite na "Previesť!".
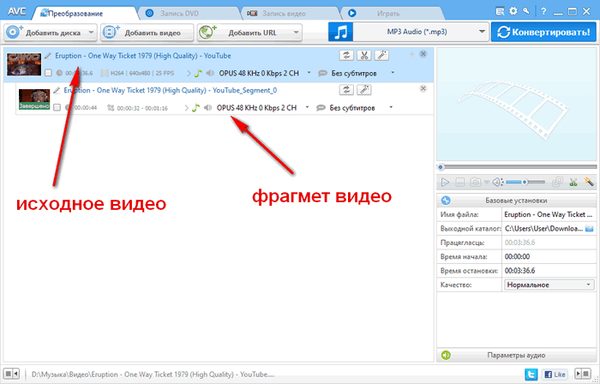
Zvuková stopa sa extrahuje, teraz môžete prehrávať zvukový súbor v multimediálnom prehrávači v počítači. V závislosti od toho, čo ste vybrali v nastaveniach programu, dostanete z pôvodného video súboru iba zlomok alebo celú zvukovú stopu.
Pomocou tlačidla „Pridať adresu URL“ môžete video stiahnuť z internetu na ďalšiu konverziu do vhodného zvukového formátu.
Formátovanie továrne
Format Factory je bezplatný program na konverziu formátu. Format Factory podporuje ruské jazykové rozhranie.
V programe Format Factory môžete extrahovať zvuk z podporovaných zvukových formátov:
- MP3, WMA, APE, FLAC, AAC, AC3, MMF, AMR, M4A, M4R, OGG, WAV, WavPack, MP2.
Ak chcete začať konverziu v továrni na formát, postupujte nasledovne:
- V hlavnom okne programu vyberte časť „Zvuk“.
- Vyberte vhodný formát, napríklad MP
- V okne, ktoré sa otvorí, kliknite na tlačidlo „Pridať súbor“.
- Video súbor sa zobrazí v zozname súborov..
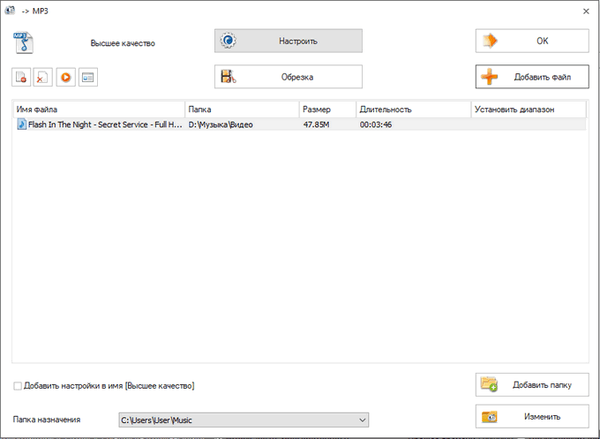
V tomto okne môžete vybrať priečinok na uloženie zvukového súboru. V poli „Cieľový priečinok“ vyberte požadovaný priečinok v počítači.
Pomocou tlačidla „Konfigurovať“ môžete zmeniť nastavenia prevodu. Ak kliknete na tlačidlo „Orezať“, bude možné vybrať požadovaný zvukový fragment, ktorý sa uloží ako samostatný súbor..
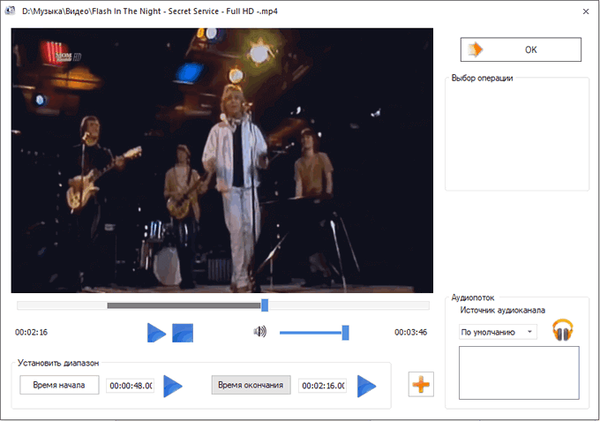
- Ak chcete spustiť proces prevodu, kliknite v hlavnom okne programu na tlačidlo „Štart“.
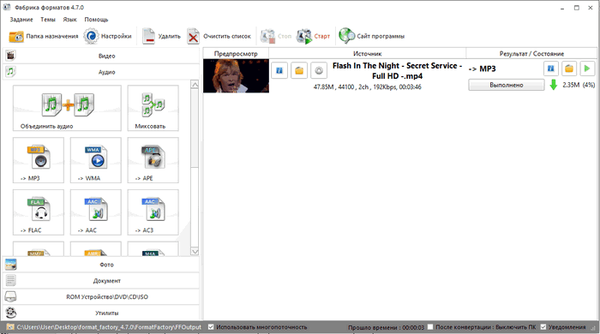
Zvukovú stopu extrahovanú, zvukový súbor možno použiť na určený účel.
Prevodník videa FreeMake
Freemake Video Converter - program na konverziu videa do iných formátov videa a zvuku s rozhraním ruského jazyka.
Môže vás zaujímať aj:- Any Video Converter - program na konverziu video súborov
- Formát Factory - Free Factory Factory Converter
- Freemake Video Converter - bezplatný video konvertor
Aplikácia podporuje konverziu videa na najpopulárnejší zvukový formát „MP3“. V procese prevodu postupujte podľa nasledujúcich krokov:
- Pridajte video súbor do okna Freemake Video Converter.
Ak chcete z videoklipu uložiť iba jeden fragment, otvorte okno editora kliknutím na tlačidlo s obrázkom nožníc. Spustite prehrávanie videa, označte začiatok a koniec fragmentu, ktorý chcete uložiť, kliknite na tlačidlo „OK“.
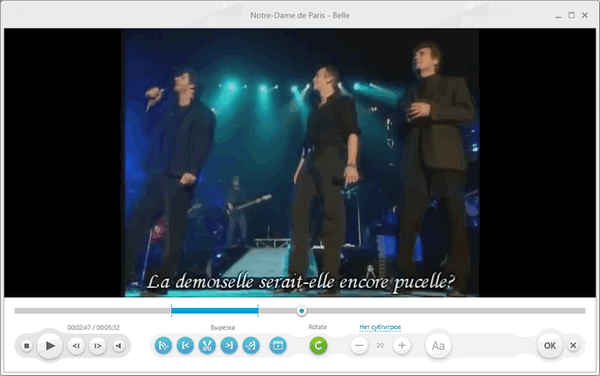
- V hlavnom okne programu vyberte prevod „na MP3“..
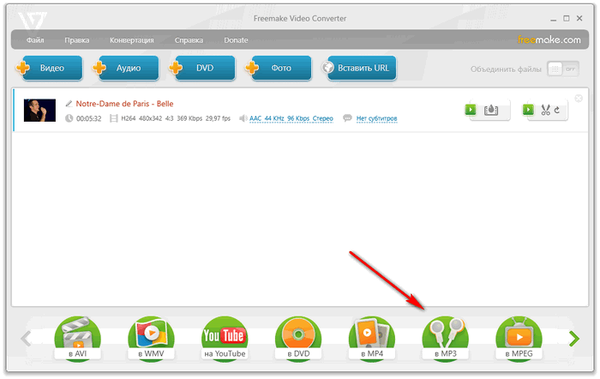
- V okne „Previesť na nastavenie MP3“ sa zobrazí profil s predvolenými nastaveniami. Užívateľ môže zmeniť voľby programu na iné parametre.
- Kliknite na tlačidlo „Konvertovať“.
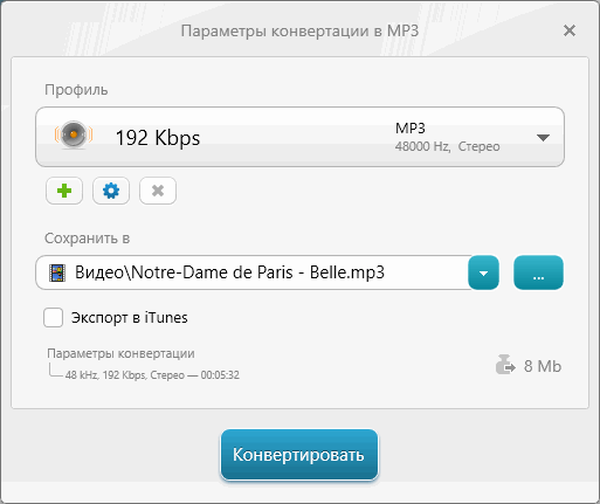
Video Moo0 na MP3
Bezplatný program Moo0 Video to Mp3 (nejaký čas sa program nazýval Moo0 Video Audio Extractor) slúži na konverziu videa do audio formátov. Program si môžete stiahnuť z oficiálnej stránky tu.
Napriek svojmu názvu podporuje Moo0 Video to Mp3 veľké množstvo zvukových formátov:
- MP3, MP4, OGG, OGG (FLAC), AAC, AC3, WAV, WAV (ADPCM IMA), WAV (ADPCM Microsoft), WAV (ADPCM Yamaha), WAV (GSM), WMA, AIFF, AMR, AU, AU ( a-Law), AU (u-Law), FLAC, M4A, M4A (ALAC), MMF, MOV, MP2, 3GP, 3GP (AAC), 3G2, 3G2 (AAC), RA, RM, PCM (Little-Endian) ), PCM (Big-Endian), PCM (a-Law), PCM (u-Law).
Prevod na audio vo formáte Moo0 Video na MP3 prebieha nasledovne:
- V okne programu vyberte vhodný zvukový formát.
- Potiahnite video do centrálnej oblasti programu.
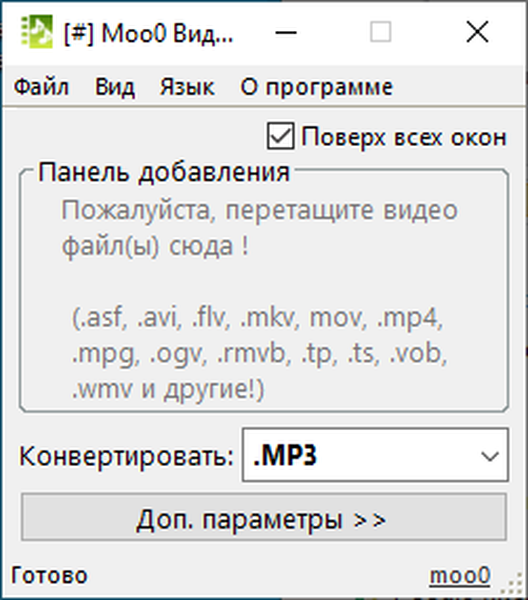
- Aplikácia automaticky extrahuje zvukovú stopu z videa.
Ak chcete zmeniť nastavenia prevodu, kliknite na tlačidlo „Rozšírené nastavenia“.
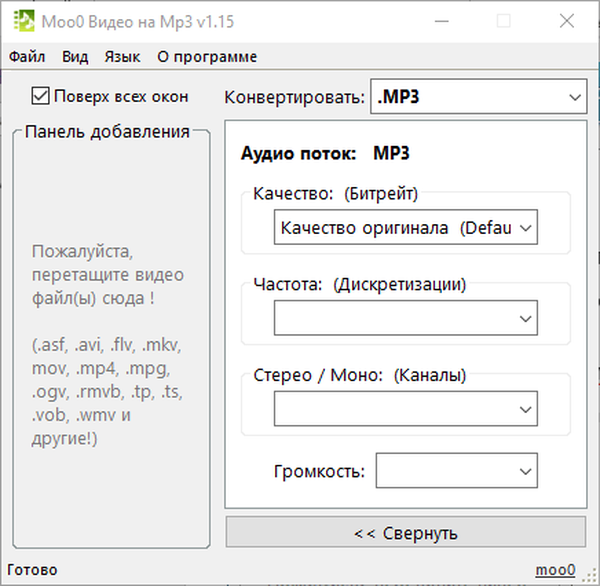
Prehrávač médií VLC
Prehrávač médií VLC (VideoLAN) je obľúbený bezplatný prehrávač médií na prehrávanie mediálnych súborov rôznych formátov. Táto výkonná aplikácia, okrem iných funkcií, dokáže prevádzať obrazové a zvukové formáty vrátane extrahovania zvukovej stopy z video súboru.
Prehrávač médií VLC extrahuje zvuk z videa bez inštalácie ďalšieho softvéru na PC.
- Spustite aplikáciu na počítači.
- V ponuke „Médiá“ kliknite na položku kontextovej ponuky „Konvertovať / uložiť“.
- V okne „Zdroj“ na karte „Súbor“ kliknutím na tlačidlo „Pridať“ pridajte lokálny súbor z počítača do aplikácie..
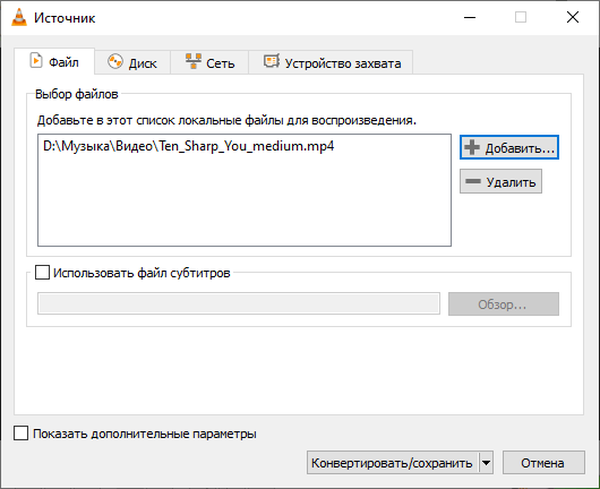
- Kliknite na šípku vedľa tlačidla „Konvertovať / uložiť“ av rozbaľovacej ponuke vyberte možnosť „Konvertovať“.
- V možnosti „Profil“, ktorá sa otvorí, vyberte vhodný zvukový formát. Prehrávač médií VLC podporuje výstupné zvukové formáty: MP3, Vorbis (OGG), FLAC, CD.
- V poli „Konečný súbor“ zadajte názov súboru a vyberte miesto na uloženie zvukovej stopy.
- Kliknite na tlačidlo "Štart".
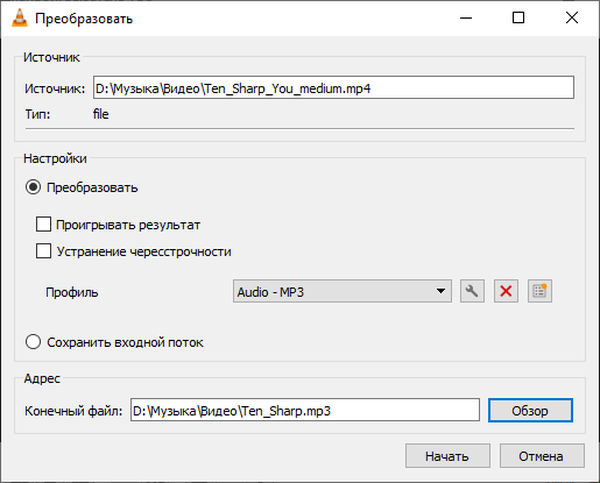
Po dokončení konverzie sa zvuk z videa extrahuje a uloží do zvukového súboru.
Online audio konvertor 123apps.com
Online zvukový konvertor sa nachádza na adrese: https://online-audio-converter.com/sk/ na 123apps.com. Užívateľ má možnosť previesť video do zvukového formátu online na vzdialenom serveri bez pomoci programov.
Pri službe cez víkend sú podporované nasledujúce zvukové formáty:
- MP3, WAV, MP4A, FLAC, OGG, MP2, ARM.
Maximálna veľkosť vstupného video súboru je 2048 MB.
Proces prevodu prebieha v troch krokoch:
- Kliknutím na tlačidlo „Open Files“ (Otvoriť súbory) nahrajte video súbor z počítača na server. Videá je možné otvárať z cloudového úložiska Disku Google alebo Dropbox alebo pomocou adresy URL z internetu.
- Ďalšia fáza: výber formátu, kvality, použitie ďalších nastavení.
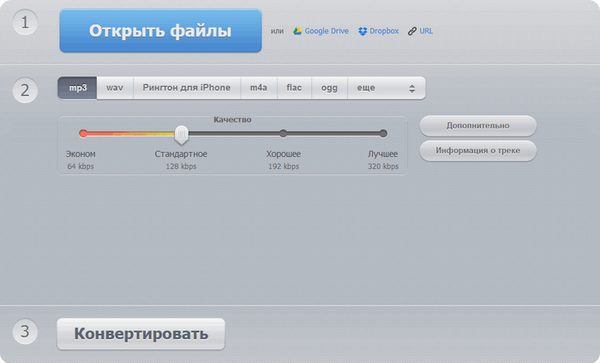
- Kliknite na tlačidlo „Konvertovať“.
Po spracovaní kliknutím na tlačidlo „Stiahnuť“ stiahnite zvukový súbor do svojho počítača alebo ho uložte do cloudového úložiska Disk Google alebo Dropbox..
Prevod videa na zvuk na stránke Convertio.io
Služba Convertio.io je prevádzač súborov rôznych formátov. Kliknite na odkaz: https://convertio.co/en/video-converter/ na stránku „Online video converter“..
Program Convertio.io podporuje konverziu videa na veľké množstvo zvukových formátov vrátane veľmi exotických formátov:
- MP3, WAV, WMA, OGG, M4A, AAC, MP4R, FLAC, AIFF, AMR, WVE, DTS, AC3, OPUS, CAF, AVR, TXW, VOX, CDDA, AU, 8SVX, WV, AMB, CVS, W64, VOC, PVF, SPX, IMA, CVSD, PAF, TTA, PRC, MAUD, SND, SNDR, SNDT, CVU, DVMS, VMS, FAP, FSSD, SOU, GSRT, HCOM, HTK, IRCAM, SLN, SPH, NIST, SMP, SD
Vo voľnom režime používania služby je maximálna veľkosť nahraného súboru 100 MB.
Vyberte spôsob odovzdania súboru na server: z počítača, z cloudového úložiska Dropbox alebo z úložiska Disku Google pomocou odkazu z Internetu. Iný spôsob: presuňte súbor alebo súbory na servisnú stránku.
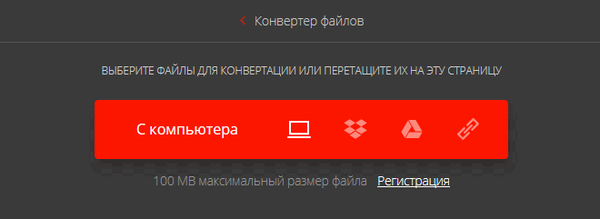
Naproti názvu súboru kliknite na šípku v tlačidle s názvom formátu, v otvorenej ponuke otvorte kartu Zvuk a vyberte požadovaný formát.
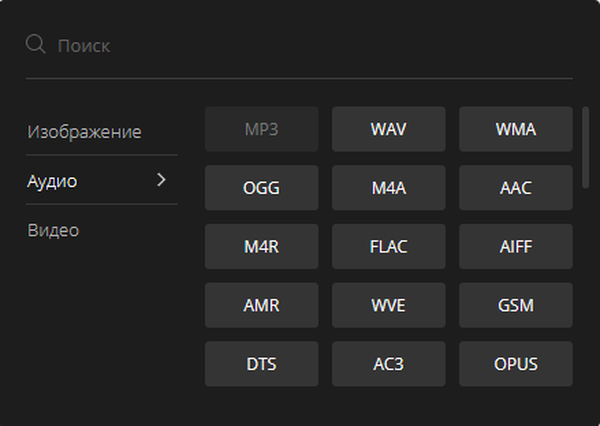
Kliknite na tlačidlo „Konvertovať“.

Po spracovaní kliknite na tlačidlo „Stiahnuť“..
Závery článku
Ak používateľ potreboval extrahovať zvuk z videa, môžete použiť pomoc programu alebo služby online. Video súbor sa skonvertuje na zvukový súbor vhodného formátu. Niektoré aplikácie majú ďalšie funkcie na extrahovanie zvukových stôp: s ich pomocou môžete extrahovať iba požadovaný zvukový fragment z celého video súboru.
Súvisiace publikácie:- Ako urobiť jasný úvod do YouTube
- Nahrávanie videa z webovej kamery v aplikácii Movavi Video Editor
- Ako stiahnuť program Windows Movie Maker (Windows Movie Studio) pre Windows
- Najlepšie video konvertory
- MP3 Zvýšenie hlasitosti MP3