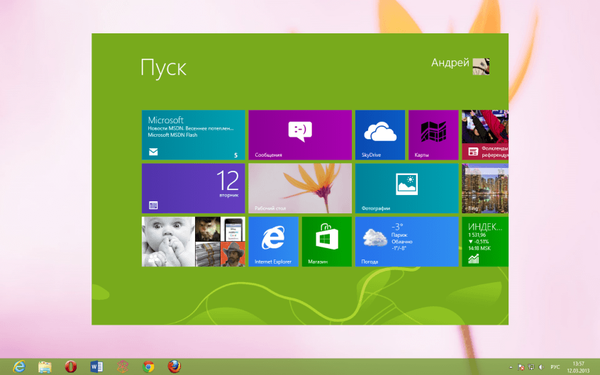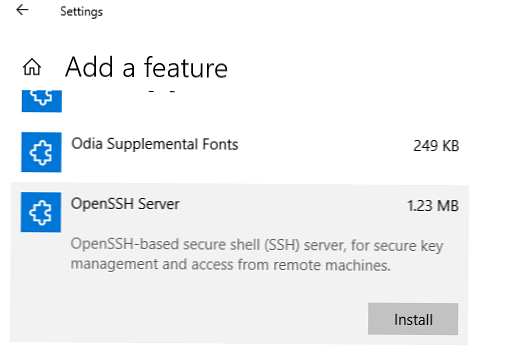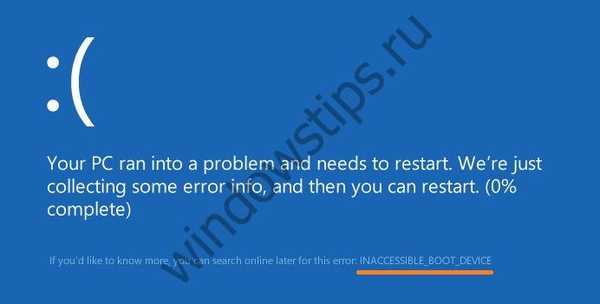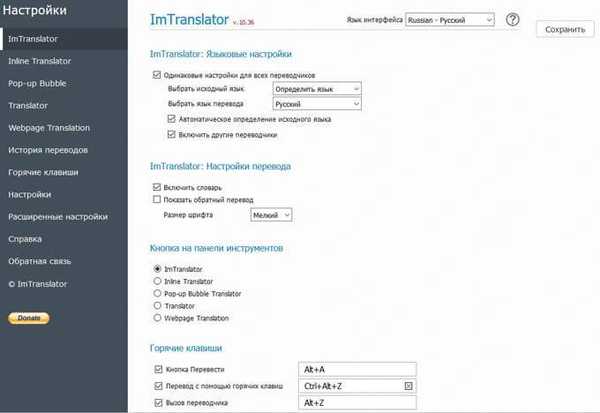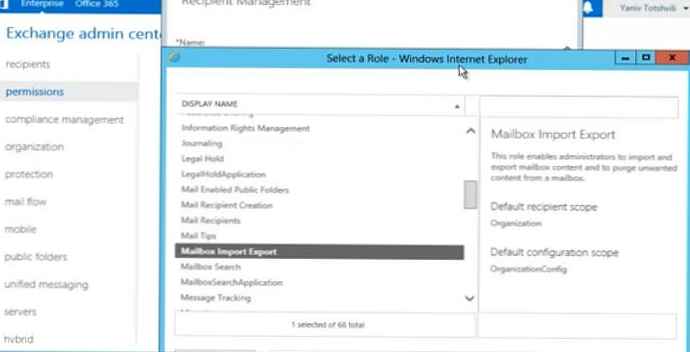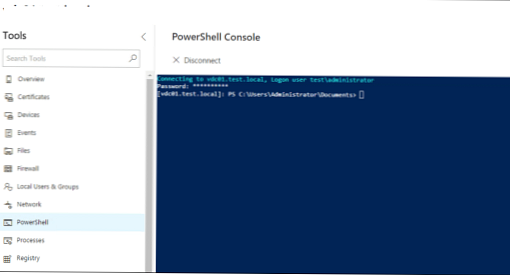Bezplatný program ImgBurn je určený na nahrávanie a vytváranie diskových obrazov. ImgBurn beží na Windows.
Pomocou programu ImgBurn bude možné napáliť obraz disku na optické disky CD, DVD a Blu-Ray, vytvoriť alebo uložiť obraz disku pre budúce použitie..
obsah:- Pridanie ruštiny do ImgBurn
- Rozhranie ImgBurn
- Vypáliť obraz na disk
- Napaľujte súbory a priečinky na disk
- Vytvorte obrázok z disku
- Vytvorte obrázok zo súborov a priečinkov
- Závery článku
Obrázok disku je súbor obsahujúci úplnú kópiu všetkých údajov obsiahnutých na optickom disku (v prípade uvedenom v tomto článku). Nahratý alebo vytvorený obraz disku môžete v počítači použiť namiesto fyzického optického disku (CD / DVD / Blu-ray)..
Na použitie v počítači môže byť obrazový súbor zapísaný na optický disk, rozbalený pomocou archivátora (ak je to možné) alebo namontovaný na virtuálnej jednotke, takže môžete použiť obrazový súbor disku rovnako ako skutočný optický disk.
Program ImgBurn podporuje obrázky súborov nasledujúcich formátov:
- IMG, ISO, MDS, NRG, BIN, CUE, DVD, APE, CDR, FLAC, IBQ, CCD, WV, LST, UDI, DI, GI, PDI, GCM, CDI, IBB, TAK.
Pomocou programu ImgBurn môžete napaľovať disky Xbox 360. Ak je to potrebné, pomocou programu môžete aktualizovať firmvér jednotky v počítači..
Bezplatný program ImgBurn si môžete stiahnuť z oficiálnych webových stránok vývojára. Program ImgBurn, vytvorený autorom (Lightning UK!) Známeho pomocného programu DVD Decrypter, ktorého vývoj bol zakázaný z dôvodu požiadaviek programu Macrovision.
Stiahnutie ImgBurnProgram bol preložený do veľkého počtu jazykov. Na to, aby ImgBurn pracoval v ruštine, bude potrebné samostatne stiahnuť súbor Russification z webu vývojára programu. Lokalizačný súbor nájdete na stránke sťahovania. Súbor v ruskom jazyku sa nachádza medzi ostatnými jazykovými súbormi v dolnej časti webovej stránky.
Inštalácia ImgBurn na počítači používateľa bude v angličtine. Ruský jazyk bude pridaný do programu neskôr. Ak chcete nainštalovať program do počítača, stačí prejsť všetkými krokmi sprievodcu inštaláciou.
Pridanie ruštiny do ImgBurn
Teraz bude musieť program pridať trhlinu ImgBurn. Najprv na počítači rozbalte predtým stiahnutý archív so súborom v ruskom jazyku. Potom vložte súbor Russification do priečinka Languares, ktorý sa nachádza v priečinku s nainštalovaným programom (predvolená cesta):
C: \ Program Files \ ImgBurn \ Languages
Po pridaní súboru ruského jazyka do ImgBurn reštartujte program.
Rozhranie ImgBurn
Po spustení programu sa predvolene otvoria dve okná: hlavné okno programu Quick Select, ktoré sa otvorí z ponuky Režim, a okno ImgBurn Report..
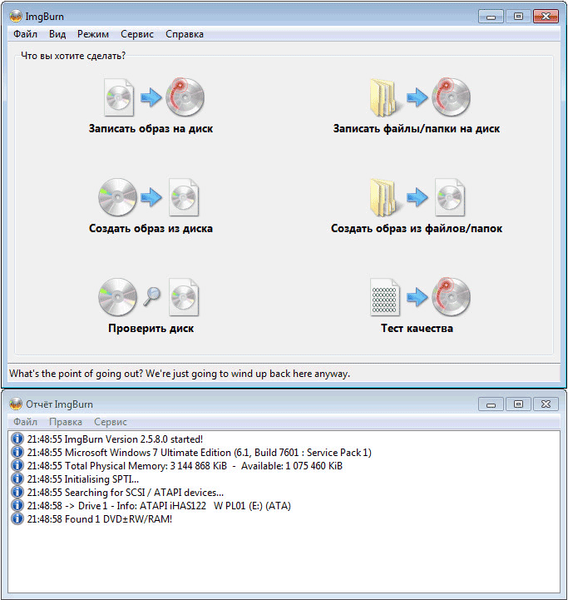
V hlavnom okne programu ImgBurn uvidíte niekoľko sekcií, v ktorých sa zobrazí otázka: „Čo chcete urobiť?“:
- „Vypáliť obraz na disk“.
- „Vytvoriť obrázok zo súboru“.
- Skontrolujte jazdu.
- „Napáliť súbory / priečinky na disk“.
- „Vytvorte obrázok zo súborov / priečinkov“.
- „Test kvality“.
Nastavenia programu ImgBurn môžete zadať z ponuky „Nástroje“ výberom položky kontextovej ponuky „Nastavenia ...“. Potom sa otvorí okno „Nastavenia“, v ktorom sa nachádzajú podrobné nastavenia programu.
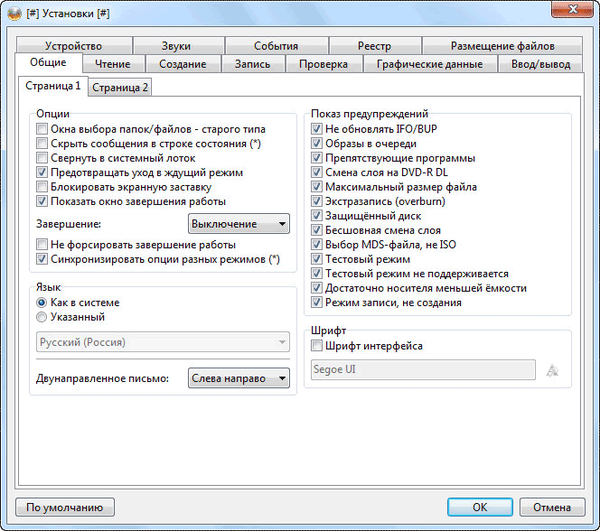
Vypáliť obraz na disk
Pozrime sa najprv, ako napáliť disk pomocou programu ImgBurn. Váš počítač už má hotový obraz disku a musíte ho napáliť na disk CD / DVD / Blu-ray.
Najprv v okne „Rýchle spustenie“ musíte vybrať možnosť „Vypáliť obraz na disk“. Potom sa otvorí okno na nastavenie záznamu obrazu disku na optický disk.
Do poľa „Zdroj“ budete musieť pridať obraz disku z počítača. Napríklad musíte napáliť DVD, obraz operačného systému Windows.
V poli „Cieľ“ by sa mal zobraziť názov jednotky vášho počítača. Potom vložte disk, na ktorý chcete napáliť obraz disku.
V pravom dolnom rohu vyberte rýchlosť záznamu disku. ImgBurn predvolene vyberá maximálnu rýchlosť záznamu. Pri zaznamenávaní dôležitých údajov, ako je napríklad obraz operačného systému, ako v tomto príklade, by bolo lepšie zvoliť nízku rýchlosť zápisu, aby sa predišlo možným chybám pri vypaľovaní disku.
Po dokončení nastavení kliknite na tlačidlo „Záznam“.

Ďalej sa začne proces zápisu obrazu disku na fyzický disk. Po dokončení nahrávania program skontroluje zaznamenaný obrázok, či neobsahuje chyby. Po dokončení testu napálenia môžete použiť hotový vypálený obraz disku podľa vášho výberu.
Napaľujte súbory a priečinky na disk
Pomocou programu ImgBurn môžete napaľovať súbory a priečinky na optický disk CD / DVD. Vyberte možnosť „Napáliť súbory / priečinky na disk“..
Pomocou myši v oblasti pod poľom „Zdroj“ môžete presúvať potrebné priečinky a súbory. Do okna programu môžete tiež pridať údaje pomocou tlačidiel napravo od tejto oblasti: oddelené tlačidlá pre súbory a priečinky.
Priestor obsadený údajmi sa dá vypočítať pomocou kalkulačky alebo automaticky. Ak chcete automaticky počítať, aktivujte položku „Auto“, ktorá sa nachádza v pravom dolnom rohu karty „Informácie“.
Na karte Zariadenie môžete zvoliť rýchlosť záznamu a počet zaznamenaných kópií. Po dokončení nastavení kliknite na tlačidlo „Vytvoriť“.
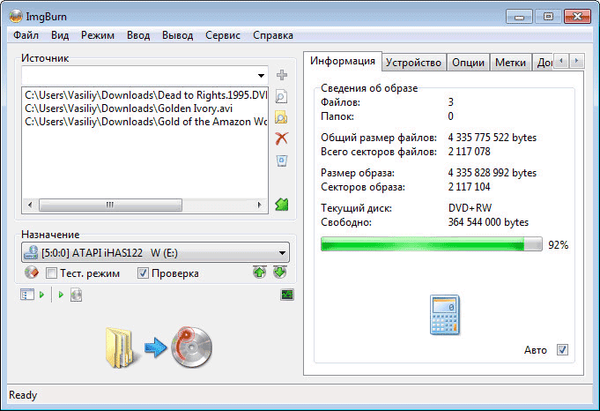
Vytvorte obrázok z disku
Najprv musíte v poli „Zdroj“ vybrať jednotku počítača. Vložte disk s obrázkom, ktorý chcete uložiť do svojho počítača, do jednotky.
Môže vás zaujímať aj:- Ashampoo Burning Studio 19 - vytváranie a napaľovanie diskov, videí a hudby
- Ako extrahovať zvuk z videa - 7 spôsobov
V poli Cieľ vyberte priečinok, do ktorého chcete tento obrázok uložiť.
Potom vyberte rýchlosť zápisu (čítania) obrazu disku. Potom kliknite na tlačidlo „Čítať“.
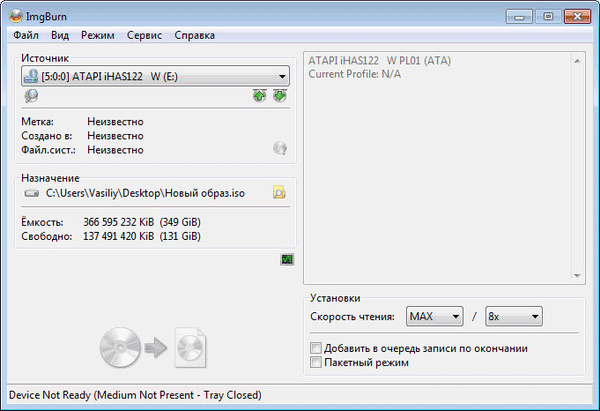
Po dokončení procesu nahrávania sa obraz disku, ktorý ste zaznamenali z optického disku, uloží do počítača.
Vytvorte obrázok zo súborov a priečinkov
Do poľa „Zdroj“ pridajte súbory a priečinky, ktoré chcete pridať do obrazu disku.
V poli „Cieľ“ vyberte priečinok v počítači, do ktorého chcete uložiť tento obraz disku. Obraz disku možno uložiť aj na disk CD alebo DVD.
Kliknite na tlačidlo Vytvoriť.

Pomocou funkcií „Skontrolovať disk“ a „Test kvality“ môžete na disku skontrolovať chyby. Pôvodný obrázok na optickom disku sa porovná s obrazovým súborom uloženým v počítači.
Závery článku
Pomocou bezplatného programu ImgBurn bude možné napáliť obraz na disk, vytvoriť obraz disku, uložiť obraz disku do počítača, vypáliť súbory a priečinky na disk, vymazať disk, skontrolovať chyby na disku.
Súvisiace publikácie:- BurnAware Free - program na vytváranie a napaľovanie diskov
- Ashampoo Burning Studio 18 na napaľovanie diskov, videí a hudby
- Zadarmo 3D Video Maker na vytváranie 3D filmov
- Vytvorenie ponuky disku DVD v programe Ashampoo Burning Studio
- Ashampoo Burning Studio 6 Free - program napaľovania zdarma