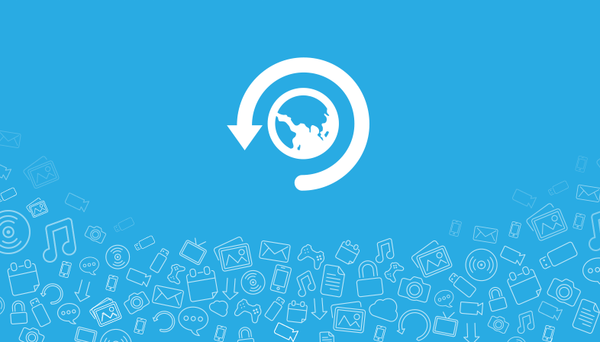Icecream Video Editor je bezplatný program na úpravu a úpravu videí. V aplikácii môžete vytvoriť nové video alebo upraviť existujúce video. Vo vytvorenom videoklipe môžete použiť video a fotografie, pridať text, efekty a filtre.
Mnoho používateľov si vytvára vlastné videá. V iných situáciách musíte vykonať jednoduchú úpravu, napríklad vystrihnúť fragment z videa alebo prilepiť dva video súbory.
obsah:- Funkcie editora videa Icecream
- Rozhranie editora videa Icecream
- Orezať video v aplikácii Icecream Video Editor
- Pridanie zvukovej stopy do videa
- Ako pridať text do videa
- Ako spomaliť alebo zrýchliť video
- Závery článku
Na úpravu videa potrebujete program - editor videa, ktorý má vstavané možnosti pre prácu s video súbormi. Venujte pozornosť jednoduchému bezplatnému programu Editor videa Icecream, ktorý pracuje v ruštine.
Pre väčšinu používateľov bude stačiť funkcia jednoduchého editora, v ktorom môžete vykonávať základné operácie na úpravu video súborov. Všetky práce v editore videa Icecream sa vykonávajú v niekoľkých po sebe nasledujúcich krokoch..
Funkcie editora videa Icecream
Video editor Icecream má nasledujúce vlastnosti:
- Časová os - vložte video a fotografie do jednej časovej osi.
- Prechody - pridanie prechodov medzi scénami do videoklipu.
- Video efekty - pomocou efektov rozmazania, spravodajstva a ďalších.
- Orezať video - odstráňte z videa nežiaduce fragmenty.
- Vloženie zvuku do videoklipu - pridanie zvukovej stopy: hudby alebo hlasu do videa.
- Text - pridanie animovaného textu do videoklipu.
- Zmena rýchlosti - spomalenie alebo zrýchlenie videa.
- Vybrať kvalitu videa - vyberte kvalitu výstupného video súboru.
- Otočiť a prevrátiť - použite otočenie a otočenie videa.
- Nahrávajte videá na YouTube, Dropbox, Disk Google.
Tvorca aplikácie oznámil nasledujúce systémové požiadavky na editor videa Icecream:
- Frekvencia CPU od 2,66 GHz alebo vyššia.
- Najmenej 4 GB pamäte RAM (odporúča sa 16 GB).
- 100 MB až 5 GB voľného miesta na disku.
- Hardvérová podpora DirecX 11.
- Operačný systém Windows 10, Windows 8.1, Windows 8, Windows 7.
Ak chcete nainštalovať do svojho počítača, môžete si zdarma stiahnuť editor videa Icecream v ruštine z vývojárskej stránky, aplikáciu Icecream, zadarmo..
Stiahnite si Icecream Video EditorPri inštalácii programu venujte pozornosť oknu ponúknutému na inštaláciu ďalšieho softvéru do počítača. Zrušte začiarknutie políčok vedľa príslušných položiek, aby ste do počítača nenainštalovali zbytočné programy Yandex.
Po dokončení inštalácie spustite v počítači editor videa Icecream.
Rozhranie editora videa Icecream
Aplikácia má jednoduché a intuitívne rozhranie. V hlavnom okne aplikácie „Icecream Video Editor“ hore je panel na správu aplikácie. Vľavo je „Knižnica“ na pridávanie mediálnych súborov. Vpravo je zabudovaný prehrávač na hranie projektu.
Pod týmito prvkami rozhrania je panel nastavení. V spodnej časti okna programu je časová os (časová os).
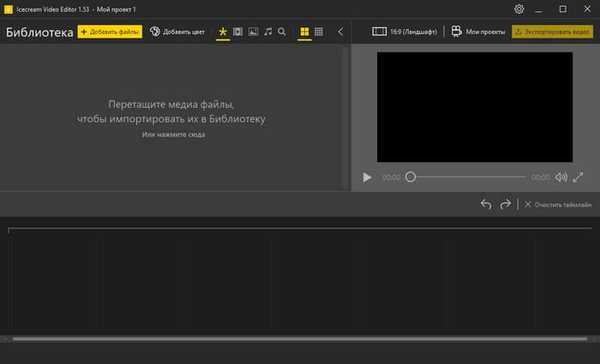
Teraz sa pozrieme na niekoľko typických operácií pri práci s video súbormi v programe Icecream Video Editor. V tomto prehľade som pripravil niekoľko pokynov, ktoré sú vhodné pre rôzne prípady použitia tejto aplikácie.
Orezať video v aplikácii Icecream Video Editor
Najprv sa pozrieme na bežnú operáciu, ktorá z videa odstráni nepotrebné časti..
Postupujte podľa týchto krokov:
- Kliknite na tlačidlo „Pridať súbory“ alebo mediálny súbor presuňte myšou do „Knižnice“.
- Pravým tlačidlom myši kliknite na súbor, vyberte možnosť „Pridať súbor na časovú os“ alebo ho presuňte na časovú os.
- Kliknite na tlačidlo „Orezať“.
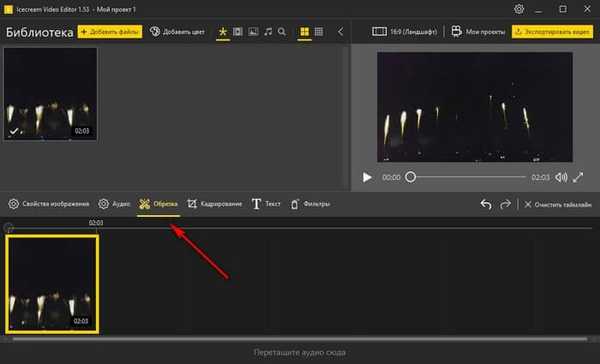
- Vyberte fragment video súboru, ktorý chcete uložiť.
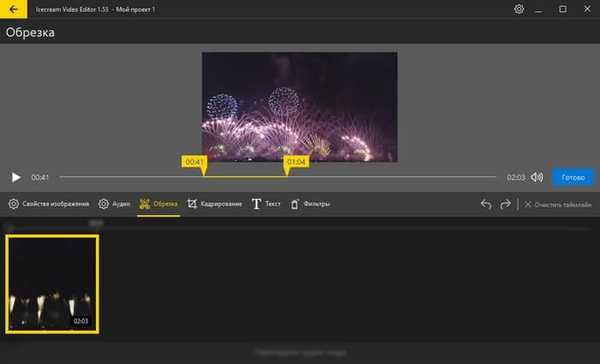
- V prípade potreby môžete zmeniť obrázok, zvuk, vložiť text, použiť filtre.

- Kliknite na tlačidlo Dokončiť..
- Ak chcete zobraziť výsledok, spustite prehrávanie projektu v multimediálnom prehrávači.
- Kliknite na tlačidlo „Exportovať video“.
- V okne „Exportovať video“ pomenujte súbor, vyberte miesto na uloženie, formát (sú dostupné formáty MP4 a WebM), rozlíšenie (HD, Full HD, Quad HD, rozlíšenie 4K), kvalita (nízka, stredná, vysoká, ultra).
Nezabudnite, že veľmi vysoká kvalita znamená značné zvýšenie veľkosti výstupného video súboru..
- Kliknite na tlačidlo „Exportovať“.
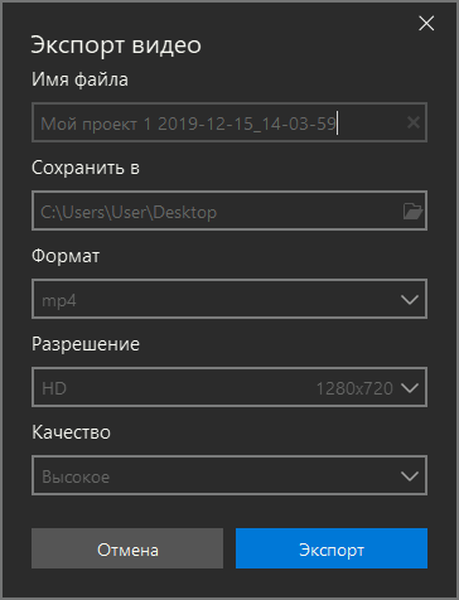
- Po uložení videa do počítača je možné video nahrať na YouTube alebo poslať na cloudové úložisko Disk Google alebo Dropbox.
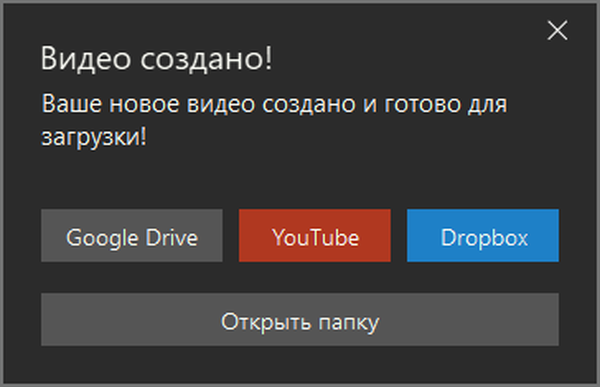
Pridanie zvukovej stopy do videa
V predchádzajúcej operácii sme vystrihli video a uložili požadovaný fragment ako výstupný súbor. Teraz musím k tomuto videu pridať iný zvukový súbor namiesto hudby, ktorá znie vo videoklipe.
Ak chcete dokončiť túto úlohu, postupujte podľa nasledujúcich krokov:
- Pridajte video a zvukové súbory do knižnice.
- Presuňte zvukovú stopu videa a hudby (napr. MP3) na časovú os.
- Zvýraznite zvuk na časovej osi a kliknutím na tlačidlo „Orezať“ odstráňte nežiaduce časti hudby. V mojom prípade som zo zvukového súboru vybral vhodný zvukový fragment a orezal ho tak, aby sa prispôsobil veľkosti videoklipu.
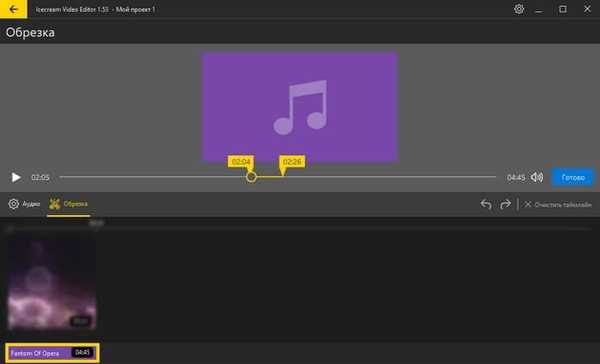
- Stlačením tlačidla „Audio“ upravte nastavenia zvuku.
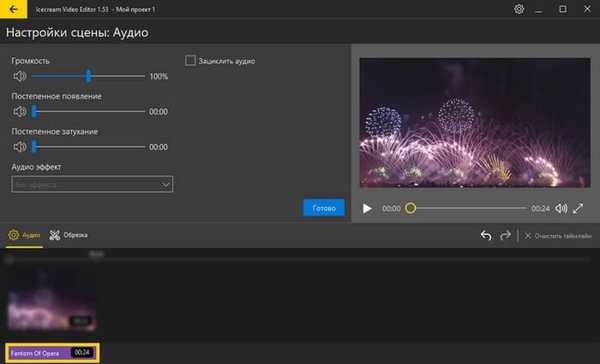
- Kliknite na video súbor umiestnený na časovej osi a potom kliknite na tlačidlo Zvuk.
V zdrojovom video súbore sa nachádza zvuková stopa. Preto sa musíme rozhodnúť, čo robiť ďalej: znížte hlasitosť, upravte pôvodný zvuk na pridanú zvukovú stopu alebo odstráňte vstavaný zvuk.
- Ak chcete odstrániť pôvodnú zvukovú stopu z video súboru, musíte zrušiť začiarknutie políčka vedľa položky „Použiť pôvodný zvuk“ a potom kliknúť na tlačidlo „Dokončiť“..
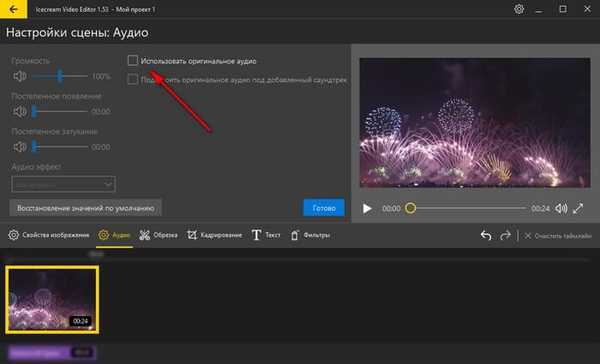
- Spustite prehrávač, aby hral a skontrolujte výsledok našich manipulácií.
- Kliknite na tlačidlo „Exportovať video“.
- Vyberte príslušné nastavenia a potom súbor uložte do počítača.
Výsledkom bude video s inou hudbou alebo hlasovým sprievodom.
Ako pridať text do videa
Do videosúboru musíte často vložiť určitý text, napríklad názov videa. Editor videa Icecream vám pomôže vyriešiť tento problém..
Postupujte podľa týchto krokov:
- Pridajte pôvodný video súbor do knižnice a potom ho presuňte na časovú os.
- Kliknite na tlačidlo „Text“.
Tu musíte vybrať príslušné parametre:
- Poloha - vyberte jedno z 9 umiestnení textu vo videu.
- Veľkosť - vyberte veľkosť textu.
- Rýchlosť - určuje rýchlosť animácie textu.
- Štýl (spodné prvky) - výber štýlu textu z navrhovaných možností.
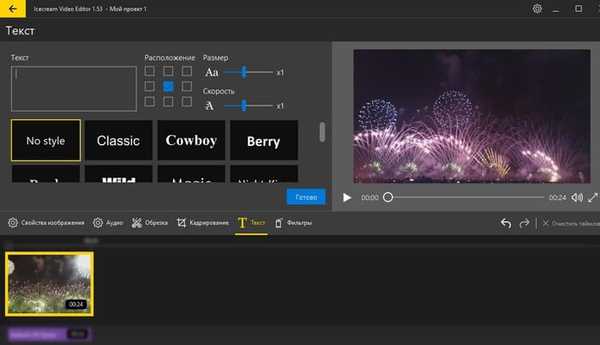
- Vykonajte potrebné nastavenia a pomocou vstavaného prehrávača ovládajte výsledok.
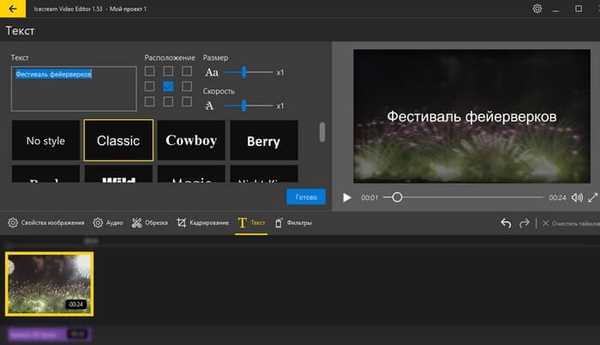
- Kliknite na tlačidlo Dokončiť..
- Ak chcete súbor uložiť do počítača, kliknite na tlačidlo „Exportovať video“.
- Vyberte možnosti videa a potom video uložte.
Ako spomaliť alebo zrýchliť video
V niektorých prípadoch môže byť potrebné zmeniť rýchlosť prehrávania video súboru..
Môže vás zaujímať aj:- Ako extrahovať zvuk z videa - 7 spôsobov
- Free Video Editor - úprava a odstránenie fragmentov z videa
Postupujte podľa pokynov v editore videa Icecream:
- Pridajte video najskôr do knižnice programu a potom na časovú os.
- Kliknite na tlačidlo „Vlastnosti obrázka“.
- V okne „Nastavenie scény: Všeobecné“ v parametri „Rýchlosť“ posuňte posúvač, aby ste zvýšili alebo znížili rýchlosť prehrávania videa..
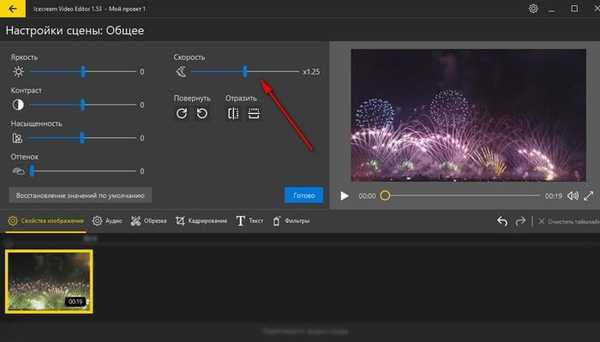
- Po výbere požadovanej možnosti kliknite na tlačidlo „Dokončiť“.
- V okne editora videa kliknite na tlačidlo „Exportovať video“.
- Po výbere možností videa uložte hotový projekt do svojho počítača.
Závery článku
Bezplatný program Icecream Video Editor je určený na úpravu a úpravu videa v operačnom systéme Windows. Pomocou programu môžete vykonať potrebnú prácu s pôvodným videom: orezať alebo skombinovať súbory, pridať hudbu alebo hlasový sprievod, extrahovať zvukovú stopu, prevrátiť alebo prevrátiť video, pridať text, filtre a efekty.
Súvisiace publikácie:- Ako urobiť jasný úvod do YouTube
- Nahrávanie videa z webovej kamery v aplikácii Movavi Video Editor
- Ako stiahnuť program Windows Movie Maker (Windows Movie Studio) pre Windows
- Hamster Free Video Converter - program na konverziu videa
- Boilsoft Video Splitter - program na rezanie videa