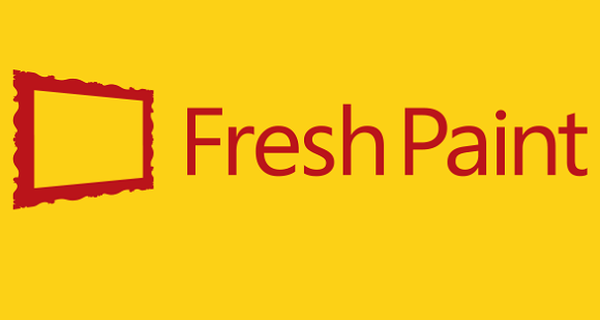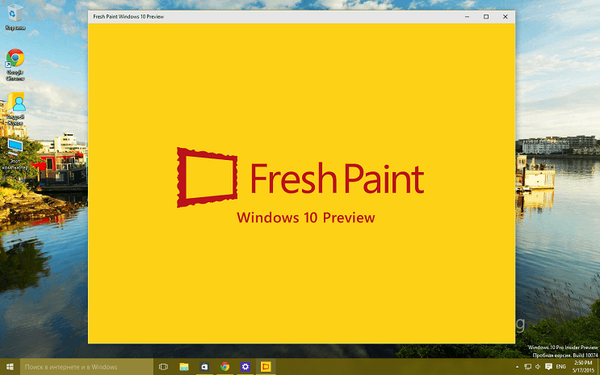Bezplatný program Free Video Editor je určený na úpravu video súborov. Pomocou tohto jednoduchého programu môžete vystrihnúť a odstrániť nežiaduce fragmenty z videa.
Proces odstraňovania fragmentov z videa v programe Free Video Editor za predpokladu, že video je uložené v pôvodnej kvalite, nevyžaduje transkódovanie. Preto sa video po úprave a odstránení nepotrebných videoklipov uloží v pôvodnej kvalite.
obsah:- Rozhranie programu Free Video Editor
- Odstráňte videoklipy v aplikácii Free Video Editor
- Prevod videa do editora videa zdarma
- Závery článku
Ak je to potrebné, pomocou programu Free Video Editor môžete prevádzať video súbor do iného formátu videa podporovaného programom. Po konverzii dostanete súbor v požadovanom formáte.
Program Free Video Editor podporuje nasledujúce vstupné formáty videa:
- AVI, MP4, MKV, MPG, FLV, 3GP, WebM, WMV.
Program Free Video Editor si môžete stiahnuť z oficiálnej webovej stránky výrobcu - ruskej spoločnosti DVDVideoSoft.
Zadarmo na stiahnutie editor videaV minulosti spoločnosť DVDVideoSoft vyvinula ďalší podobný program - program Free Video Dub, ktorý bol nahradený programom Free Video Editor. Program Free Video Editor má viac funkcií ako program Free Video Dub.
Po stiahnutí z webových stránok výrobcu môžete spustiť inštaláciu programu Free Video Editor do počítača. Ak vidíte ponuky na inštaláciu softvéru tretích strán, tieto ponuky môžete kedykoľvek odmietnuť.
Rozhranie programu Free Video Editor
Po spustení aplikácie sa otvorí okno programu Free Video Editor. Program má jednoduché a užívateľsky prívetivé rozhranie.
V hornej časti je lišta s ponukou pre prístup k nastaveniam a funkciám programu.
Hlavná časť okna je obsadená pracovným priestorom s prehrávačom a stupnicou, na ktorej je umiestnená zvuková stopa.
Pod pracovnou oblasťou je časová os s indikátorom prehrávania.
Pod časovou osou sú tlačidlá, ktoré sa používajú na vykonávanie konkrétnych akcií v programe Free Video Editor. Tieto ovládacie tlačidlá sú zoskupené podľa úloh..
Tlačidlá na ovládanie prehrávania videa:
- Choď na začiatok, Hrať (medzerník), Slice Play, Previous Frame (Left), Next Frame (Right), Go to End.
Tlačidlá pre správu značiek:
- Prejsť na predchádzajúcu značku, Prejsť na nasledujúcu značku.
- Upraviť značky, nastaviť značky.
Tlačidlo na úpravu fragmentu:
- „Začiatok fragmentu (M)“, rovnaké tlačidlo „Koniec fragmentu (M)“.
Tlačidlo na zmenu orientácie videa v priestore:
- Otočiť (R).
Tlačidlá pre konverziu stavu:
- „Invertovať výber (Z)“, „Zrušiť výber (X)“.
Tlačidlá pre prechod na fragmenty:
- „Prejsť na predchádzajúci fragment“, „Prejsť na ďalší fragment“.
Tlačidlá pre prácu s veľkými súbormi (dlhšie ako 3 minúty) ":
- „Priblížiť (+)“, „Oddialiť (-)“, „Priblížiť 100% (*)“.
Spodný panel obsahuje tlačidlá na výber formátov a nastavení na ukladanie videa.
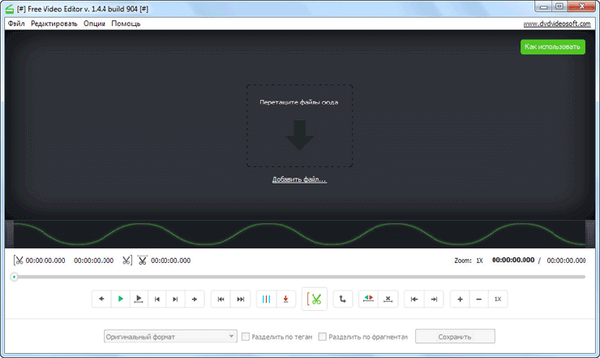
Nastavenia programu môžete vstúpiť z ponuky „Možnosti ...“ výberom „Možnosti“ z kontextovej ponuky.
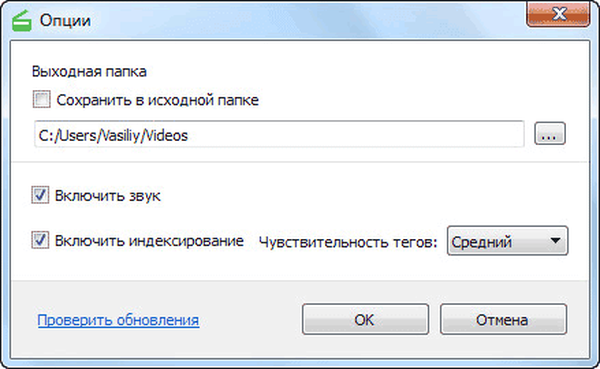
Odstráňte videoklipy v aplikácii Free Video Editor
Najprv budete musieť pridať video súbor do okna Free Video Editor. Video je možné pridať z ponuky „Súbor“ alebo pretiahnutím myšou a pridať video súbor do okna programu. Po indexovaní sa toto video otvorí v okne programu.
Pod prehrávačom sa nachádza stupnica so zvukovou stopou.
Na inej stupnici - časová os, sa značky automaticky označia zvislými čiarami pre prvé snímky každej scény tohto videa. Indikátor prehrávania, ktorý je určený na navigáciu vo videu, sa bude pohybovať po tejto stupnici.
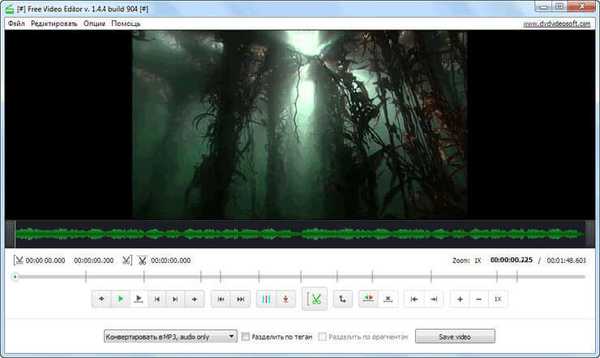
Video je možné upravovať podľa fragmentov alebo značiek.
Ak chcete začať s výberom fragmentu, ktorý bude potrebné odstrániť z videa, musíte kliknúť na tlačidlo „Spustiť fragment“ (nožnice). Potom budete musieť vybrať koniec videoklipu pomocou indikátora prehrávania na časovej osi. Ak chcete nastaviť koniec fragmentu, použite rovnaké tlačidlo, ktoré v tomto okamihu zmení svoj názov na „Koniec fragmentu“ (nožnice)..
Na odstránenie z tohto videa môžete okamžite označiť niekoľko fragmentov. Vybraté fragmenty budú označené červenou farbou..
V prípade potreby môžete výber vykonaný v programe zrušiť pomocou tlačidla „Zrušiť výber“. Ak ste vybrali niekoľko fragmentov, odstráňte výber všetkých fragmentov a presuňte indikátor prehrávania do neaktívnej oblasti časovej osi. Ak chcete odstrániť výber konkrétneho fragmentu, presuňte indikátor prehrávania do vybratej oblasti.
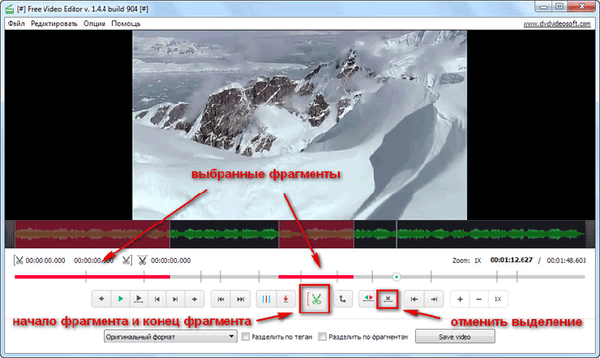
Potom vyberte požadovaný formát z rozbaľovacej ponuky na uloženie videa:
- „Pôvodný formát“ - video sa uloží v pôvodnom formáte.
- „jpeg, only frames“ - uložia sa iba snímky.
- „Konvertovať na AVI“ - video sa uloží vo formáte AVI.
- „Konvertovať na GIF“ - súbor sa uloží vo formáte GIF.
- „Premeniť na MKV“ - video sa uloží vo formáte MKV.
- „Konvertovať na MP3, len zvuk“ - uloží sa iba zvuková stopa MP3.
- „Konvertovať na MP4“ - video sa uloží vo formáte MP4.
Pri ukladaní videa v pôvodnom formáte sa uloží pôvodná kvalita tohto súboru, pretože v tomto prípade sa video súbor neprepíše.
Ak chcete po úprave uložiť časti video súboru ako samostatné fragmenty, musíte začiarknuť políčko vedľa možnosti „Rozdeliť podľa fragmentov“ a potom kliknúť na tlačidlo „Uložiť video“..
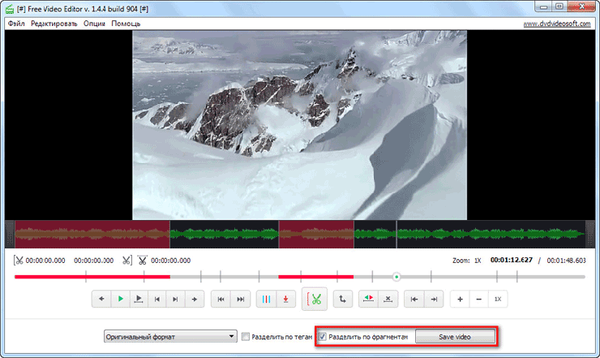
Po dokončení spracovania otvorte priečinok s videosúborom alebo s fragmentmi videosúboru.
Prevod videa do editora videa zdarma
V programe Free Video Editor môžete prevádzať video bez úprav, jednoducho ich prevádzať do iného formátu alebo po úprave, čím uložíte výsledok úpravy videa do požadovaného formátu videa..
Ak chcete konvertovať videoklip, kliknutím na tlačidlo vyberte požadovaný formát. Rozhodol som sa previesť video súbor do formátu „MKV“, pôvodný video súbor má formát „WMV“. V takom prípade bude video transkódované bez úprav.
Potom budete musieť kliknúť na tlačidlo „Uložiť video“..

Ďalej sa otvorí okno „Konverzia ...“, v ktorom budete musieť kliknúť na tlačidlo „Pokračovať“ (Pokračovať).
Môže vás zaujímať aj:- Movavi Video Editor - softvér na úpravu videa
- Bolide Movie Creator - strih videa pre začiatočníkov
- Icecream Video Editor pre editáciu a editáciu videa
Potom sa spustí proces konverzie videa. Po dokončení konverzie video súboru kliknite na tlačidlo „Otvoriť priečinok“ a získajte výsledok spracovania súboru.
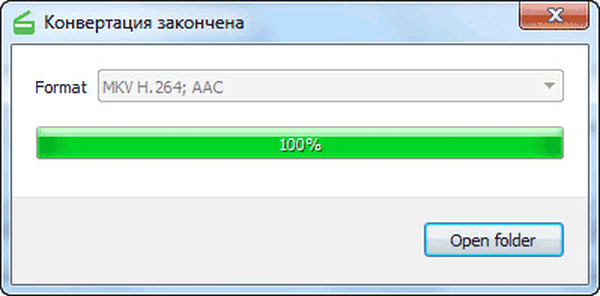
V programe Free Video Editor môžete uložiť zvukovú stopu z video súboru do počítača. Ak to chcete urobiť, musíte vybrať položku v rozbaľovacej ponuke „Konvertovať na MP3, len zvuk“ a potom kliknúť na tlačidlo „Uložiť video“.
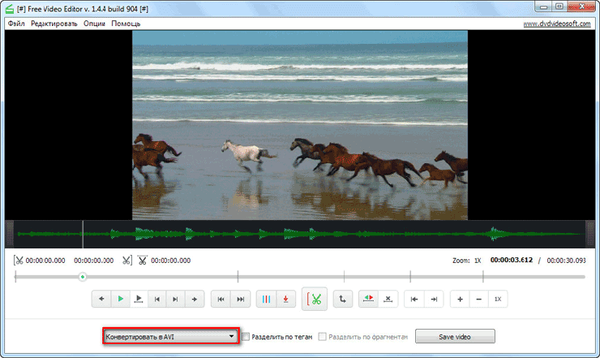
Po spracovaní dostanete zvukový súbor vo formáte „MP3“.
Varovanie! Na žiadosť návštevníkov stránok pridám odkaz, takže si môžete stiahnuť najnovšiu verziu programu Free Video Editor 1.4.12.713 bez prémiového predplatného. Free Video Editor 1.4 12.713 downloadZávery článku
Pomocou bezplatného programu Free Video Editor môžete vystrihnúť zbytočné fragmenty z videa a zachovať pôvodnú kvalitu video súboru. V prípade potreby je možné video konvertovať do jedného z formátov podporovaných programom.
Súvisiace publikácie:- Najlepšie video konvertory
- Radio Point Plus - program na počúvanie rádia online
- Movavi Video Suite - jednoduchý program na vytváranie videa
- Vystrihnite a prilepte video súbory vo VirtualDub
- Zadarmo 3D Video Maker na vytváranie 3D filmov