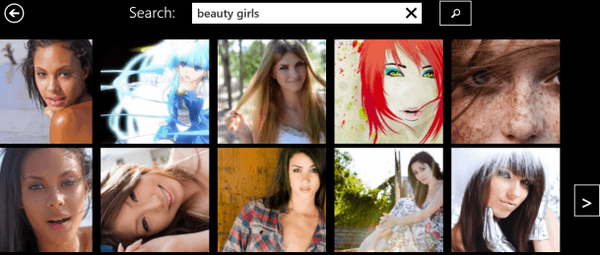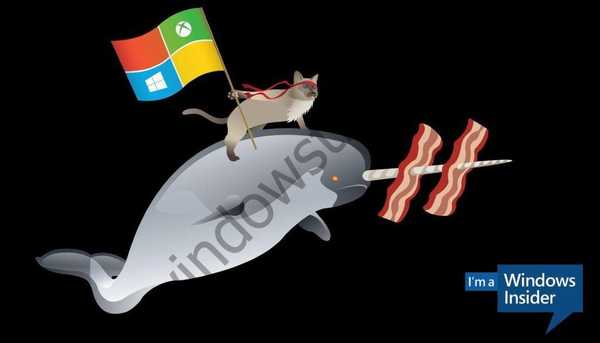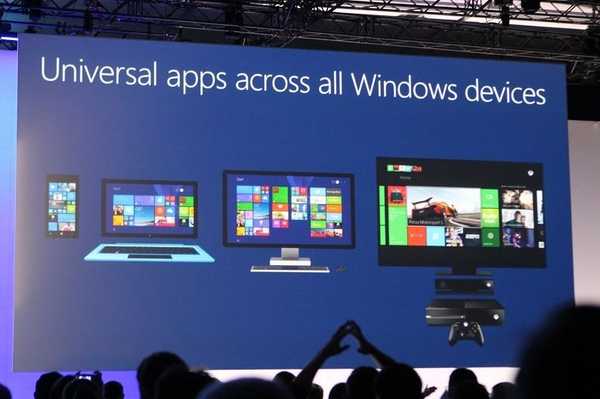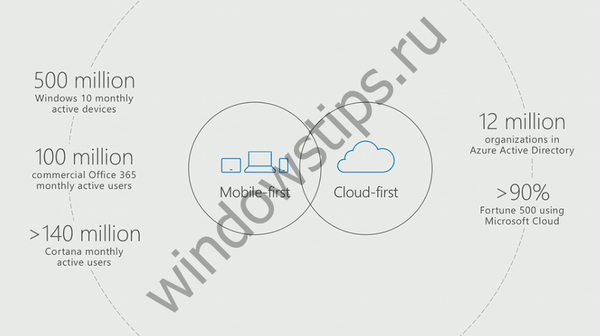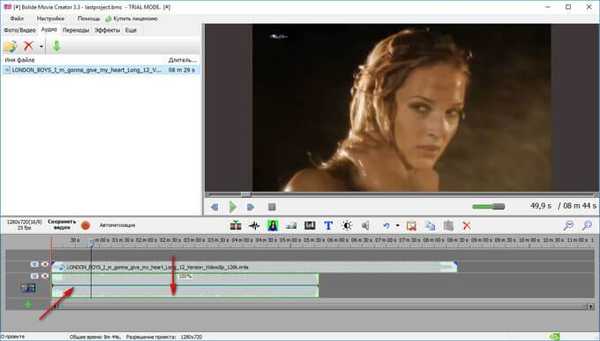
Program Bolide Movie Creator - editor videa HD pre bežných používateľov s akoukoľvek úrovňou odbornej prípravy. Vo väčšine prípadov aplikácie na úpravu videa „vydesia“ používateľa pomerne komplikovaným nastavením, ktoré nie je také ľahké zistiť sami..
Program Bolide Movie Creator bude obsluhovať používateľ, ktorý so softvérom na spracovanie videa nikdy nepracoval. Vývojár aplikácií sa zameriava na skutočnosť, že tento program bol vytvorený pre neprofesionálov v oblasti úpravy videa.
obsah:- Rozhranie Bolide Movie Creator Interface
- Ako znížiť videoklip v nástroji Bolide Movie Creator
- Ako nahradiť zvuk vo videu v aplikácii Bolide Movie Creator
- Závery článku
Editor videa Bolide Movie Creator pracuje v ruštine v operačnom systéme Windows. Aplikácia má veľa užitočných funkcií pre prácu s video súbormi (úpravy, vytváranie filmu, atď.).
Kľúčové vlastnosti programu Bolide Movie Creator:
- Úpravy videa, vytvorenie vlastného filmu.
- Vystrihnite nechcené fragmenty z videa s presnosťou na snímku
- Podpora hlavných video formátov: AVI, MPEG, AVI, VOB, MP4, DVD, WMV, 3GP, MOV, MKV.
- Ukladanie videa v jednom z formátov: AVI, MKV, WMV, MP4, GIF.
- Uložte video až do kvality 4K UltraHD.
- Zmeňte orientáciu (rotáciu) videoklipov.
- Pridanie zvukových súborov do videa, nahradenie zvukovej stopy.
- Podpora základných zvukových formátov.
- Pridávanie obrázkov do videa.
- Podpora titulkov, textových komentárov s animáciou.
- Zmeňte rýchlosť videa až 8-krát.
- Veľké množstvo prechodov a vizuálnych efektov.
- Ak chcete zamerať pozornosť, zvýraznite vo videu konkrétnu oblasť.
- Hardvérová akcelerácia na kódovanie videa.
Bolide Movie Creator si môžete stiahnuť z oficiálnej webovej stránky Bolide Software (platený program).
Stiahnite si Bolide Movie CreatorRozhranie Bolide Movie Creator Interface
Po inštalácii sa otvorí hlavné okno programu Bolide Movie Creator. Aplikácia má jednoduché a intuitívne rozhranie.
V hornej časti je ponuka pre správu programu. V ponuke sa nachádzajú tlačidlá, pomocou ktorých sú otvorené karty, ktoré slúžia na prechod na určité funkcie aplikácie.
V ľavej časti okna sa nachádza špeciálna oblasť - miestna knižnica, do ktorej sa pridávajú súbory pre ďalšiu prácu v programe. Na pravej strane okna je zabudovaný prehrávač, ktorý slúži na prehrávanie multimediálnych súborov.
V spodnej časti okna programu Bolide Movie Creator je oblasť projektu s tlačidlami na vykonávanie určitých operácií.
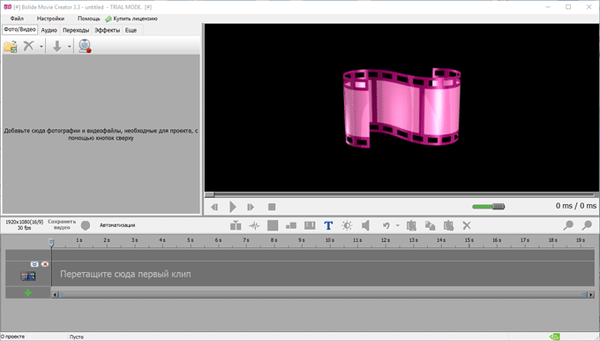
Keď pohnete kurzorom myši, otvoria sa okná, ktoré popisujú účel tlačidiel.
Ako znížiť videoklip v nástroji Bolide Movie Creator
Pridajte video súbor do špeciálneho pracovného priestoru (lokálna knižnica) v ľavej časti okna potiahnutím videa do okna programu pomocou myši alebo vyberte video pomocou ponuky Súbor. Video súbory alebo fotografie by sa mali pridať do miestnej knižnice a otvoriť na karte „Foto / Video“.
Potom pretiahnite video do oblasti projektu, v ktorej uvidíte nasledujúci titulok: „Sem pretiahnite prvý klip“.
V tejto oblasti sa vykonávajú úpravy a všetky ďalšie práce s týmto video súborom..
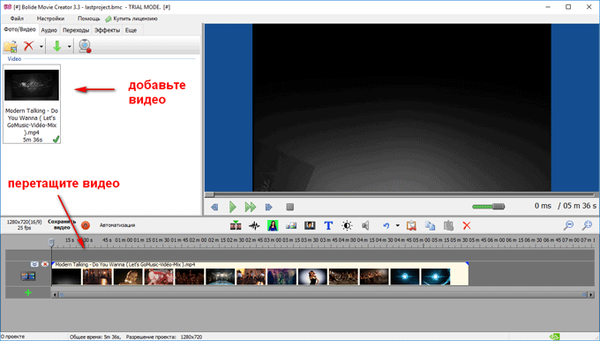
Ak chcete rýchlo nájsť požadované snímky, posuňte posúvač v najnižšej mierke a posuňte ho doprava doľava od okna programu. Pri zmene mierky môžete lepšie sledovať a vybrať umiestnenie vo video súbore, v ktorom musíte vykonať určité operácie.
Po nájdení požadovaného fragmentu kliknite na tlačidlo „Rozdeliť fragment na aktuálnej pozícii“ (alebo stlačte kombináciu klávesov „Ctrl“ + „Q“). Potom vyberte koniec videoklipu, ktorý chcete z videa vystrihnúť..
Vyberte odstránenú oblasť a potom znova kliknite na tlačidlo „Vyrezať fragment na aktuálnej pozícii“.
Potom pomocou tlačidla „Vymazať vybrané“ odstráňte nepotrebnú časť z video súboru.
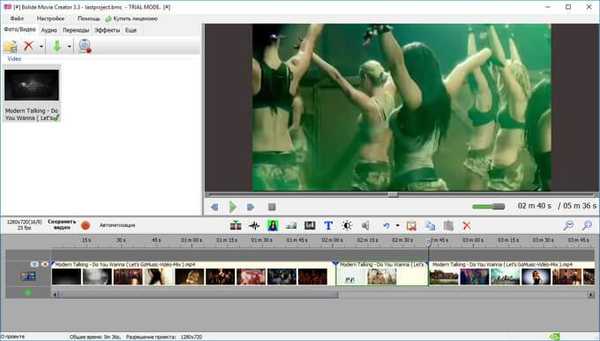
Po odstránení nežiaduceho fragmentu z videa potiahnite ďalšiu časť videoklipu k predchádzajúcej časti, aby hotové video nemalo na mieste vyrezanej časti čiernu obrazovku. Časti videa sa môžu trochu prekrývať, ak to potrebujete.
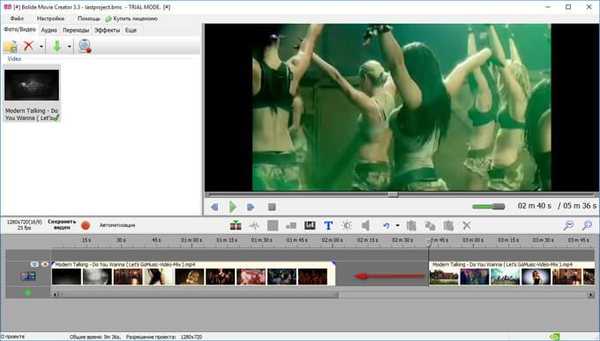
Ak je to potrebné, pridajte prechod na miesto, kde sú zlepené fragmenty video súboru. Ak to chcete urobiť, kliknite na kartu „Prechody“, vyberte príslušný prechod a potom pomocou myši presuňte prechod na miesto, kde sú časti videa zlepené k sebe..
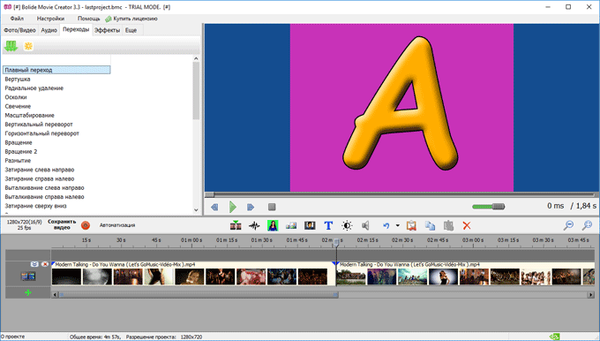
Spustite prehrávač a pozrite sa, čo sa stalo. Ak dôjde k nedokončeným okamihom, v projekte niečo zmeňte.
Potom kliknite na tlačidlo „Uložiť video“.
V okne „Vytvoriť video“ musíte vybrať priečinok, ktorý chcete uložiť, pomenovať súbor, vybrať formát a kvalitu videa. V predvolenom nastavení je v nástroji Bolide Movie Creator povolená hardvérová akcelerácia.
Po výbere nastavení kliknite na tlačidlo "Štart".
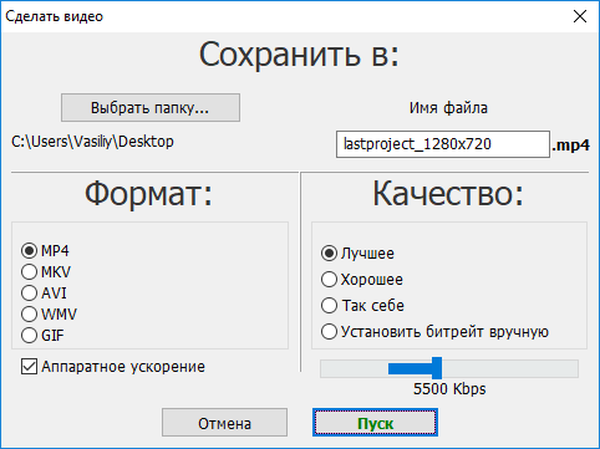
Ďalej sa spustí proces kódovania videa, ktorý bude nejaký čas trvať..
Po dokončení spracovania je video alebo film pripravený na prezeranie.
Ako nahradiť zvuk vo videu v aplikácii Bolide Movie Creator
Musíme nahradiť zvuk vo videu: odstrániť pôvodnú zvukovú stopu a pridať zvuk k videu zo zvukového súboru umiestneného v počítači.
V okne Bolide Movie Creator otvorte miestnu knižnicu na karte „Zvuk“ a tam do nej pridajte zvukový súbor z počítača. Potom ich potiahnite do oblasti projektu.
Môže vás zaujímať aj:- Movavi Video Editor - softvér na úpravu videa
- Ako stiahnuť program Windows Movie Maker (Windows Movie Studio) pre Windows
- Icecream Video Editor pre editáciu a editáciu videa
Potom kliknite pravým tlačidlom myši na video predtým pridané do oblasti projektu. V kontextovej ponuke, ktorá sa otvorí, kliknite na položku „Nastavenia hlasitosti zvuku“..
Namiesto videa sa zobrazí zvukový pruh s úrovňou hlasitosti zvukovej stopy. Priama zelená čiara vo vnútri stĺpca označuje aktuálnu úroveň hlasitosti. Posunutím čiary smerom nadol znížite hlasitosť zvukovej stopy vloženej do tohto videosúboru.
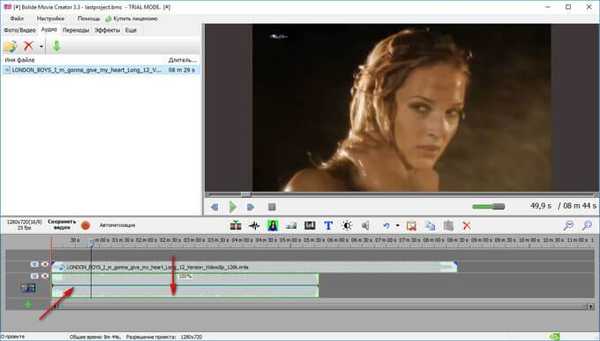
Potom kliknite pravým tlačidlom myši na oblasť projektu a potom kliknite na položku „Ukončiť úpravy zvuku“.
Ďalej môžete orezať nepotrebné časti, ak majú video a zvukové súbory rôznu veľkosť.
Upozorňujeme, že po úprave (odstránení nepotrebných častí) budú obe zvukové stopy prehrávať zmiešaný zvuk. Preto zvuk znova odstráňte z videa tak, aby v konečnom videu zostala iba pridaná zvuková stopa.
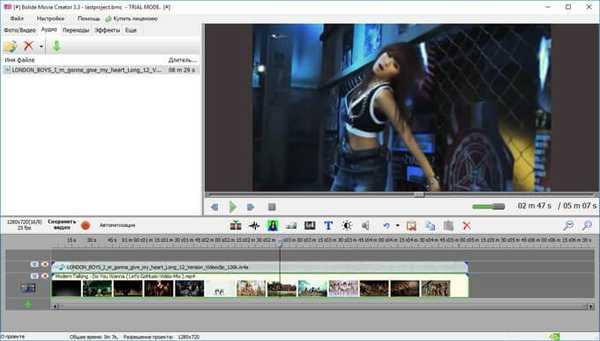
Spustite prehrávanie videoklipu a skontrolujte vytvorený projekt. Potom kliknite na tlačidlo „Uložiť video“. Vyberte formát a kvalitu, začnite proces prevodu.
Výsledkom bude video súbor s novou zvukovou stopou.
Závery článku
Program Bolide Movie Creator je určený na úpravu video súborov. Aplikácia je zameraná na bežných používateľov, ktorí v tomto programe môžu vykonávať základné úpravy videa.
Súvisiace publikácie:- Movavi Video Suite - jednoduchý program na vytváranie videa
- ComboPlayer - televízne kanály a rádio v počítači
- Najlepšie video konvertory
- Free Video Editor - úprava a odstránenie fragmentov z videa
- Zadarmo videorekordér na nahrávanie videa z obrazovky a vytváranie snímok obrazovky