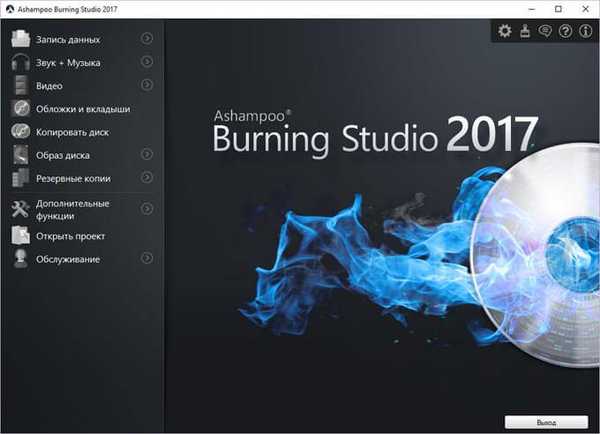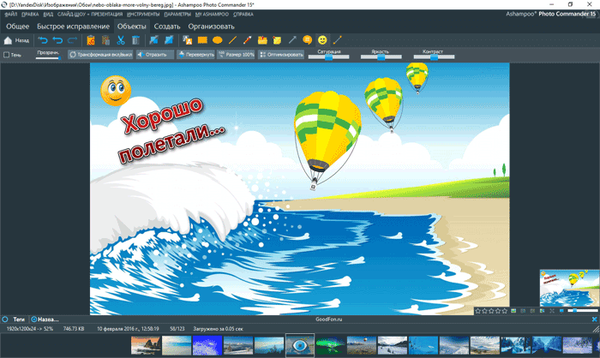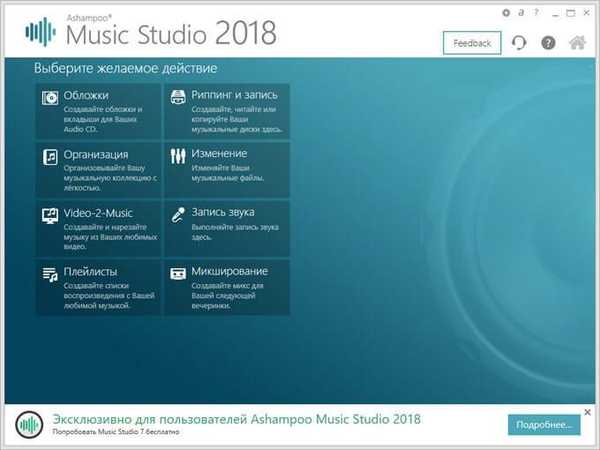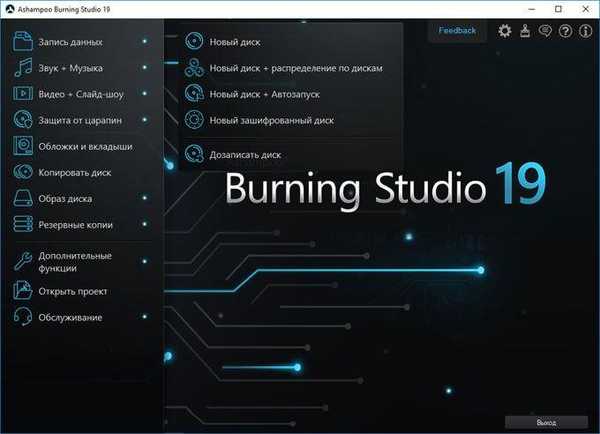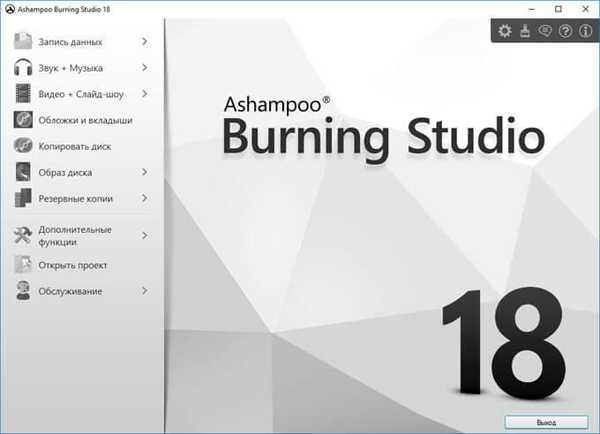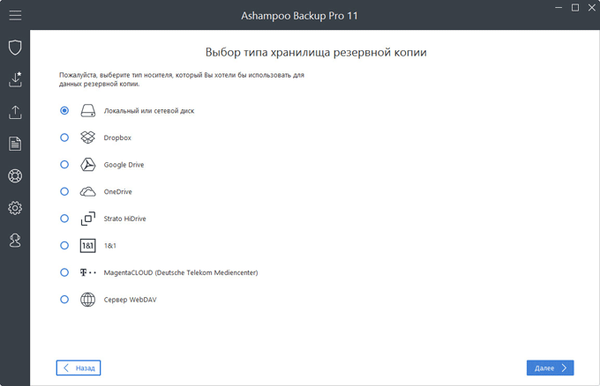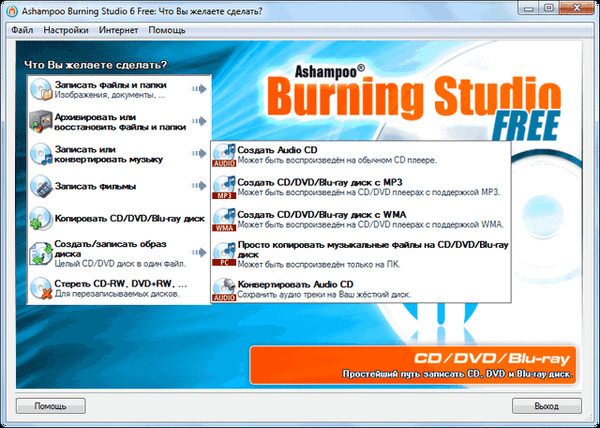
Program Ashampoo Burning Studio 6 Free je výrobcom uvádzaný ako jednoduchý bezplatný program na napaľovanie diskov. Program má jasné a priateľské rozhranie, a preto užívateľ nebude mať problémy s jeho používaním.
Program Ashampoo Burning Studio 6 Free má všetko, čo potrebujete na napaľovanie diskov. Výrobca podporuje túto verziu programu a pravidelne ju aktualizuje..
obsah:- Ako písať súbory a priečinky
- Zálohujte alebo obnovujte súbory a priečinky
- Ako nahrávať alebo prevádzať hudbu
- Ako nahrávať filmy
- Ako vytrhnúť disk CD / DVD / Blu-ray
- Ako vytvoriť / napáliť obraz disku
- Ako vymazať disky CD-RW, DVD + RW, DVD-RW, DVD-RAM, BD-RE
- Závery článku
- Ashampoo Burning Studio 6 Free - bezplatný program na napaľovanie diskov (video)
Spoplatnená verzia programu Ashampoo Burning Studio má viac funkcií pre prácu s optickými diskami. Prečítajte si o tom viac tu..
Práca v programe Ashampoo Burning Studio Free je podporovaná v operačných systémoch Windows XP, Windows Vista, Windows 7, Windows 8, Windows 8.1, Windows 10 s bitovou kapacitou 32 a 64 bitov. Bezplatný program Ashampoo Burning Studio 6 Free si môžete stiahnuť zo stránky sťahovania na oficiálnych webových stránkach výrobcu - Ashampoo.
Ashampoo Burning Studio Zadarmo k stiahnutiuNainštalujte do svojho počítača bezplatný program Ashampoo Burning Studio 6. Po dokončení inštalácie sa otvorí hlavné okno programu Ashampoo Burning Studio 6 FREE..
Hlavné okno programu „Ashampoo Burning Studio 6 Free: Čo chcete robiť?“ okamžite požiada používateľa o jeho úmysloch. V okne programu pod otázkou „Čo chcete robiť?“ Môžete vybrať možné možnosti použitia programu.
Ashampoo Burning Studio 6 Free je freewarová napaľovačka, ktorá to robí..
- Vypaľujte súbory a priečinky.
- Zálohujte alebo obnovujte súbory a priečinky.
- Nahrávajte filmy.
- Skopírujte disk CD / DVD / Blu-ray.
- Vytvorenie / napálenie obrazu disku.
- Vymazať disky CD-RW, DVD + RW, DVD-RW, DVD-RAM / BD-RE.
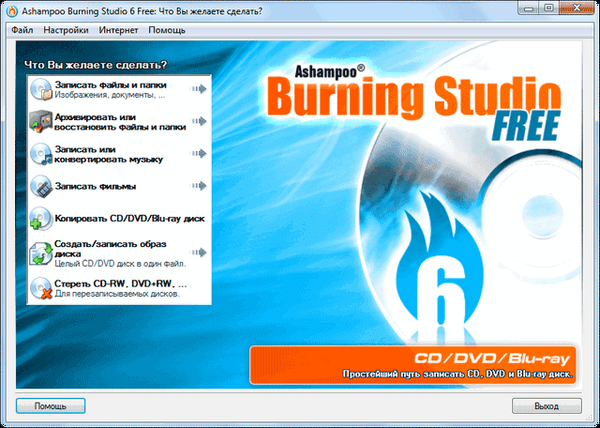
Program Ashampoo Burning Studio je možné ovládať nielen z centrálnej časti okna programu, ale aj z ponukovej lišty.
Ako písať súbory a priečinky
Ak vyberiete možnosť „Napáliť súbory a priečinky“, môžete jednoducho vypáliť súbory (obrázky, dokumenty, archívy atď.) A priečinky na disk CD / DVD / Blu-ray. Môžete vytvoriť nový disk alebo aktualizovať existujúci disk (pridať alebo odstrániť súbory a priečinky).
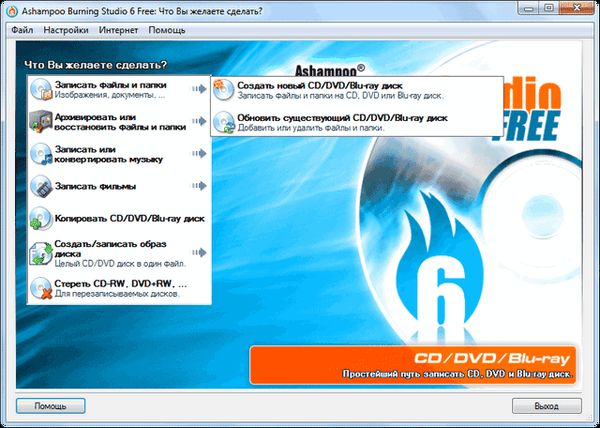
Po výbere akcie, ktorú chcete vykonať, sa otvorí programové okno „Záznam súborov a priečinkov“. Teraz budete musieť do tohto okna pridať súbory a priečinky, ktoré je potrebné zapísať na disk. Do okna programu môžete pridávať súbory pomocou tlačidla „Pridať“ alebo jednoducho potiahnutím požadovaného súboru myšou do okna programu..
Na zapisovateľný disk môžete dať svoj vlastný názov, ak do poľa oproti položke „Názov“ zadáte text. V predvolenom nastavení, ak sa na disk pridá niekoľko súborov, program pridelí budúcemu disku názov „Moje súbory“..
Súbory a priečinky pridané do okna programu sa tam dajú premenovať. Vyberte príslušný súbor a kliknite na tlačidlo „Premenovať“. Potom zadajte nový názov.
Úplne na spodku okna programu je mierka, na ktorej môžete vizuálne vidieť, koľko miesta zaberajú pridané súbory, ako aj to, koľko voľného miesta na disku zostáva..
Po pridaní súborov na disk kliknite na tlačidlo „Ďalej“.

Potom sa otvorí nové okno programu Ashampoo Burning Studio 6 Free, v ktorom program určí jednotku na napaľovanie disku. Pred začatím nahrávania môžete kliknutím na tlačidlo „Zmeniť možnosti ...“ nakonfigurovať nastavenia nahrávania disku.
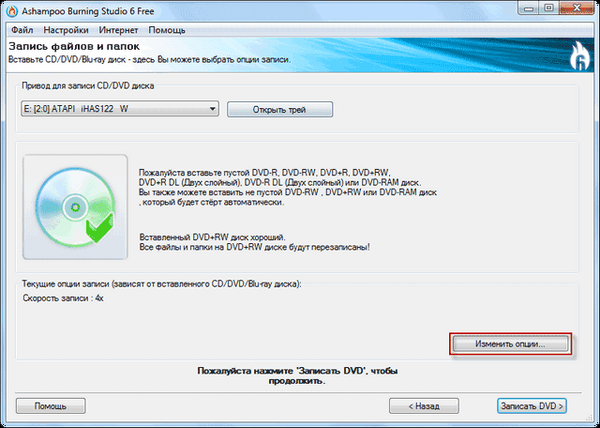
V okne, ktoré sa otvorí, môžete zvoliť rýchlosť nahrávania. Ak chcete nahraté súbory skontrolovať aj po ukončení procesu napaľovania disku, musíte skontrolovať „Skontrolovať nahraté súbory a priečinky“. V takom prípade sa overia číslice (hash) súborov zaznamenaných na disku s pôvodnými súbormi. Týmto spôsobom môžete overiť, či bol disk vypálený bez chýb.
Ak je aktivovaná možnosť „Najprv skopírovať všetky údaje do obrázka na pevnom disku (pomalšie, ale môže zabrániť chybám pri zápise)“, súbory sa skopírujú do obrázka na pevnom disku v dočasnom priečinku a potom sa zapíšu na disk..
Môžete tiež vybrať počet kópií disku, ktorý chcete napáliť, v softvéri Ashampoo Burning Studio 6 Free na napaľovanie diskov. Po dokončení nastavení nahrávania kliknite na tlačidlo „OK“.

Potom kliknite na tlačidlo „Vypáliť DVD“. Vo výstražnom okne, kde sa môžu stratiť údaje na zapisovateľnom disku, kliknite na tlačidlo „Áno“.
Potom sa začne proces zápisu na disk, v tomto prípade napaľovanie DVD s údajmi. Stĺpec zobrazuje priebeh procesu nahrávania. Kliknutím na tlačidlo „Zobraziť podrobnosti“ zobrazíte podrobnosti o tejto operácii. Proces nahrávania disku môžete zastaviť aj kliknutím na tlačidlo „Stop“.
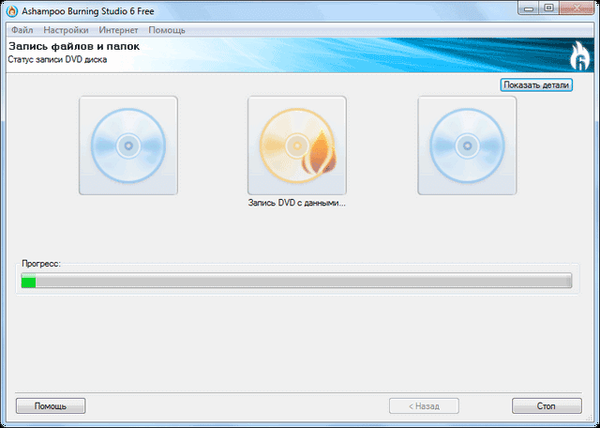
Ak ste vybrali kontrolu v nastaveniach nahrávania, potom po dokončení nahrávania bude disk skontrolovaný na chyby. Po dokončení skenovania sa otvorí okno so správou, že nahrávanie a overenie disku bolo úspešne dokončené. V tomto okne kliknite na tlačidlo „OK“.
Potom sa môžete vrátiť do hlavného okna programu kliknutím na tlačidlo „Späť do hlavnej ponuky“ alebo ukončiť program na napaľovanie diskov kliknutím na tlačidlo „Ukončiť“..
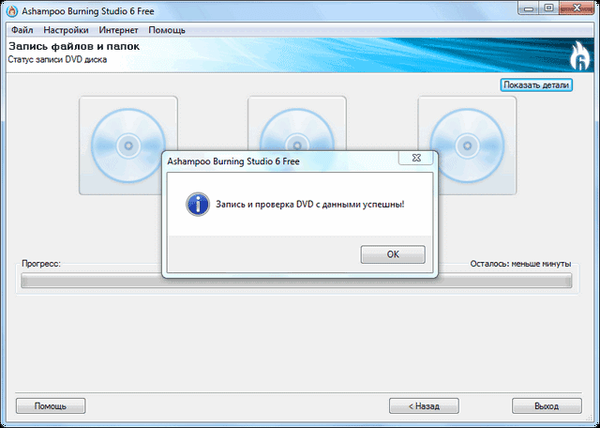
Ak na dátovom disku zostáva voľné miesto, môžete na tento disk pridať nové súbory a priečinky, ak vyberiete možnosť „Aktualizovať existujúci disk“. Z disku môžete tiež odstrániť nepotrebné súbory..
Ak chcete odstrániť, musíte vybrať súbor alebo priečinok a potom kliknúť na tlačidlo „Odstrániť“. Po odstránení súboru alebo súborov z disku budete musieť na tento disk pridať aspoň jeden ďalší súbor, aby ste ho mohli pridať a zapísať na disk, inak sa zmeny nevykonajú..
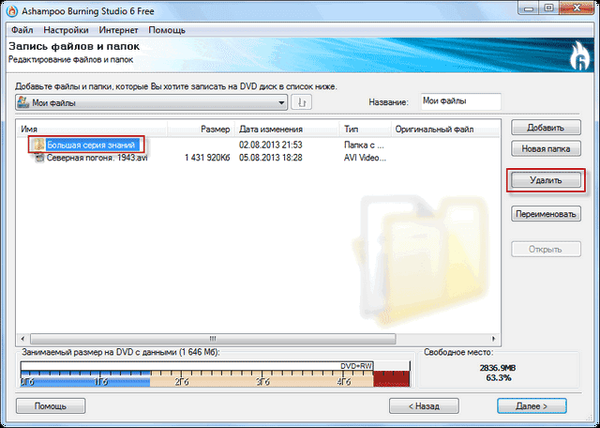
Pri predvolenom nastavení po dokončení nahrávania a overenia program Ashampoo Burning Studio 6 Free vysunie nahratý disk z jednotky. Ak nechcete, aby sa disk odtiaľto automaticky vysunul, musíte vstúpiť do ponuky „Nastavenia“ a potom v kontextovej ponuke vybrať položku „Zaznamenať ...“..
Otvorí sa okno „Možnosti čítania“, v ktorom budete musieť zrušiť začiarknutie políčka „Vysunúť disk po napaľovaní“ a potom kliknúť na tlačidlo „OK“.

Zálohujte alebo obnovujte súbory a priečinky
Ak chcete archivovať súbory a priečinky, musíte vybrať príslušné súbory a priečinky. Niektoré systémové súbory budú automaticky vylúčené z predvoleného procesu zálohovania. Potom budete musieť vybrať miesto, kam sa má záloha uložiť. Záložnú kópiu je možné zapísať na optický disk alebo uložiť archív na pevný disk alebo jednotku USB.
Archív je možné chrániť heslom. Môžete tiež použiť kompresiu a upraviť veľkosť rozdelenia archívu - automaticky alebo podľa konkrétnej veľkosti. Ak chcete obnoviť archív, musíte mať k dispozícii všetky časti rozdeleného archívu. Po dokončení nastavení kliknite na tlačidlo „Archivovať“.
Ak by mal byť archív chránený heslom, otvorí sa okno „Zadať heslo, ktoré bude chrániť archív“ na zadanie hesla. Ak stratíte heslo z archívu, archív už nebudete môcť obnoviť.
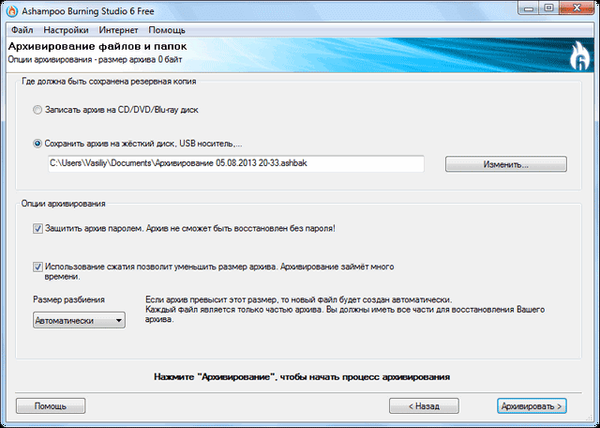
Potom začne proces archivácie vybraných súborov pomocou programu Ashampoo Burning Studio 6 Free. Po dokončení archivácie dostanete od programu správu o úspešnom dokončení tejto operácie.
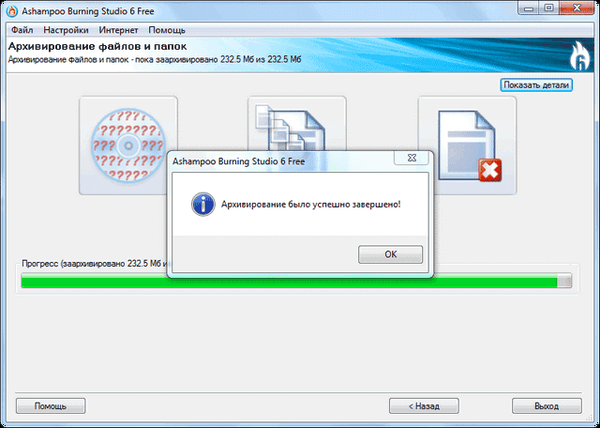
Ak chcete obnoviť archív, vyberte príkaz „Obnoviť existujúci archív“. Potom musíte vybrať archív, ktorý chcete obnoviť, a potom kliknite na tlačidlo „Ďalej“. Ak bolo pre archív nastavené heslo, musíte ho zadať v okne „Zadajte heslo“.
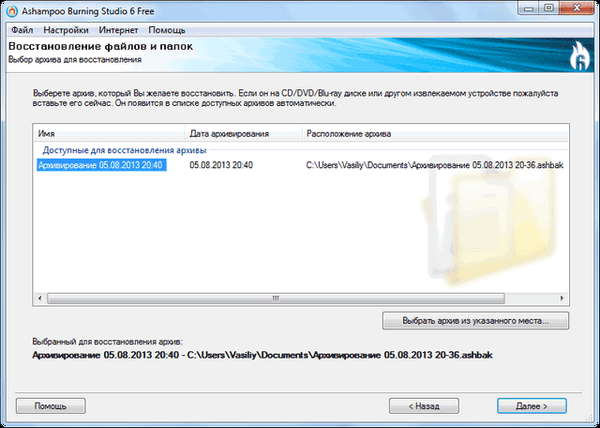
V ďalšom okne budete musieť vybrať možnosti obnovenia súborov a priečinkov. Obnovené súbory a priečinky je možné obnoviť do pôvodného umiestnenia alebo označiť programu miesto ich obnovenia. Potom kliknite na tlačidlo „Obnoviť“.
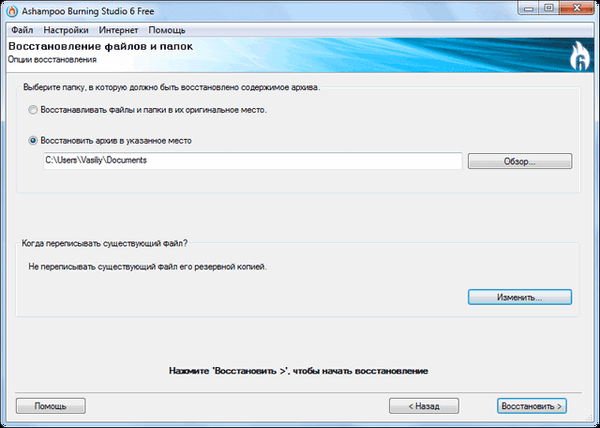
Ako nahrávať alebo prevádzať hudbu
Pomocou bezplatného programu Ashampoo Burning Studio 6 Free môžete nahrávať hudbu na optické disky. Ak chcete nahrávať hudbu, môžete vybrať požadovanú možnosť. Všetko je tu jednoduché a jasné. Najprv musíte vybrať požadovaný formát a potom nahrať hudbu do programu napaľovania diskov.
Program Ashampoo Burning Studio dokáže napaľovať zvukové disky CD zo zvukových súborov WAV, MP3, FLAC, WMA a Ogg Vorbis..
Môže vás zaujímať aj:- Vytvorenie ponuky disku DVD v programe Ashampoo Burning Studio
- Ashampoo Burning Studio 18 na napaľovanie diskov, videí a hudby
Môžete tiež prevádzať zvukové súbory CD do zvukových formátov WMA alebo WAV a potom ich uložiť do počítača.
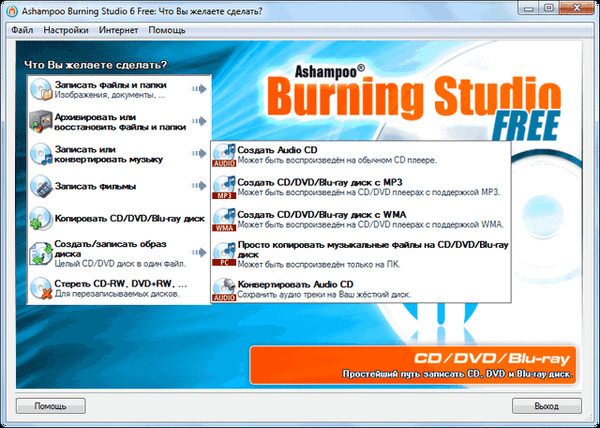
Ako nahrávať filmy
V programe Ashampoo Burning Studio 6 Free môžete nahrávať film vo formáte DVD-video z už pripraveného priečinka a tiež vytvoriť videodisk vo formátoch VCD a SVCD. Môžete tiež jednoducho skopírovať video súbory na disk, aby ste ich mohli prezerať v počítači.
Po pridaní video súborov program zapíše film na disk vo vhodnom formáte.
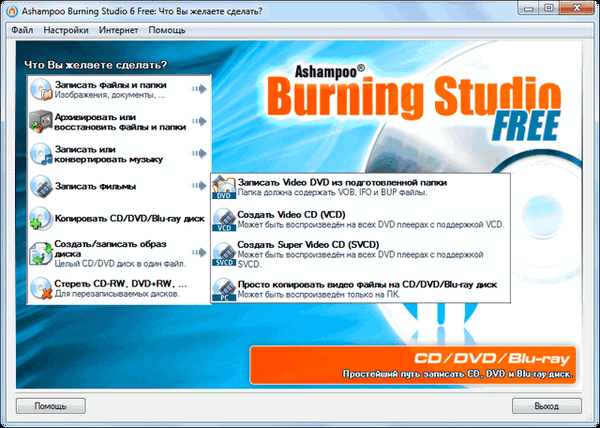
Ako vytrhnúť disk CD / DVD / Blu-ray
Pomocou bezplatného softvéru na napaľovanie diskov Ashampoo Burning Studio 6 Free môžete kopírovať a konvertovať disky CD / DVD / Blu-ray. Disk vložený do jednotky je možné pomocou tohto programu skopírovať a potom napáliť na iný optický disk.
Program najskôr načíta disk a potom budete musieť vložiť ďalší disk, aby ste naň mohli zapísať obsah kopírovaného disku.
Ako vytvoriť / napáliť obraz disku
Program Ashampoo Burning Studio 6 Free podporuje napaľovanie diskových obrazov vo formátoch ISO, CUE / BIN a ASHDISC. Napálenie obrazu disku je záznam celého obsahu disku do jedného súboru.
Ak vyberiete možnosť - „Napáliť disk CD / DVD / Blu-ray z obrazu disku“, program zaznamená obraz disku z už pripraveného obrázka..
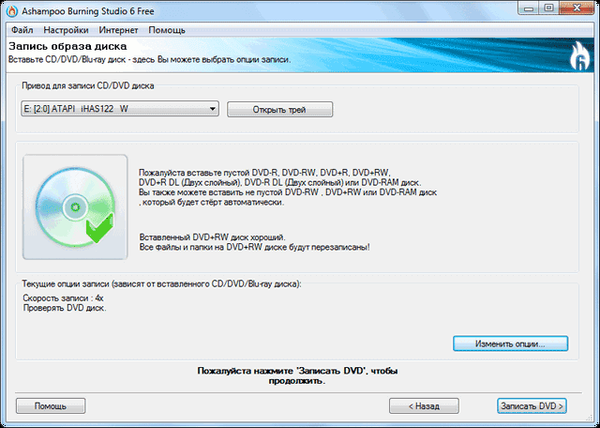
Ak je vybraná možnosť „Vytvoriť obraz disku CD / DVD“, program uloží obraz disku, ktorý vložíte do jednotky, to znamená, že obsah optického disku sa uloží do obrazu disku na vybranom mieste. V prípade potreby môžete v budúcnosti vypáliť tento obrázok na disk.
Možnosť „Vytvoriť obraz disku z projektu“ zahŕňa vytvorenie obrazu disku určitého typu, z ktorého si môžete vybrať. Budete musieť pridať potrebné priečinky a súbory a potom z tohto obsahu vytvoriť obraz disku.
Ako vymazať disky CD-RW, DVD + RW, DVD-RW, DVD-RAM, BD-RE
Ak potrebujete vyčistiť prepisovateľný disk, môžete to urobiť ľahko v bezplatnom programe Ashampoo Burning Studio 6 Free..
Na vymazanie musíte do jednotky vložiť neprázdny prepisovateľný disk vo formáte CD-RW, DVD + RW, DVD-RW, DVD-RAM, BD-RE. Potom kliknite na tlačidlo „Vymazať disk“..
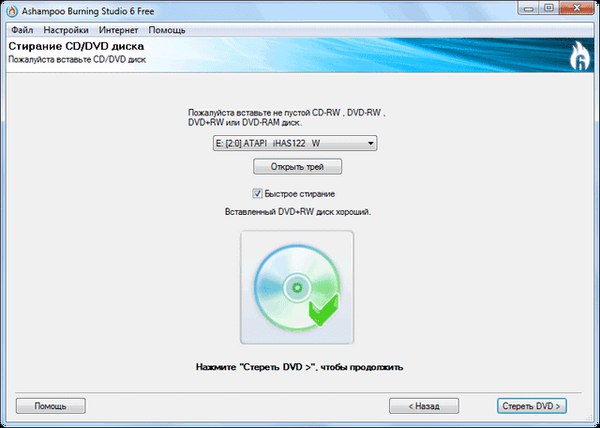
Po dokončení procesu vymazania sa disk vymaže..
Závery článku
Ashampoo Burning Studio 6 Zadarmo freeware napaľovanie softvér zaznamenáva zložky, súbory, hudbu, videá, obrazy diskov. Jednoduché a intuitívne rozhranie programu vám umožňuje vykonávať všetky potrebné úlohy bez problémov..
Ashampoo Burning Studio 6 Free - bezplatný program na napaľovanie diskov (video)
https://www.youtube.com/watch?v=EguDOMUloAkJednoduché publikácie:- Ashampoo Burning Studio 2017 (zadarmo)
- Hamster Free Video Converter - program na konverziu videa
- ImgBurn - vytvorenie a napálenie obrazu disku
- Ashampoo Music Studio 2018 (zadarmo)
- BurnAware Free - program na vytváranie a napaľovanie diskov