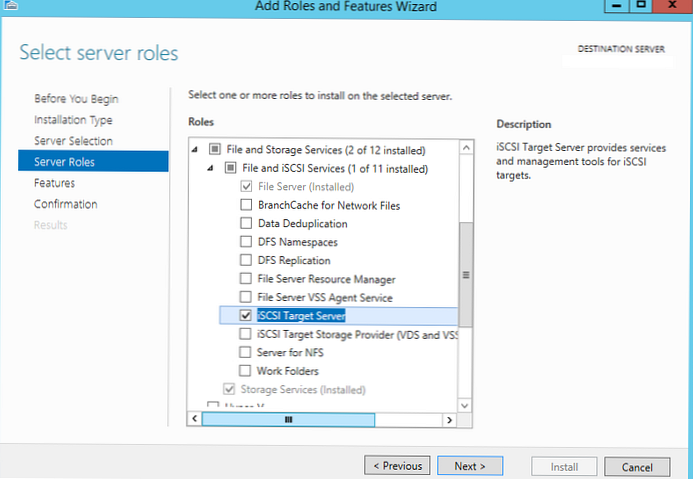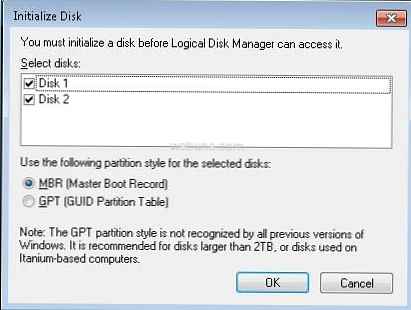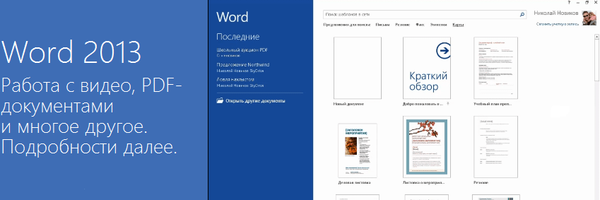Ako vytvoriť záložný obraz systému Windows 10 pomocou pomocného programu Dism a ako obnoviť tento obrázok. Používame Live CD AOMEI PE Builder a druhý spôsob - obvyklú bootovaciu jednotku USB Flash Windows 10
Ahoj priatelia! Ak ste milovníkom príkazového riadka a potom na vytvorenie záložného obrazu systému Windows 10, môžete použiť službu a nasadenie obrazov operačného systému - Dism. Obslužný program Dism okamžite nahradil tri nástroje: Pkgmgr.exe, PEimg, Intlcfg, ktoré boli súčasťou systému Windows Vista a dokážu urobiť všetko, čo môžu, a oveľa viac, napríklad: pridávať a odstraňovať ovládače a jazykové balíčky z obrazu systému Windows, napríklad a zakázať rôzne súčasti systému Windows a oveľa viac. Použitím funkcie Dism môžete do obrazu WIM zahrnúť aj iné obrázky operačných systémov, ako aj vylúčiť. Ako ste už pochopili, Dism sa používa hlavne na modernizáciu inštalačného obrazu systému Windows a jeho ďalšie nasadzovanie do počítača, o tom vám povieme v nasledujúcich článkoch a dnes začneme, takpovediac, úvodnou časťou (najjednoduchšou), Disk Dism (C :), so systémom Windows 10 nainštalovaným v obraze WIM, a potom nasaďte Win 10 z tohto obrázka na svoje miesto (C :) disk. Máme teda nový prenosný počítač s povoleným UEFI a nainštalovaný Windows 10 na GPT disku.

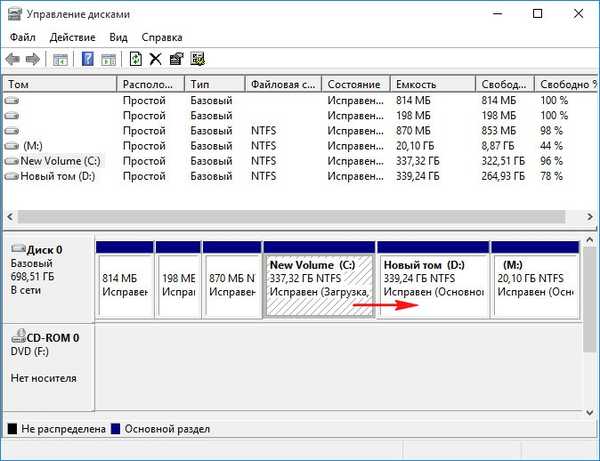
- Poznámka: Priatelia, v tomto postupe môžete robiť s obvyklým zavádzacím USB kľúčom Windows 10, ktorý sa dá urobiť pomocou tohto článku. Spúšťajte prenosný počítač zo zavádzacej jednotky USB Flash, vyberte namiesto inštalácie obnovenie a spustite príkazový riadok prostredia Windows Recovery Environment (Windows RE). Potom na príkazovom riadku uchopte disk (C :) s Windows 10 nainštalovaným v obraze WIM a uložte ho na disk (D :). Systém Windows 10 môžete obnoviť aj pomocou bootovacej jednotky USB Flash., príklad a snímky obrazovky sú uvedené na konci článku. Ale ponúkam vám pohodlnejší nástroj - Live CD AOMEI PE Builder, má grafické rozhranie pre správu a integruje mnoho ďalších programov, ktoré budete potrebovať..
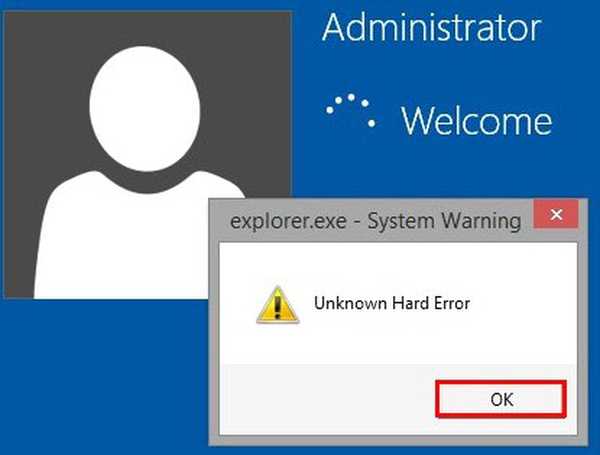
Spúšťacie CD AOMEI PE Builder Live CD.
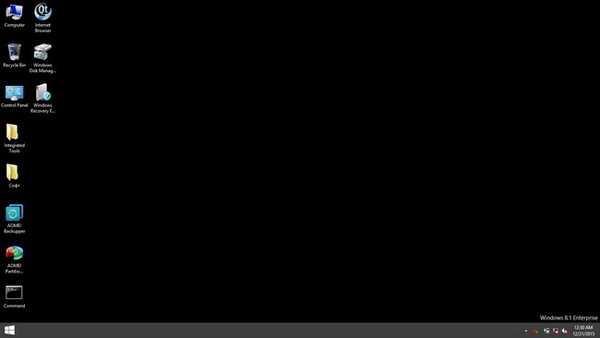
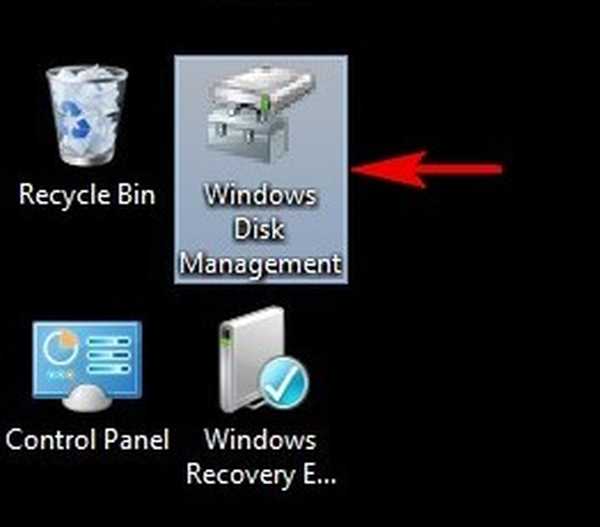
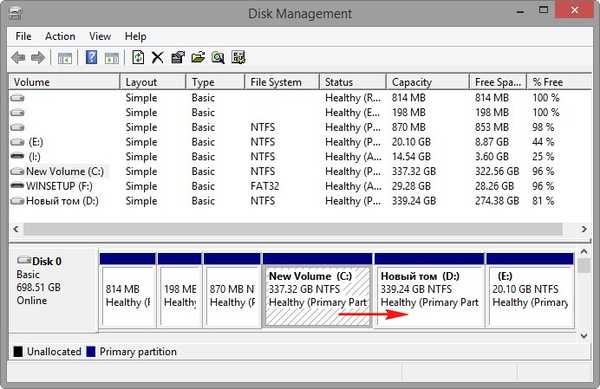
Spustite príkazový riadok
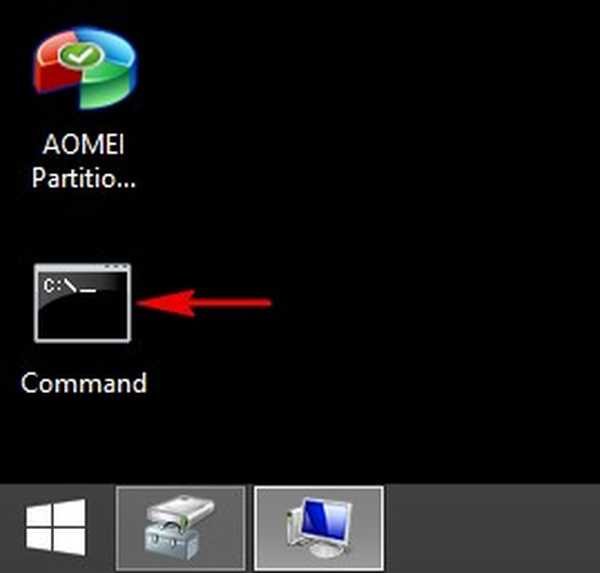
a zadajte príkazy:
Dism / Capture-Image /ImageFile:D:\my-windows.wim / CaptureDir: C: \ / Name: "Windows"
kde,
my-windows.wim: je názov obrazu disku WIM (C :) v systéme Windows 10.
D: \ - Miesto na uloženie obrázka WIM.
C: \ - oblasť s nainštalovaným Windows 10.
Priebeh operácie je 100%. Systémový obraz bol vytvorený.
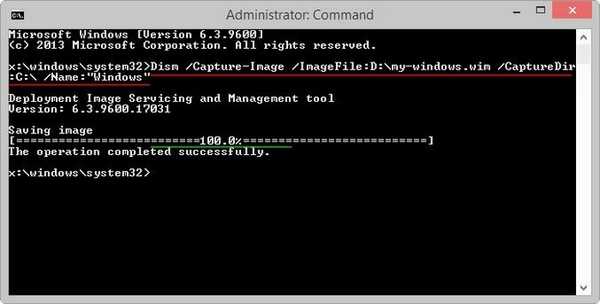
Obrázok Windows 10 sa nachádza v súbore my-windows.wim na disku (D :).
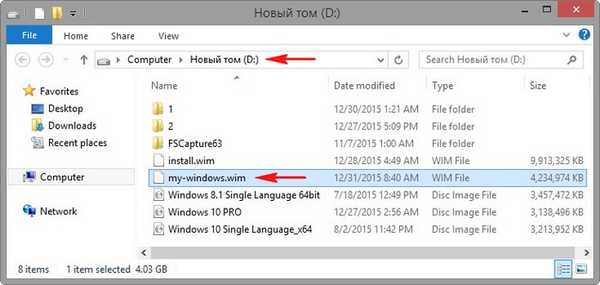
Obnovenie z obrázka
Teraz si predstavte situáciu, že sa náš Windows 10 nespustí a operačný systém obnovíme z predtým vytvoreného obrazu.
Stiahnite si prenosný počítač z flash jednotky AOMEI PE Builder Live CD.
Spustite správu diskov.
A naformátujte jednotku (C :) s nainštalovaným Windows 10.
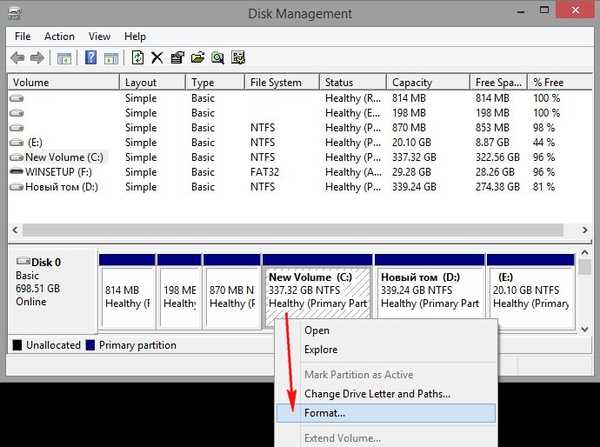
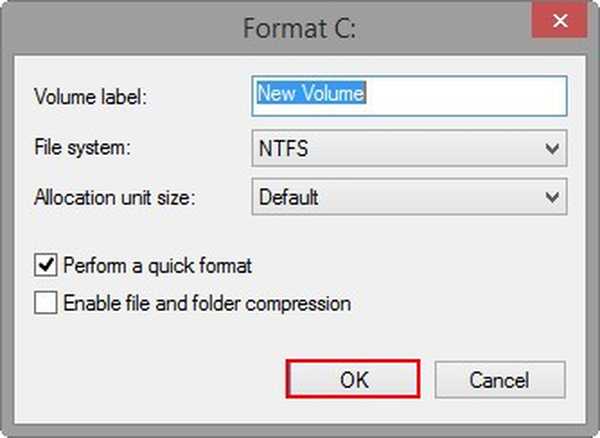
Disk (C :) je naformátovaný a na ňom nie sú žiadne súbory.
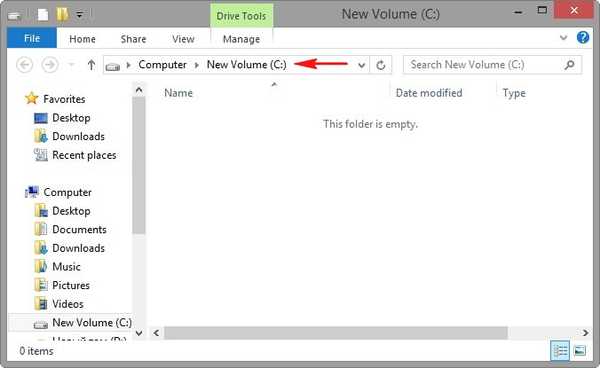
Spustite príkazový riadok a zadajte príkazy:
Dism / Get-WimInfo /WimFile:d:\my-windows.wim (pomocou tohto príkazu zistíme index obrazu - index 1)
kde d: \ disk so súborom my-windows.wim
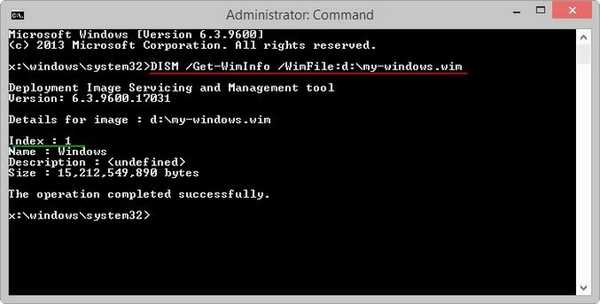
Dism / apply-image /imagefile:D:\my-windows.wim / index: 1 / ApplyDir: C: \ (tento príkaz rozširuje obsah obrazu WIM na jednotku C :)
kde d: \ disk so súborom my-windows.wim.
1 - index obrázkov.
C: - disk, na ktorom je obraz nasadený.
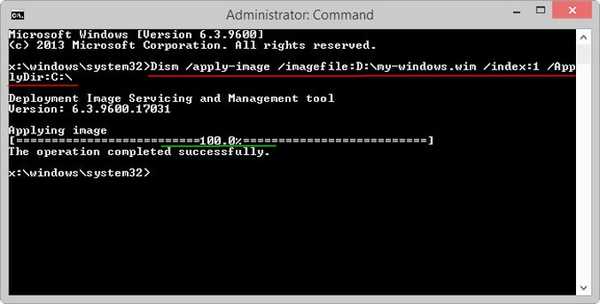
Pokrok 100%.
Obrázok nasadený.
Reštartujte laptop a vstúpte do obnoveného systému Windows 10.

Ako to isté urobiť so zavádzacou jednotkou USB Flash so systémom Windows 10
Spustenie z inštalačnej jednotky Windows 10.
V úvodnom okne inštalácie systému stlačte klávesovú skratku „Shift + F10“, otvorí sa príkazový riadok.
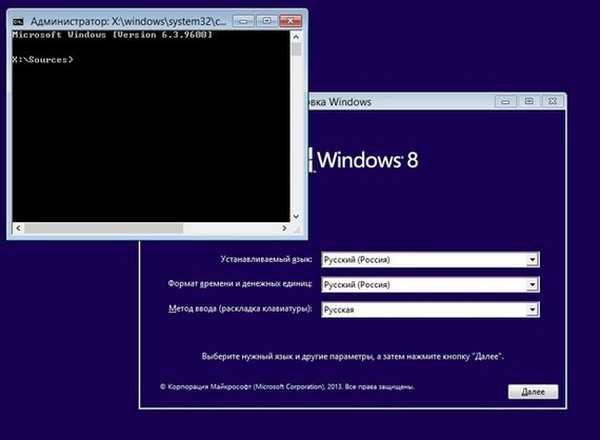
Pomocou protokolu Dism zachytíme disk (C :) s Windows 10 nainštalovaným na obrázku WIM.
V podstate zadávame rovnaké príkazy:
diskpart
lis vol (definované písmenami)
exit (exit diskpart)
Dism / Capture-Image /ImageFile:D:\my-windows.wim / CaptureDir: C: \ / Name: "Windows"
Bol vytvorený obrázok WIM.

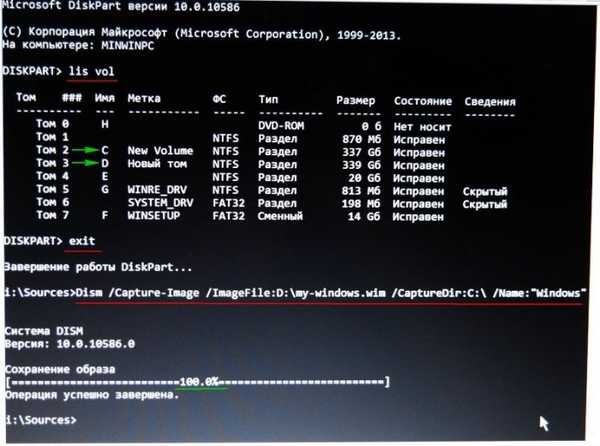
Obnova systému Windows 10 z obrázka WIM
diskpart
lis vol (definované písmenami oddielov pevného disku, vidíme, že oblasť C: je zväzok 2)
sel vol 2 (vyberte jednotku C :)
format fs = NTFS QUICK (formátovacia jednotka C :)
exit (exit diskpart)
Dism / Get-WimInfo /WimFile:d:\my-windows.wim (týmto príkazom rozpoznávame index obrazu - index 1)
kde d: \ disk so súborom my-windows.wim
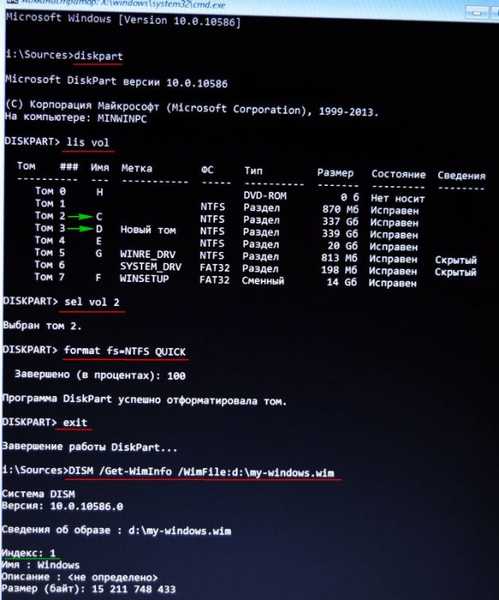
Dism / apply-image /imagefile:D:\my-windows.wim / index: 1 / ApplyDir: C: \ (tento príkaz rozširuje obsah obrazu WIM na jednotku C :)
Windows 10 bol obnovený.
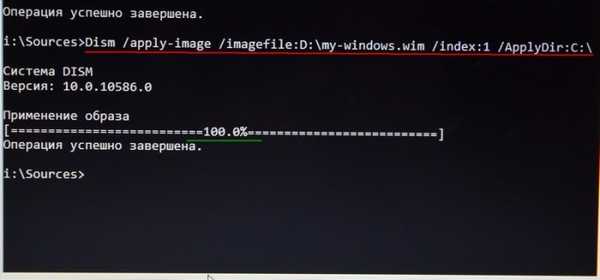
Značky k článku: LiveDisk Dism Backup