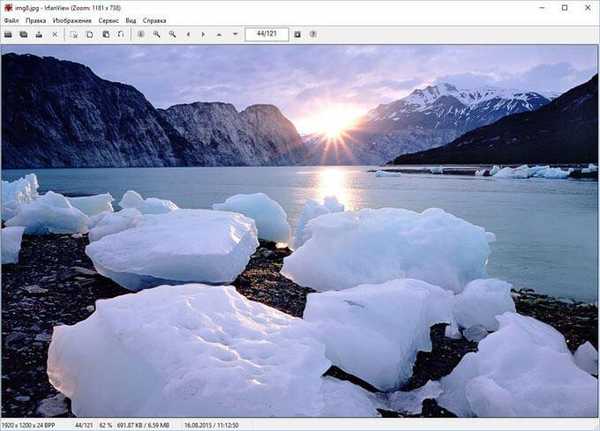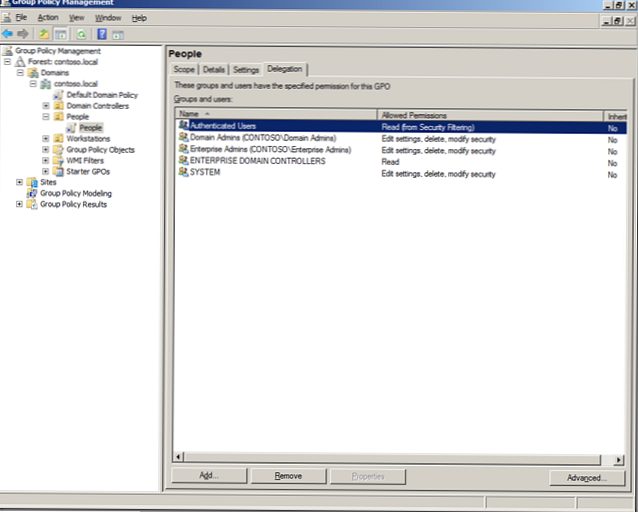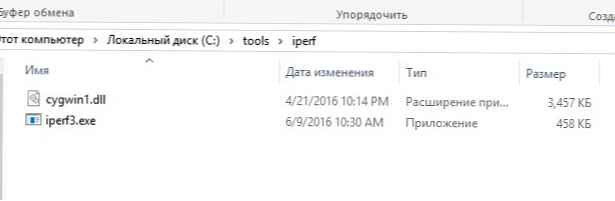Nie je to tak dávno, čo sa mi podarilo pracovať s novými servermi Supermicro ktoré sú ovládané na diaľku pomocou rozhrania IPMI. V tomto článku sa pokúsim odhaliť hlavné body nastavenia IPMI na serveroch Supermciro, zobraziť hlavné položky ponuky rozhrania IPMI a tiež hovoriť o ďalších nástrojoch, príkazoch a spôsoboch monitorovania servera pomocou ipmi..
obsah:
- Počiatočná konfigurácia konzoly IPMI a znalosť rozhrania
- Správa servera pomocou pomocného programu SuperMicro IPMICFG
- Monitorovanie železa na serveri SuperMicro prostredníctvom nástroja IPMI a IPMICFG
IPMI (Intelligent Platform Management Interface) - inteligentné rozhranie pre správu platformy určené na offline monitorovanie a správu funkcií zabudovaných priamo do hardvéru a firmvéru serverových platforiem. (informácie získané z oficiálneho zdroja). IPMI je implementovaný ako samostatný serverový radič, ktorý je nezávislý od operačného systému, BIOS, CPU na severe a umožňuje vám diaľkovo ovládať fyzické vybavenie..
Počiatočná konfigurácia konzoly IPMI a znalosť rozhrania
Konfigurácia IPMI začína konfiguráciou IP adresy rozhrania, ktoré musí byť špecifikované v systéme BIOS. Ak je server nainštalovaný v kancelárii, môže to byť sivá adresa IP, ak sa vaše zariadenie nachádza v dátovom centre, pravdepodobne používate bielu statickú adresu IP.
Na serveroch Supermicro je prístup do systému BIOS kliknutím na „del“Pri načítaní servera sa nebudem sústrediť na toto a okamžite prejdem do rozhrania samotného systému BIOS.

Ako vidíte na snímke, išiel som do položky ponuky IPMI a aktivoval som možnosť konfigurácie rozhrania LAN pre rozhranie (Aktualizácia konfigurácie protokolu IPMI Lan = Áno, zdroj konfiguračnej adresy = statický), označil som IP adresu, masku podsiete a hlavnú bránu.
Nastavenia môžete použiť kliknutím na F4, potom sa server reštartuje.
Ak ste urobili všetko správne, potom vstúpite do prehliadača určeného pre rozhranie IPMI IPMI, otvorí sa autorizácia:
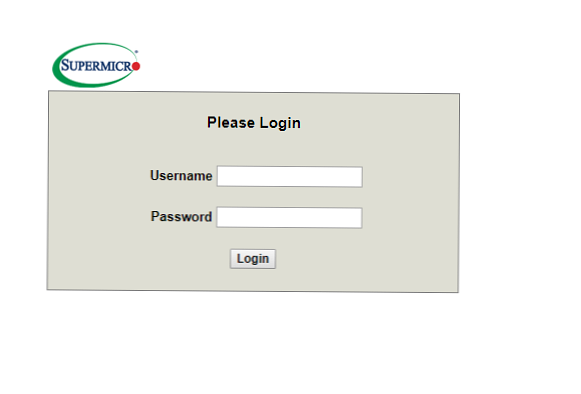
Teraz si prečítajte hlavné body.
Pri kúpe nového servera je už používateľ vytvorený v IPMI ADMIN s heslom ADMIN, sme s týmito údajmi autorizovaní. Vždy odporúčam vytvorenie nového používateľa a odstránenie alebo zmenu štandardného hesla od štandardného používateľa, takže ponechanie takéhoto používateľského mena a hesla je mimoriadne bezpečné. V ponuke môžete vytvoriť nového používateľa alebo zmeniť heslá / privilégiá pre súčasné Konfigurácia -> Používatelia.
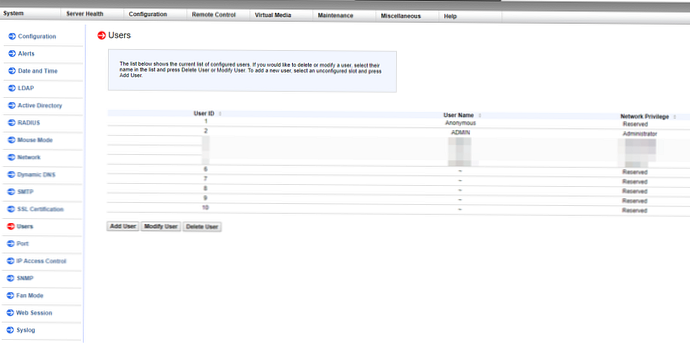
Z ponuky reštartujte rozhranie IPMI. Údržba -> Reset zariadenia.
Inštalácia obrazu iso OS pre inštaláciu na server sa vykonáva v ponuke Virtuálne médiá -> Obrázok CD-ROM.
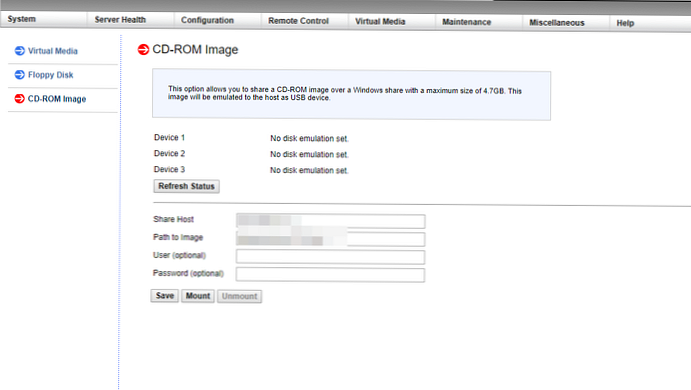 Mám obrazy ISO OS uložené na serveri Samba v rovnakej podsieti ako rozhrania servera IPMI. Uvediem adresu servera Samba, cestu k inštalácii obrazu ISO z OS, potom pripojím obrázok ISO a pokračujem v inštalácii operačného systému..
Mám obrazy ISO OS uložené na serveri Samba v rovnakej podsieti ako rozhrania servera IPMI. Uvediem adresu servera Samba, cestu k inštalácii obrazu ISO z OS, potom pripojím obrázok ISO a pokračujem v inštalácii operačného systému..
Vzdialený grafický server konzoly Java (KVM-over-IP) môžete otvoriť Diaľkové ovládanie -> Presmerovanie konzoly.
Konzola je všeobecne výhodná, ale po inštalácii OS obvykle používam ssh klientov na prácu so serverom. Niekedy sú situácie, keď to nie je možné, napríklad, ak vaša sieť nefunguje alebo sieť na serveri ešte nie je nakonfigurovaná alebo existujú problémy s prístupom. Vtedy prichádza na pomoc Remote Console.
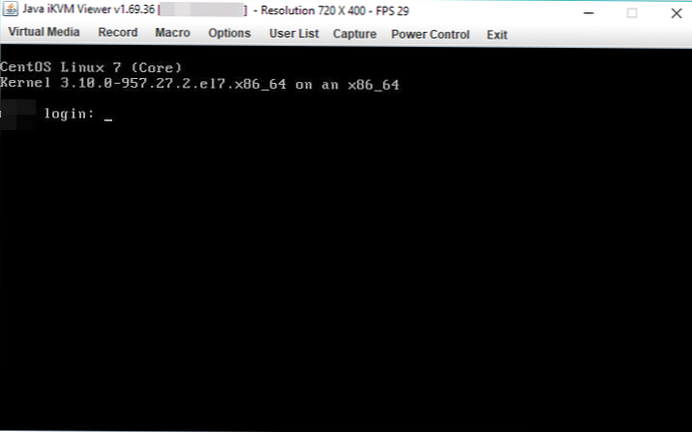
V samotnej konzole nie sú potrebné žiadne zvláštne nastavenia. Chcem len dodať, že má zabudovanú klávesnicu, ktorú je možné vyvolať z ponuky. Virtuálne médiá -> Virtuálna klávesnica.
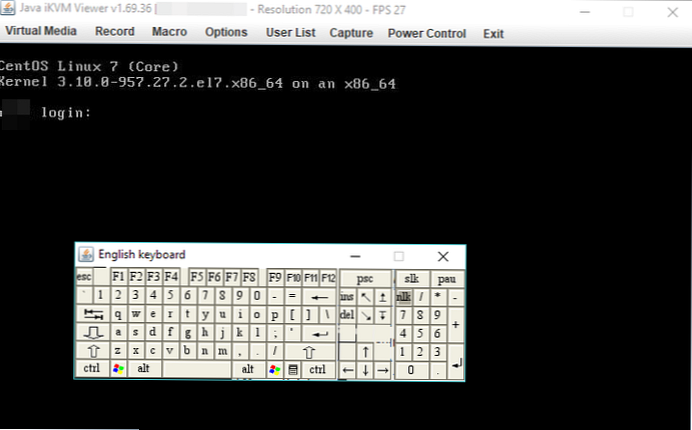
grubby --args "nomodeset" --update-kernel / boot / vmlinuz-'uname -r '
Potom Remote Console funguje správne.
Správa servera pomocou pomocného programu SuperMicro IPMICFG
SuperMicro vyvíja vlastný nástroj na správu serverov prostredníctvom IPMI IPMICFG.
Súbor IPMICFG si môžete stiahnuť pomocou príkazu:
wget ftp://ftp.supermicro.com/utility/IPMICFG/IPMICFG_1.30.0_build.190710.zip
V čase vydania bol súbor s týmto názvom. Odporúčam vám ísť do úložiska SuperMicro na ftp://ftp.supermicro.com/utility/IPMICFG/ a skopírovať webovú adresu aktuálneho súboru..
Rozbaľte stiahnutý súbor do adresára, v ktorom sa nachádzame:
rozbalte IPMI * .zip
Potom vytvorte symbolický odkaz pre pohodlie spustenia pomôcky:
ln -s /root/IPMI*/Linux/64bit/IPMICFG-Linux.x86_64 / usr / local / sbin / ipmicfg
Teraz môžeme spustiť obslužný program pomocou príkazu ipmicfg (symbolický odkaz). Zvážte základné vlastnosti ipmicfg.
Ak spustíte príkaz ipmicfg -help dostaneme zoznam všetkých možných úžitkových parametrov.
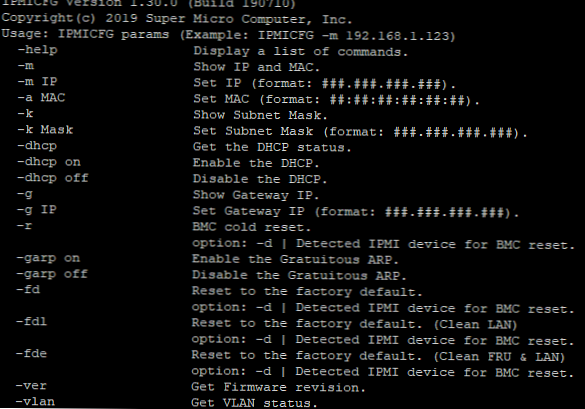
Poďme analyzovať hlavné príkazy:
ipmicfg -help- úplná pomoc pri obslužnom programe;ipmicfg -m- prezeranie aktuálnych IP a mac adries pre IPMI;ipmicfg -k- zobraziť masku podsiete;ipmicfg -g- prezeranie určenej brány;ipmicfg -fd- resetovanie IPMI na výrobné nastavenia;Zoznam používateľov ipmicfg- prezeranie vytvorených používateľov a ich oprávnení.
Môžete zmeniť IP adresu, masku a bránu IPMI:
ipmicfg -m 192.168.1.200ipmicfg -k 255,255,255,0ipmicfg -g 192.168.1.1
Vytvorenie nového používateľa IPMI a jeho heslo:
ipmicfg -user add
Pomocou tohto nástroja robíme nasledujúce:
ipmicfg -user add 6 test 123456 4
Vytvorili sme teda užívateľský test s heslom 123456 a oprávneniami správcu.
Zoznam používateľov IPMI a ich oprávnení v systéme je možné zobraziť pomocou nasledujúcich príkazov:
Zoznam používateľov ipmicfgipmicfg -user help
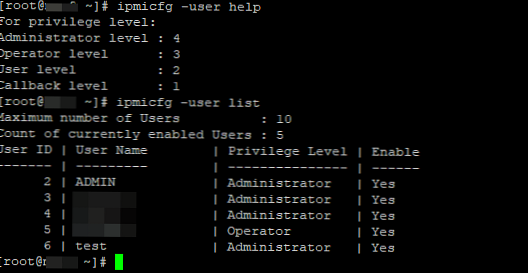
Ako môžete vidieť na snímke obrazovky, vytvorí sa užívateľský test.
Ak chcete zmeniť (resetovať) heslo používateľa IPMI, použite príkaz:
ipmicfg -user setpwd
A uvediem niekoľko ďalších príkladov použitia tohto nástroja:
ipmicfg -hostname [hodnota]- nastaviť názov hostiteľa pre rozhranie ipmi;ipmicfg -r- reštartujte IPMI.
Monitorovanie železa na serveri SuperMicro prostredníctvom nástroja IPMI a IPMICFG
Monitorovanie SuperMicro servera cez IPMI
Pomocou IPMI je monitorovanie teploty a prevádzky hardvéru servera SuperMicro pomerne jednoduché. Úplné informácie o hardvéri servera nájdete v časti Systém -> Informácie o hardvéri.
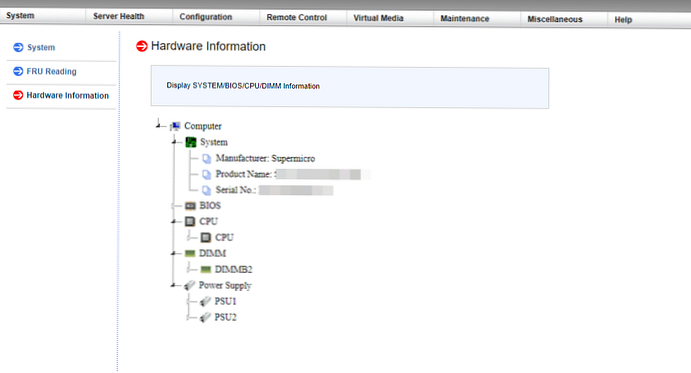
Informácie o stave procesora, pamäte RAM a ventilátorov nájdete na karte Stav servera -> Čítanie senzorov.
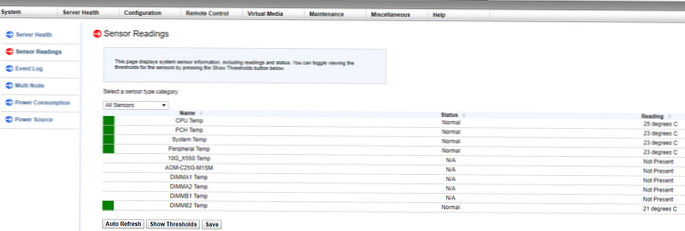
Pre ľahšie prezeranie môžete zmeniť kategórie zobrazenia senzorov, napríklad teplotu:
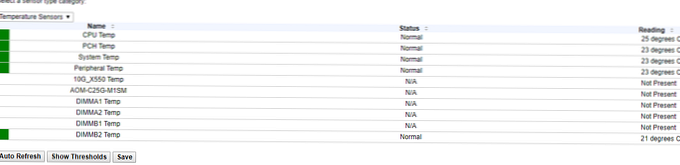
Alebo senzory napätia:
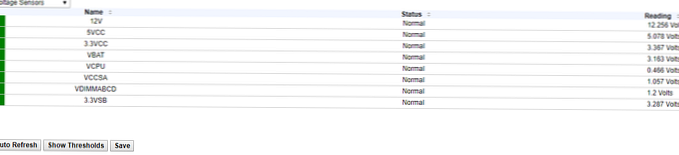
Pretože na našom serveri momentálne nie sú žiadne problémy, či už ide o teplotu alebo napätie, všetky senzory sú v zelenej zóne. Ak server stúpne alebo nastane problém s napätím, zelené obdĺžniky začnú svietiť načerveno, čo bude slúžiť ako signál na kontrolu servera..
Monitorovanie pomocou ipmicfg
Kontrola stavu napájacích zdrojov:
[root @ ~] # ipmicfg-pminfo
[SlaveAddress = 78h] [Modul 1] Položka | Hodnota ---- | ----- Status | [STATUS OK] (00h) Vstupné napätie | Vstupný prúd 217,5 V | 1.06 A Hlavné výstupné napätie 12,28 V hlavný výstupný prúd 17,93 A Teplota 1 | Teplota 23 ° C / 73 ° C | 21C / 70F ventilátor 1 | 2064 RPM ventilátor 2 | Hlavný výstupný výkon 2032 ot / min Príkon 220 W | Revízia 228 W PMBus Sériové číslo 0x22 PWS | P2K4FCH02LT0125 PWS Číslo modulu | Revízia PWS-2K04F-1R PWS | REV1.0 Aktuálna kontrola zdieľania Chyba PEC [SlaveAddress = 7Ah] [Modul 2] Položka | Hodnota ---- | ----- Status | [STATUS OK] (00h) Vstupné napätie | Vstupný prúd 217,5 V | 1,09 A Hlavné výstupné napätie 12,30 V hlavný výstupný prúd 18,09 A Teplota 1 | Teplota 2 ° C 22C / 72F ventilátor 1 | 2064 RPM ventilátor 2 | Hlavný výstupný výkon 2064 ot / min Príkon 223 W | Revízia 234 W PMBus | Sériové číslo 0x22 PWS | P2K4FCH02LT0126 PWS Číslo modulu | Revízia PWS-2K04F-1R PWS | REV1.0 Aktuálna kontrola zdieľania Chyba Pec
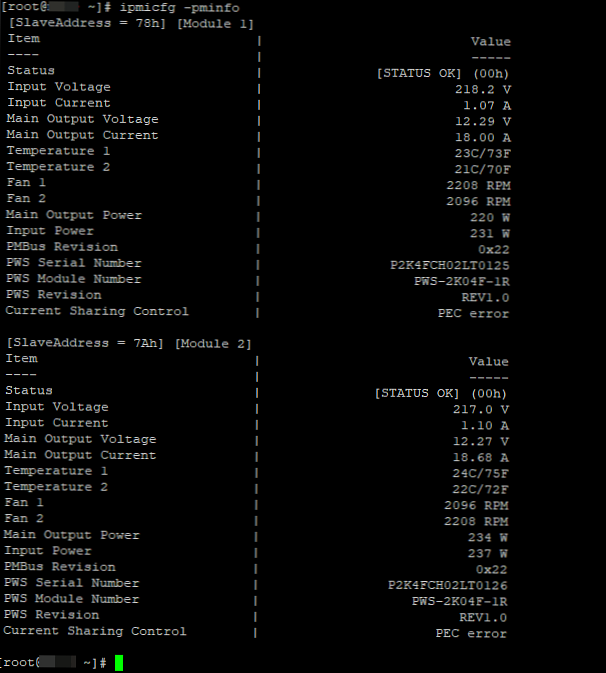
Pomocou príkazu môžete vidieť teplotu procesora:
ipmicfg -nm oemgettemp
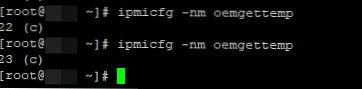
Môžete tiež skontrolovať, v ktorom režime pracujú ventilátory, av prípade potreby režim zmeniť..
Skontrolujte stav a konfiguráciu ventilátora
[root @ ~] # ipmicfg -fan
Aktuálny režim rýchlosti ventilátora je [PUE2 optimálny režim] Podporované režimy ventilátora: 0: štandardný 1: plný 3: PUE2 optimálny 4: ťažký IO
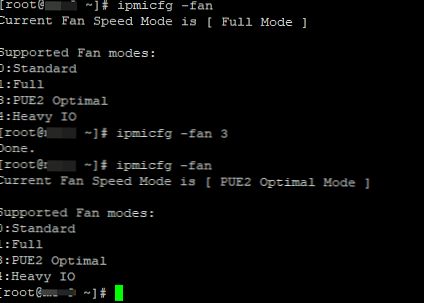
Zmena prevádzkového režimu chladiča: ipmicfg -fan Napríklad, ipmicfg-fan 3
Informácie o verzii a firmvéri IPMI:
[root @ ~] # ipmicfg -nm deviceid
ID zariadenia = 50h Verzia firmvéru = 4.1.4.54 Verzia IPMI = 2.000000 ID výrobcu = 57 01 00 ID produktu Menšie Ver = Greenlow platforma Implementovaná verzia DCMI = DCMI nie je implementovaná / povolená Verzia firmvéru = NM Revízia 4.0 Obrázok Obrázok = operačný obraz 1 surový = 50 01 04 14 02 21 57 01 00 09 0b 04 05 40 01

A pomocou príkazu môžete vidieť všetky senzory ipmicfg -sdr
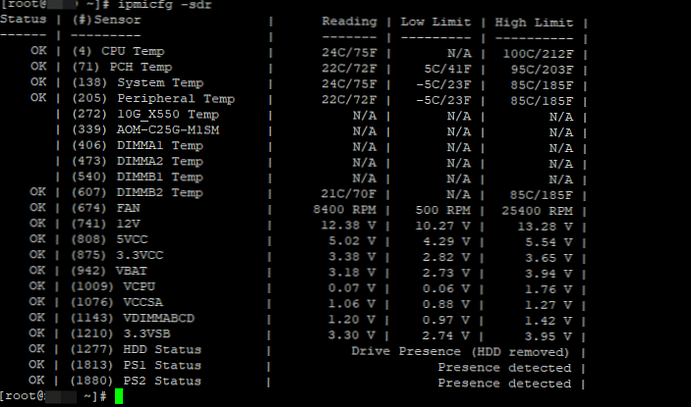
Na záver vidíme, že existujú ďalšie stĺpce, ktoré zobrazujú informácie o limitoch dolných a horných limitov.
Existuje aj mnoho ďalších pomocných programov, ktoré možno použiť na monitorovanie a automatizáciu tohto procesu, napríklad pomocou programu nagios. Momentálne sa na to nebudeme zameriavať, pretože účelom tohto článku je povedať hlavné body pri práci s IPMI. Ak vás zaujíma téma monitorovania, môžete zanechať svoje želania a možno v budúcnosti túto tému pokryjeme. Dúfam, že vám tento článok pomôže.!