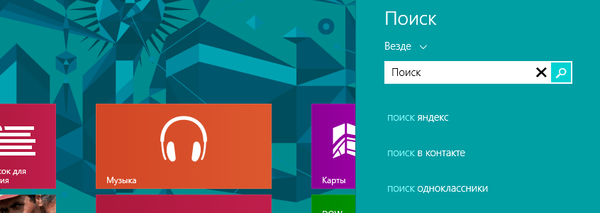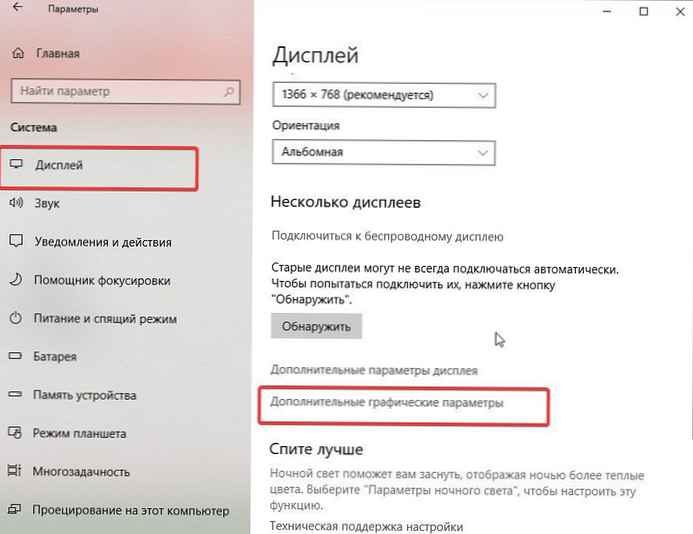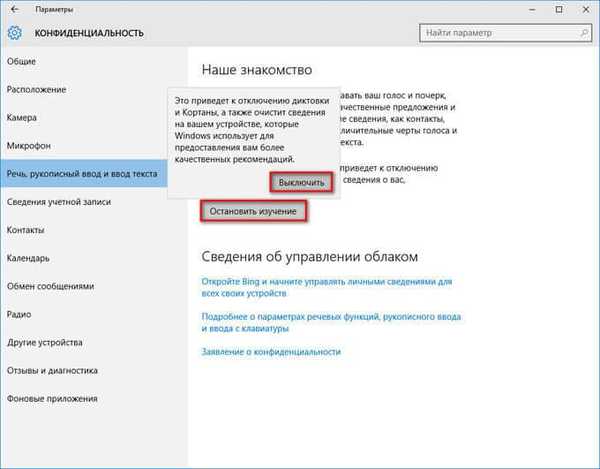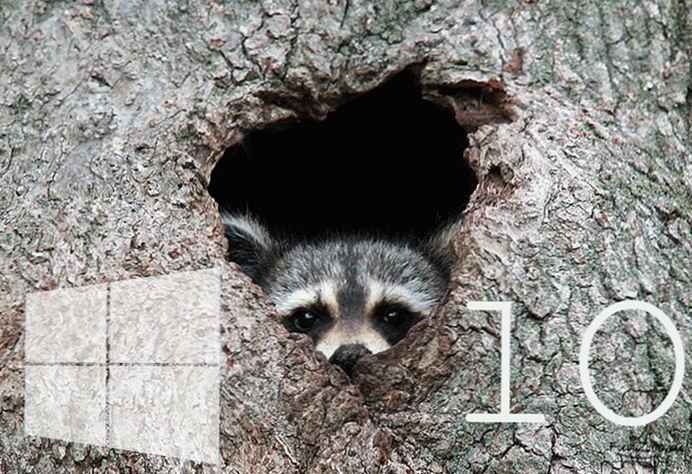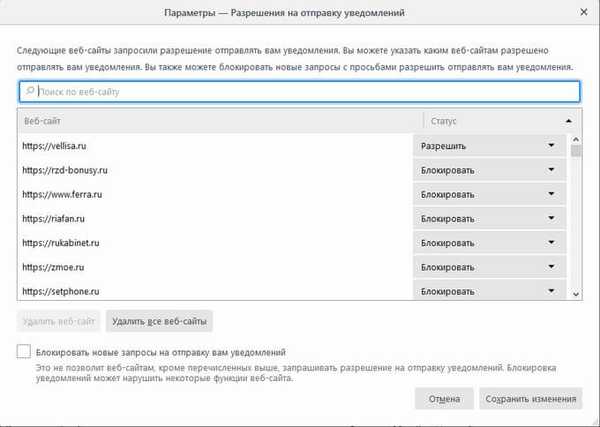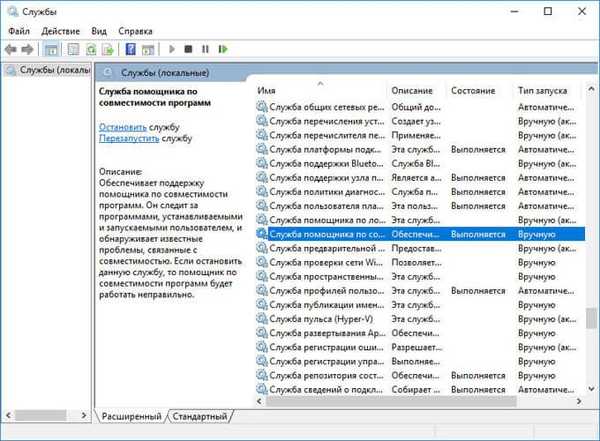
Pozrime sa na túto príručku, ako vypnúť režim kompatibility v operačnom systéme Windows. Špeciálny režim kompatibility vám umožňuje spustiť staré programy v novej verzii systému Windows.
Mnoho používateľov používa na svojich počítačoch softvér, ktorého najnovšie vydania boli vydané už nejaký čas. Stáva sa, že vývojár aplikáciu prestal podporovať, program sa z akéhokoľvek dôvodu neaktualizoval a medzitým bola vydaná nová verzia OS. Pred aktualizáciou na novú verziu systému Windows program funguje a úplne vyhovuje potrebám používateľa..
obsah:- Ako vypnúť režim kompatibility pre jeden program (1 metóda)
- Zakázanie služby asistenta kompatibility v aplikácii Konfigurácia systému (metóda 2)
- Zastavenie asistenta kompatibility programu (3 metóda)
- Zakázanie asistenta kompatibility v editore politiky lokálnej skupiny (metóda 4)
- Závery článku
Po nainštalovaní novej verzie systému Windows alebo po inovácii na systém Windows 10 z predchádzajúcich verzií systému Windows 7 alebo Windows 8.1 sa ukázalo, že niektoré programy v počítači nefungujú. Na spustenie starších aplikácií, ktoré normálne fungujú v predchádzajúcich verziách operačného systému, sa používa režim kompatibility so systémom Windows..
V niektorých prípadoch musí užívateľ vypnúť režim kompatibility so systémom Windows. Napríklad bola vydaná nová verzia aplikácie s podporou novej verzie systému Windows alebo z dôvodu skutočnosti, že tento režim narúša fungovanie niektorých programov..
Niekedy existujú správy, že program beží v režime kompatibility, takže pred používateľom vyvstáva otázka, ako tento režim vypnúť v samostatnom programe alebo všeobecne vypnúť režim v počítači..
Režim kompatibility aplikácií systému Windows môžete zakázať dvoma spôsobmi:
- vypnúť režim kompatibility programu;
- vypnite režim kompatibility v operačnom systéme Windows.
V prvom prípade bude režim kompatibility pre samostatný program vypnutý. Pri druhej možnosti bude systémová služba zodpovedná za kompatibilitu programov v počítači vypnutá.
Článok obsahuje 4 pokyny: pre samostatný program a tri metódy pre celý operačný systém. Budeme diskutovať o tom, ako vypnúť režim kompatibility v systéme Windows 10, Windows 8.1, Windows 8, Windows 7. V týchto operačných systémoch je režim kompatibility vypnutý rovnakým spôsobom, v tomto článku sa pozrieme na rôzne spôsoby použitia systému Windows 10 ako príklad.
Existuje niekoľko spôsobov, ako zakázať režim kompatibility programu v systéme Windows: z „Správa služieb“ vypnite „Asistenčnú službu kompatibility programov“, vypnite ju pomocou Editora lokálnej skupiny alebo zakážte službu v konfigurácii systému..
Ako vypnúť režim kompatibility pre jeden program (1 metóda)
Ak chcete zakázať režim kompatibility pre jednotlivý program, postupujte takto:
- Pravým tlačidlom myši kliknite na odkaz alebo programový súbor. V kontextovej ponuke vyberte možnosť „Vlastnosti“.
- V okne Vlastnosti: Názov aplikácie kliknite na kartu Kompatibilita.
- V časti „Režim kompatibility“ zrušte začiarknutie políčka „Spustiť program v režime kompatibility s:“ a potom kliknite na tlačidlo „OK“..

Potom sa v operačnom systéme Windows vypne režim kompatibility pre túto aplikáciu.
Zakázanie služby asistenta kompatibility v aplikácii Konfigurácia systému (metóda 2)
Najjednoduchší spôsob, ako zakázať službu Windows Software Compatibility Assistant: pomocou systémového programu System Configuration.
Môže vás zaujímať aj:- Ako spustiť Plánovač úloh systému Windows - 7 spôsobov
- Ako nastaviť heslo pre USB flash disk v BitLocker
- Windows 10 Quick Help - Quick Assist App
Vykonajte nasledujúce nastavenia:
- Na vyhľadávacom paneli systému Windows zadajte výraz: „msconfig“ (bez úvodzoviek) a potom spustite nástroj systému..
- V okne „Konfigurácia systému“ otvorte kartu „Služby“, vyhľadajte službu „Asistent kompatibility programov“.
- Zrušte začiarknutie políčka vedľa „Asistent kompatibility programov“, kliknite na tlačidlá „Použiť“ a „OK“ (v systéme Windows 7 sa služba nazýva „Informácie o kompatibilite programov“)..

- Reštartujte počítač.
Po spustení počítača sa v operačnom systéme Windows deaktivuje pomocná služba kompatibilita programov.
Zastavenie asistenta kompatibility programu (3 metóda)
Ešte jeden spôsob: Vypnutie služby Windows Compatibility Assistant v miestnych službách.
Nakonfigurujte nasledujúce možnosti:
- Na klávesnici súčasne stlačte klávesy „Win“ + „R“.
- V okne „Spustiť“ v poli „Otvoriť“ zadajte výraz „services.msc“ (bez úvodzoviek) a potom kliknutím na tlačidlo „OK“ vykonajte príkaz..
- V okne Služby dvakrát kliknite ľavým tlačidlom myši na službu „Asistent kompatibility programov“.
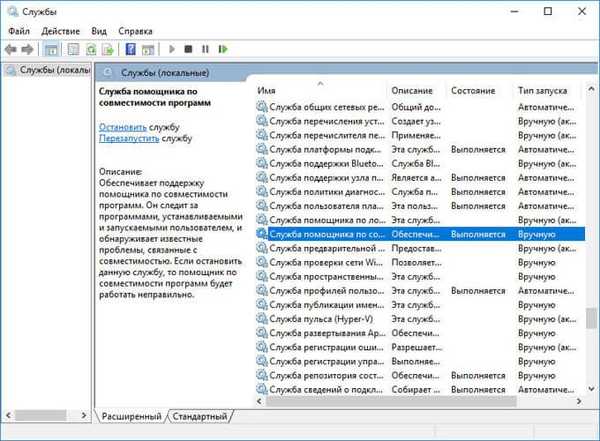
- V okne „Vlastnosti: Asistent kompatibility aplikácií (miestny systém)“ na karte „Všeobecné“ kliknite na tlačidlo „Stop“, ak je služba práve spustená..
- V nastavení „Typ spustenia“ vyberte „Zakázané“ a potom kliknite na tlačidlo „OK“.

Zakázanie asistenta kompatibility v editore politiky lokálnej skupiny (metóda 4)
Používatelia operačného systému Windows v edíciách: Pro, Enterprise, For vzdelávacie inštitúcie môžu pomocou editora lokálnej politiky skupiny použiť iný spôsob.
Postupujte podľa nasledujúcich krokov:
- Do poľa „Hľadať v systéme Windows“ zadajte výraz „gpedit.msc“ (bez úvodzoviek) a potom spustite Editor zásad skupiny..
- V nastavení „Pravidlá lokálneho počítača“ otvorte časť „Konfigurácia používateľa“.
- Postupujte podľa pokynov v časti „Šablóny pre správu“, potom „Komponenty Windows“ a vyhľadajte zásadu „Kompatibilita aplikácií“..
- Dvakrát kliknite ľavým tlačidlom myši na možnosť „Program Compatibility Assistant“.

- V okne „Vypnúť asistenta kompatibility aplikácií“ vyberte možnosť „Zakázané“ a potom kliknite na tlačidlo „OK“..

Závery článku
Ak je to potrebné, používateľ môže vypnúť režim kompatibility programu Windows pre jednotlivý program alebo vypnúť asistenta kompatibility programov v operačnom systéme Windows tromi rôznymi spôsobmi.
Súvisiace publikácie:- Ako prepnúť z 32 bitovej na 64 bitovú verziu systému Windows
- Porovnanie verzií systému Windows 10: tabuľka
- Ako skryť diskový oddiel vo Windows - 4 spôsoby
- Ako odstrániť priečinok Objemové objekty v systéme Windows 10
- Ako nainštalovať ruštinu vo Windows 10 - 2 spôsobmi