
Windows 10 zdedil možnosti zavedenia systému Windows 8 a má jeden grafický shell spojený s obnovou systému. Výsledkom je, že bezpečnostný režim je v predvolenom nastavení skrytý v prospech mechanizmu automatickej obnovy. Ak potrebujete spustiť systém Windows 10 v núdzovom režime, môžete na pracovnej ploche vytvoriť špeciálnu skratku, aby ste mohli priamo reštartovať operačný systém v núdzovom režime..
Ak sa systém Windows 10 nedá zaviesť, obvykle sa spustí režim automatického obnovenia, systém sa pokúsi samostatne analyzovať a opraviť problémy so spustením bez vašej pomoci. Spustenie OS v bezpečnom režime môže byť jediným užitočným riešením, ak potrebujete vyriešiť určité problémy s ovládačmi alebo aplikáciami.
Možno už viete o nástroji konzoly. Bcdedit, dodávaný so systémom Windows 10. Umožňuje vám meniť rôzne parametre súvisiace s procesmi spúšťania a spúšťania. Existuje niekoľko príkazov bcdedit, ktoré môžete použiť na spustenie OS v bezpečnom režime.
príkazy
Núdzový režim:
bcdedit / set guid safeboot minimum
Núdzový režim siete:
bcdedit / set guid bezpečná sieť
Núdzový režim s príkazovým riadkom:
bcdedit / set guid safebootalternateshell áno
Použitím hodnoty current namiesto GUI zmeníte možnosti zavádzania pre aktuálnu inštanciu systému Windows 10 a spustíte ju v požadovanom režime..
Nižšie je uvedený súbor súborov VBScript, pomocou ktorých môžete pomocou niekoľkých kliknutí zmeniť svoje možnosti spúšťania systému Windows 10 a prepnúť sa do bezpečného režimu..
Ak chcete vytvoriť odkaz na pracovnej ploche pre núdzový režim v systéme Windows 10, postupujte takto:.
- Stiahnite si archív ZIP súborov VBS tu: Stiahnite si súbory VBS.
- Rozbaľte ich do priečinka C: \ SafeMode. V podstate môžete použiť ľubovoľný priečinok. V prípade potreby odomknite extrahované súbory.
- Pravým tlačidlom myši kliknite na prázdne miesto na pracovnej ploche a vyberte ho z kontextovej ponuky Vytvoriť → Skratka.

- Do riadku umiestnenia objektu napíšte nasledujúci príkaz:
wscript.exe c: \ SafeMode \ SafeMode.vbs
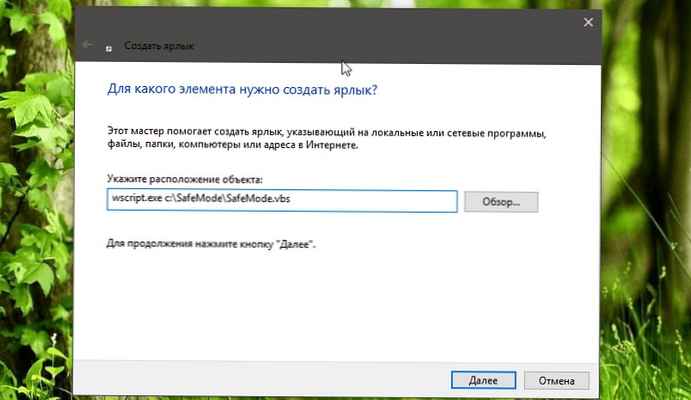
- Potom zadajte názov vytvorenej skratky - Núdzový režim.
- Teraz vytvorte ďalšiu skratku s umiestnením:
wscript.exe c: \ SafeMode \ SafeModeNetworking.vbs
- Pomenujte to Núdzový režim v sieti.
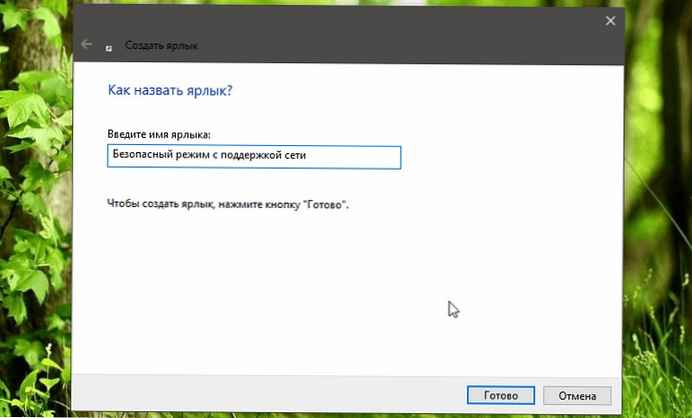
- Vytvorte novú skratku s umiestnením objektu:
wscript.exe c: \ SafeMode \ SafeModeCommandPrompt.vbs
- Pomenujte ho „Núdzový režim s podporou príkazového riadku“.
- Nakoniec vytvorte poslednú skratku s umiestnením objektu:
wscript.exe c: \ SafeMode \ NormalMode.vbs
- Pomenujte to „Normálny režim“.
Ak chcete, prispôsobte ikony odkazov vašim osobným preferenciám. Získate niečo také:

- Teraz, ak chcete rýchlo prepnúť do núdzového režimu, kliknite na príslušnú skratku, napríklad „Núdzový režim“. Potvrďte výzvu UAC, po ktorej systém Windows 10 okamžite prejde do bezpečného režimu!
Ak chcete obnoviť normálnu prevádzku operačného systému, kliknite na skratku „Normálny režim“.
Súvisiaci článok: Všetky spôsoby, ako v systéme Windows 10 prepnúť na režim ochrany pred nárazmi.











