
Je ťažké si predstaviť systém Windows bez Prieskumníka, každý deň k nemu pristupujeme desaťkrát. Napriek tomu, že existuje veľa alternatív, Windows Explorer zostáva najbežnejšie používaným, je stále celkom jednoduchý a pohodlný pre každého. Mnoho používateľov systému Windows 10 si však neuvedomuje, že s programom Prieskumník môžete robiť veľa vecí. V tomto článku sa venujeme niektorým z najlepších tipov na používanie programu Prieskumník..
Windows 10 File Explorer Tipy a triky.
Tieto tipy vám pomôžu čo najlepšie využiť niektoré úlohy. Zvážime nasledujúce triky:
- Zdieľanie súborov pomocou aplikácií systému Windows 10
- Vyberte alebo Nájsť ďalšie aplikácie na otvorenie vašich súborov
- V predvolenom nastavení tento počítač otvorte v Prieskumníkovi
- Vymažte denník prieskumníka
- Ako skryť a odstrániť panel s nástrojmi Rýchly prístup z Prieskumníka v systéme Windows 10
- Ako rýchlo premenovať viac súborov
- Ako pripevniť kôš k panelu rýchleho prístupu
- Zakázať reklamy v Prieskumníkovi systému Windows
- Ako upraviť, pridať alebo odstrániť položky z ponuky Vytvoriť kontextové menu
- Pridanie nového typu súboru v bode - Vytvorenie prvku pásu kariet
- Odstráňte priečinky z tohto počítača v systéme Windows 10
- Ako skryť ikonu siete na navigačnej lište Prieskumníka
- Namiesto dialógového okna Spustiť použite panel s adresou Prieskumníka
- Klávesové skratky pre Prieskumník Windows 10
- Špeciálny spôsob zobrazenia nainštalovaných aplikácií systému Windows 10
- Rovnako ako v systéme Windows 10, namiesto „Tento počítač“ alebo „Rýchly prístup“ otvorte ľubovoľný priečinok
- Ako spustiť aplikáciu Universal File Explorer v systéme Windows 10
- Všetky spôsoby, ako skryť alebo zobraziť pásku s pásom v Prieskumníkovi systému Windows
- Ako otočiť obrázok alebo fotografiu v Prieskumníkovi
- Ako zmeniť obrázok priečinka v systéme Windows 10
- Ako odstrániť priečinok „Objemové objekty“ v časti - Tento počítač
1. Zdieľanie súborov pomocou aplikácií systému Windows 10:
Windows 10 má teraz svoj vlastný zdieľaný prístup, ktorý vám umožňuje zdieľať jeden alebo viac súborov pomocou aplikácií ako napr Twitter, Facebook, Instagram, Messenger, čerstvé farby, OneNote, Paint 3D atď..
Vyberte jeden alebo viac súborov, kliknite pravým tlačidlom myši a vyberte z kontextovej ponuky "Odoslať".
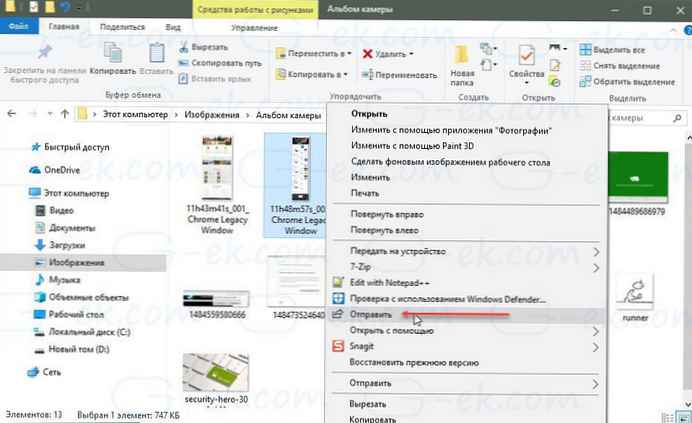
Tým sa otvorí ponuka. "Share", ktorá zobrazí zoznam ľudí, s ktorými často komunikujete, a zoznam aplikácií, ktoré túto možnosť podporujú.
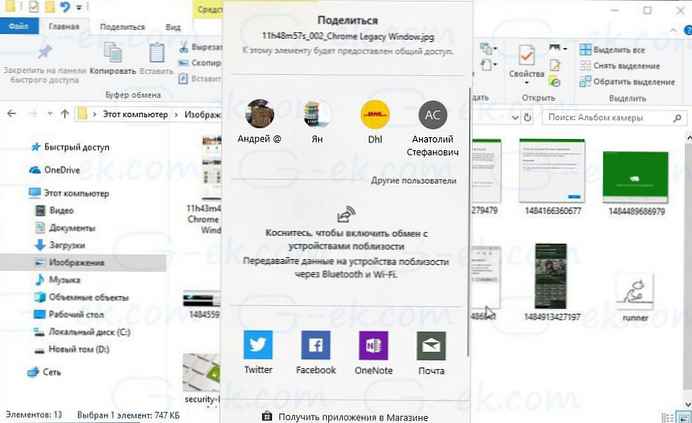
Vyberte aplikáciu alebo kontakt, s ktorým chcete zdieľať, a aplikácia sa otvorí so všetkými pripojenými súbormi.
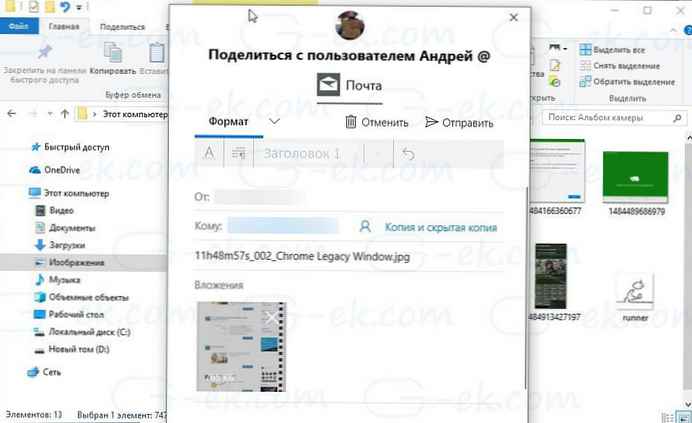
Ak v ponuke nenájdete aplikáciu, ktorú potrebujete, môžete zvoliť požadovanú možnosť „Získajte aplikáciu v obchode“ nájsť a stiahnuť. Iba ak aplikácia podporuje túto funkciu, po inštalácii sa zobrazí v ponuke Zdieľať.
Je to tiež najlepší spôsob, ako priamo poslať e-mailom súbory každému..
2. Vyberte alebo Nájsť ďalšie aplikácie na otvorenie súborov:
V obchode je dostatok aplikácií, ktoré vám môžu ponúknuť viac možností, na rozdiel od aplikácií, ktoré sú predinštalované v systéme Windows 10. Napríklad, ak chcete používať niečo lepšie ako zápisník, všetko, čo musíte urobiť, je:
Pravým tlačidlom myši kliknite na súbor, ktorý otvoríte pomocou programu Poznámkový blok.
V kontextovej ponuke kliknite na Otvoriť pomocou a vyberte Vyhľadať v obchode.
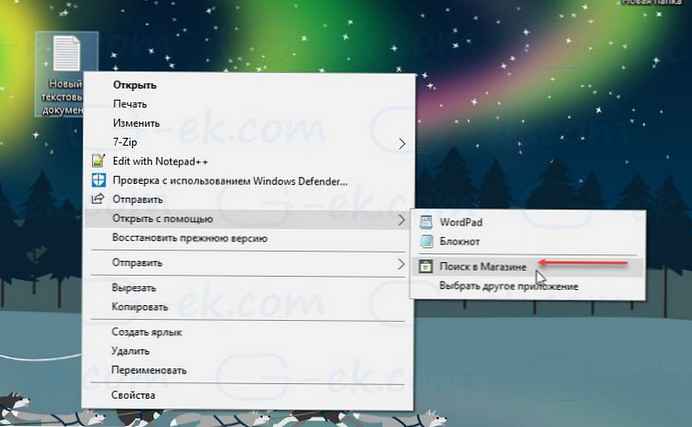
Tým sa vyhľadajú všetky aplikácie v obchode Microsoft Store, ktoré môžu otvoriť požadovaný typ súboru. Potom sa môžete rozhodnúť, ktoré aplikácie nainštalovať na základe ich popisu a hodnotenia..
3. V predvolenom nastavení otvorte „Tento počítač“:
Pamätajte na dni, keď ste klikli na otvorenú ikonu prieskumníka súborov „Tento počítač“, zobrazuje sa zoznam vašich pevných diskov, diskov CD a ďalších pripojených zariadení? Toto už nie je predvolená tinktúra a teraz vidíte časť Rýchly prístup, ktorý zobrazuje často používané súbory a slušné množstvo skratiek. Aj keď sú užitočné, vždy k nim získate prístup kliknutím pravým tlačidlom myši na ikonu Prieskumník na paneli úloh.
Takto otvoríte dirigent, keď ho otvoríte Môj počítač, namiesto rýchleho prístupu .
Otvorte program Prieskumník a kliknite pravým tlačidlom myši na ikonu Rýchly prístup v ľavom paneli. Vyberte z otvorenej ponuky "Parametre".
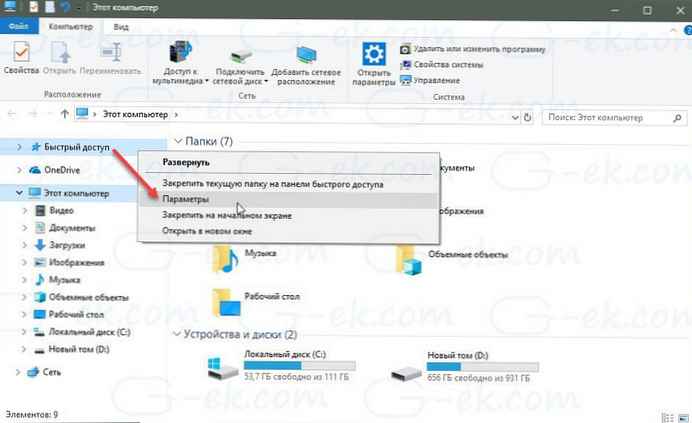
Otvorí sa okno Možnosti priečinka.
Prejdite na kartu "General" v časti „Otvoriť program Prieskumník pre“ vyberte z rozbaľovacieho zoznamu „Tento počítač“.
Stlačte tlačidlo Použiť a OK.
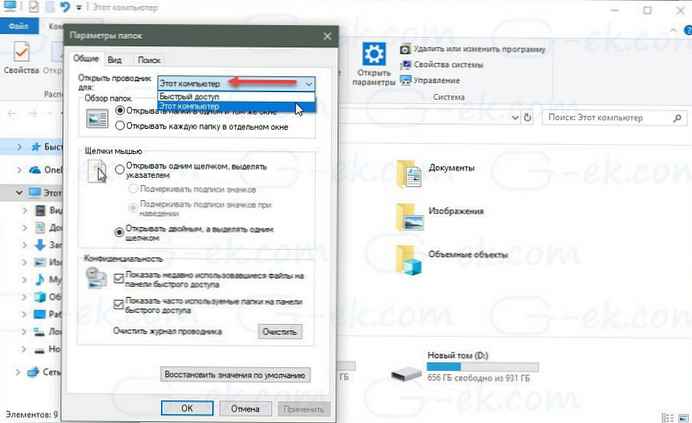
To všetko spôsobí, že Prieskumník Windows otvorí „Tento počítač“, v ktorom sa zobrazia všetky vaše jednotky a priečinky používateľov.
4. Vymazať denník prieskumníka (dôvernosť):
Ak máte počítač, ktorý používa niekoľko ľudí, je dobré vymazať zoznam naposledy alebo často používaných súborov. Samozrejme, bude správne vytvoriť samostatného používateľa pre seba a účet hosťa pre ostatných, ale ak to tak nie je a váš účet používa váš rodinný príslušník, musíte byť opatrní..
Otvorená možnosť Možnosti priečinka, podľa vyššie uvedených krokov.
Nájdite časť "Ochrana osobných údajov".
Tu sú uvedené dve možnosti..
- Zobraziť nedávno použité súbory na paneli rýchleho prístupu
- Zobraziť často používané priečinky na paneli nástrojov rýchleho prístupu
Zrušte začiarknutie oboch možností, čím sa zabezpečí, že súbory a priečinky, ku ktorým ste nedávno pristupovali, sa nebudú zobrazovať ostatným používateľom vášho počítača. Ak chcete vymazať celý zoznam posledných protokolových súborov Prieskumníka, kliknite na ikonu "Clear".
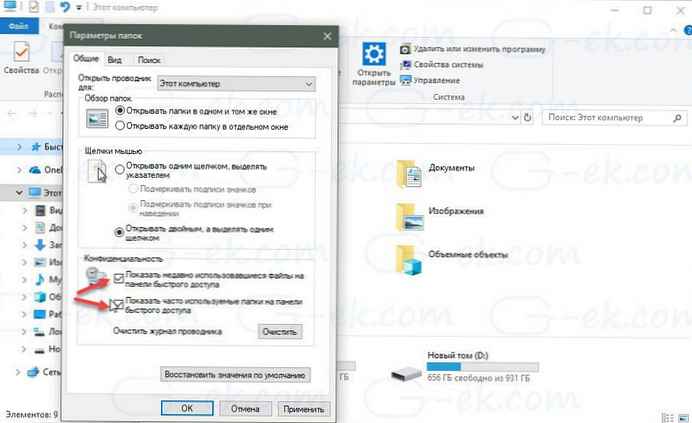
5. Ako skryť a odstrániť panel nástrojov Rýchly prístup z Prieskumníka v systéme Windows 10.
Ako už viete, v programe Windows Prieskumník 10 sa predvolene zobrazuje panel Rýchly prístup. Túto funkciu nepotrebujú všetci používatelia. Ak ho nepoužívate a radšej nevidíte rýchly prístup v navigačnej oblasti, môžete ho odstrániť z Prieskumníka.

Ako skryť alebo odstrániť rýchly prístup z Prieskumníka v systéme Windows 10 pomocou registra.
6. Ako rýchlo premenovať viac súborov v systéme Windows 10.
Ak ste systém Windows používali už dlhší čas, už viete, že pri premenovaní viacerých súborov systém Windows vezme meno prvého vybraného súboru a potom pridá príponu s číslami v zátvorkách. V systéme Windows môžete ľahko premenovať viacero súborov. Postupujte podľa našich odporúčaní rýchlo premenovať viac súborov s novým názvom pre každý súbor.
7. Ako pripevniť kôš k panelu rýchleho prístupu v systéme Windows 10.
Do panela nástrojov rýchleho prístupu môžete pripojiť rôzne priečinky. Panel rýchleho prístupu vždy zobrazuje priečinky, ktoré ste priradili, bez ohľadu na to, ako zriedka ich navštívite. V tomto článku uvidíme, ako pripevniť kôš na panel rýchleho prístupu.
8. Zakázanie reklám v Prieskumníkovi systému Windows:
Microsoft inzeruje svoje vlastné aplikácie pre používateľov Windows a spolu s ponukou Štart sa reklamy zobrazujú aj v Prieskumníkovi. Rozptyľujú vás, keď ste zaneprázdnení prácou. Našťastie môžu byť tieto reklamy v Prieskumníkovi zakázané .
otvorte Možnosti priečinka, potom prejdite na kartu "View".
V časti Rozšírené možnosti prejdite nadol a vyhľadajte položku - Zobraziť upozornenia poskytovateľa synchronizácie.
Zrušte začiarknutie políčka. Potom kliknite na tlačidlo OK "OK", a reklamy zmiznú.
9. Ako upraviť, pridať, odstrániť položky z ponuky Vytvoriť nový kontext v systéme Windows 10.
Kliknutím pravým tlačidlom myši na prázdne miesto na pracovnej ploche alebo do otvoreného priečinka sa otvorí kontextové menu "Vytvoriť" poskytuje ďalšie funkcie tým, že ponúka rôzne akcie.
Kontextová ponuka Vytvoriť umožňuje vytvárať nové dokumenty, priečinky a odkazy. Časom však môžete pochopiť, že v skutočnosti nepoužívate väčšinu položiek v kontextovej ponuke Vytvoriť a rozhodnete sa odstrániť niektoré položky alebo pridať niekoľko položiek, ktoré sú potrebné pre vašu prácu. V tomto článku sa budeme zaoberať, ako upravovať, pridávať alebo odstraňovať položky z kontextovej ponuky Vytvoriť .
10. Pridajte nový typ súboru do bodu - Create Ribbon Ribbon Element.
V Prieskumníkovi systému Windows nájdete na karte Domovská stránka možnosť s názvom „Vytvoriť položku“ a je zodpovedná za vytvorenie položky v aktuálnom priečinku. .
Možnosť Vytvoriť položku umožňuje používateľom vytvoriť nový súbor v konkrétnom priečinku. Vďaka tejto možnosti nie je potrebné vytvárať súbory na žiadnom inom mieste a potom ich presunúť do požadovaného priečinka. Môžete vytvoriť súbor priamo v ľubovoľnom priečinku.
11. Odstráňte priečinky v časti Tento počítač v systéme Windows 10.
Ak položku otvoríte v Prieskumníkovi - “Tento počítač “, okrem vašej jazdy s:, Prieskumník tiež zobrazí pol tuctu súborov, priečinkov, medzi ktorými sú aj priečinky Video, Dokumenty, Stiahnuté súbory, Obrázky, Hudba, 3D, Desktop.
Výsledkom je niekoľko duplikátov týchto priečinkov, možno niektorým používateľom. Mnoho používateľov by sa rád zbavilo týchto priečinkov. V systéme Windows 10 je možné tieto priečinky skryť. Tu je postup, ako odstrániť tieto priečinky..
12. Ako skryť ikonu siete na navigačnej lište Prieskumníka systému Windows 10.
V predvolenom nastavení systém Windows 10 zobrazuje ikonu siete na navigačnej lište Prieskumníka. Používatelia, ktorí nemajú domácu sieť alebo uprednostňujú iný spôsob sieťového prístupu namiesto protokolu Windows SMB, môžu skryť ikonu Sieť, ktorá je pre nich zbytočná.
13. Namiesto dialógového okna Spustiť použite panel s adresou Prieskumníka v systéme Windows 10.
V otvorenom okne Prieskumníka a môžete otvoriť ľubovoľný z vstavaných nástrojov systému Windows, apletu ovládacieho panela alebo funkcií, nie je potrebné otvárať okno Spustiť. Táto funkcia nie je v systéme Windows 10 nová - existovala v systéme Windows 8.1 a pravdepodobne aj v starších verziách. Stačí zadať akýkoľvek príkaz do panela s adresou prieskumníka.
14.Klávesové skratky pre Prieskumník Windows 10.
S každým novým vydaním systému Windows získava program Explorer nové klávesové skratky. V tomto článku by som chcel zdieľať zoznam kombinácií dostupných v Prieskumníkovi systému Windows. Tieto klávesové skratky vám môže pomôcť ušetriť čas a zvýšiť produktivitu.
15. Špeciálny spôsob zobrazenia nainštalovaných aplikácií systému Windows 10.
Ako rýchlo zobraziť všetky aplikácie nainštalované v počítači so systémom Windows 10? Toto sa určite dá urobiť pomocou ponuky. štart - Všetky aplikácie, a to je logické. Ale - Toto nemusí byť nevyhnutne najlepšia voľba..
Tu je malý kúsok pomocou programu Windows Explorer 10, čo je ideálne na prezeranie nainštalovaných programov a aplikácií a uľahčuje vykonávanie rovnakých akcií ako v ponuke Štart.
16. Rovnako ako v systéme Windows 10, namiesto „Tento počítač“ alebo „Rýchly prístup“ otvorte ľubovoľný priečinok používateľa.
Nastavenia Prieskumníka systému Windows 10 sú obmedzené iba na dva priečinky, ktoré môžeme otvoriť pomocou ikony na paneli úloh. Je to tak Rýchly prístup alebo „Tento počítač“. Existuje jednoduchý spôsob, automaticky otvoriť ľubovoľný priečinok používateľa, o čom často hovoríte.
17. Ako spustiť aplikáciu Universal File Explorer v systéme Windows 10
18. Všetky spôsoby, ako skryť alebo ukázať pásku s pásikmi v Prieskumníkovi systému Windows 10
19. Ako otočiť obrázok alebo fotografiu v Prieskumníkovi systému Windows 10
20. Ako zmeniť obrázok priečinka v systéme Windows 10
21. Ako v systéme Windows 10 odstrániť priečinok „Objemové objekty“ v časti - Tento počítač
Od poslednej aktualizácie systému Windows 10 sa veľa zmenilo. Prieskumník má viac funkcií integrujúcich sa so zvyškom operačného systému. To je dobré!











