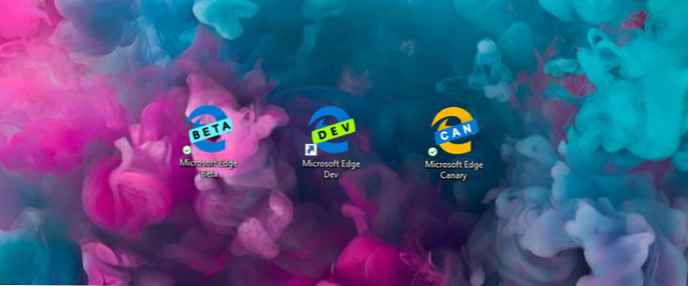windows "Camera" jedna z predvolených aplikácií v systéme Windows 10. Táto aplikácia nie je tak funkčná ako aplikácie tretích strán, ale podporuje vysoko kvalitný záznam videa a fotografie.
Ak sa aplikácia Fotoaparát zavrie na začiatku alebo počas snímania, neodpovedá, nedokáže nahrávať videá ani fotografovať, môžete aplikáciu ľahko opraviť jej resetovaním. Najčastejšie problémy sú vyriešené resetovaním aplikácie Fotoaparát..
Ak problém pretrváva aj po resetovaní aplikácie Fotoaparát, môžete pokračovať a znova nainštalovať aplikáciu Fotoaparát. Preinštalovanie aplikácií v systéme Windows 10 nie je ťažké. Stačí odinštalovať aplikáciu Fotoaparát a potom nainštalovať novú kópiu z Windows Store.
V tejto príručke sa zameriame na to, ako resetovať a znova nainštalovať aplikáciu Fotoaparát v systéme Windows 10.
dôležité: Ak máte problémy s fotoaparátom v počítači, odporúčame vám aktualizovať alebo znova nainštalovať ovládač zariadenia fotoaparátu pred pokusom o resetovanie alebo opätovnú inštaláciu aplikácie Fotoaparát. Ak vstavaná kamera nefunguje, skontrolujte, či nie je vypnutá v správcovi zariadení.
- Metóda 1 z 2
Obnoviť aplikáciu Fotoaparát
Ak chcete znova nainštalovať, postupujte podľa pokynov v metóde 2 nižšie..
Krok 1. Otvorte aplikáciu “parametre"Go aplikácie → Aplikácie a funkcie.
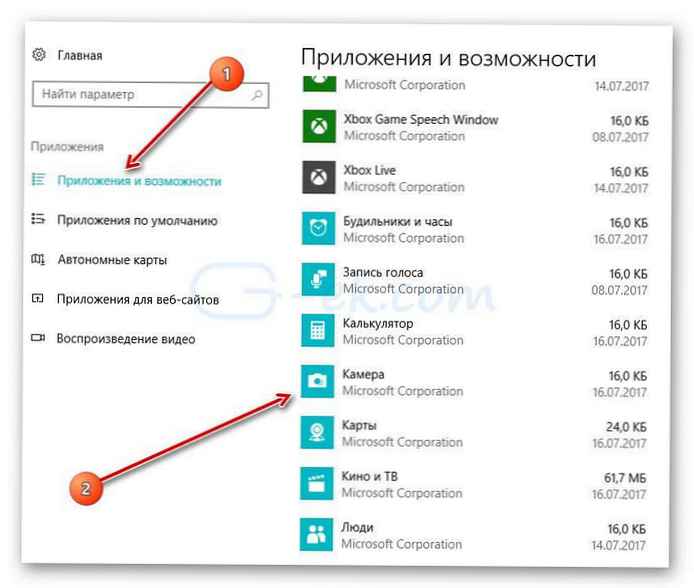
Krok 2: Nájdite aplikáciu Fotoaparát a kliknite na ňu. Teraz by ste mali vidieť odkaz „Rozšírené možnosti “.
Krok 3: Kliknite na ikonu „Rozšírené možnosti “, otvoriť stránku “Obnoviť aplikáciu".
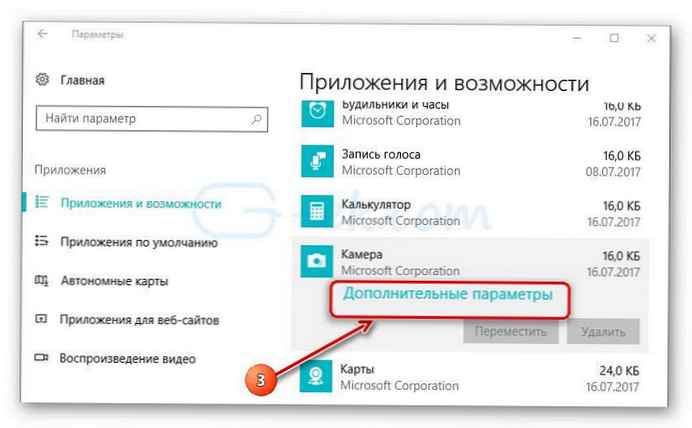
Krok 4: Nakoniec stlačte tlačidlo "Reset". Zobrazí sa potvrdzovacie okno, kliknite na tlačidlo OK "Reset" znova vykonajte úplné resetovanie aplikácie Fotoaparát.
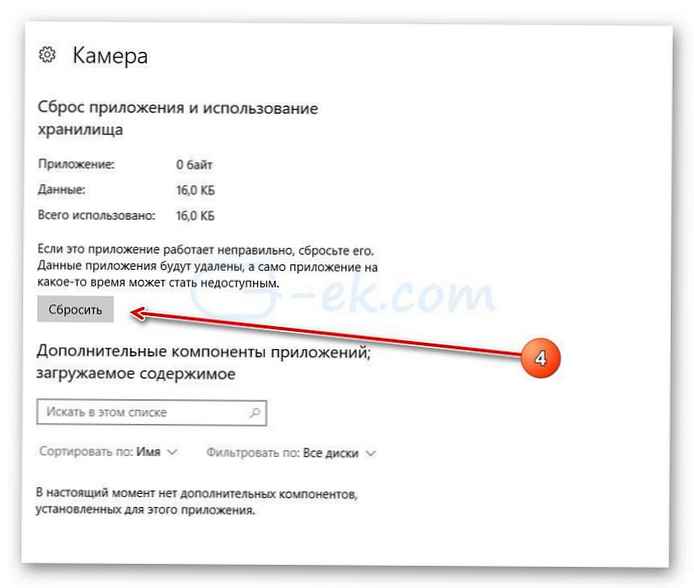
Teraz môžete spustiť aplikáciu Fotoaparát a skontrolovať, či sa tým problém nevyriešil.
- Metóda 2 z 2
Preinštalovanie aplikácie Fotoaparát pomocou systému Windows PowerShell
Ak problém pretrváva aj po resetovaní aplikácie, preinštalujte aplikáciu Fotoaparát.
Na rozdiel od iných predvolených aplikácií nie je možné aplikáciu Camera odinštalovať pomocou nastavení systému Windows. Budeme používať Windows PowerShell odinštalovať aplikáciu Fotoaparát a potom nainštalovať novú kópiu z Windows Store. Tu je návod, ako to urobiť..
Krok 1. Spustite Windows PowerShell ako správca. Za týmto účelom pravým tlačidlom myši na gombík Spustite a vyberteWindows PowerShell (správca) “.
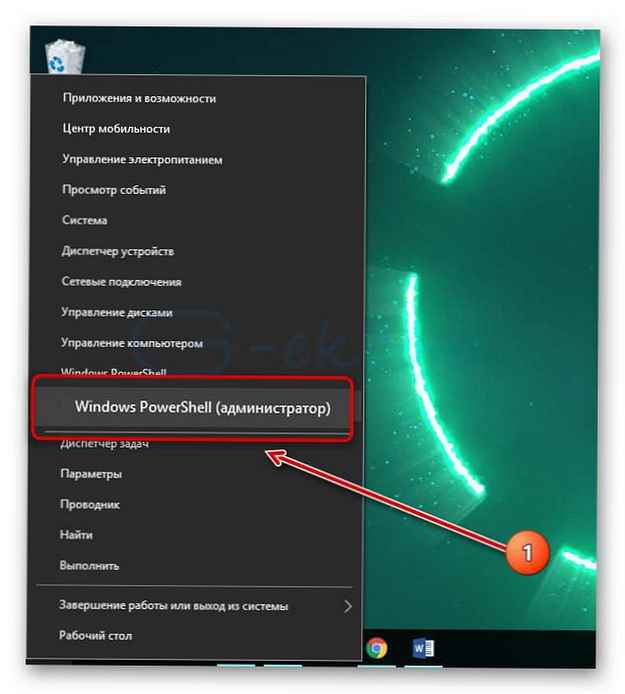
Krok 2. V okne PowerShell skopírujte a prilepte nasledujúci príkaz.
Získajte aplikáciu AppxPackage -AllUsers
Stlačením klávesu Enter vykonajte príkaz.
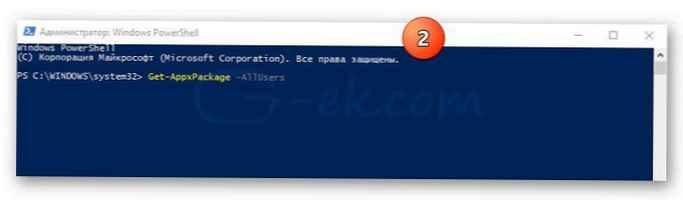
Krok 3: Teraz nájdite položku aplikácie Microsoft.WindowsCamera.
Krok 4: Skopírujte obsah reťazca PackageFullName, pomocou klávesovej skratky Ctrl + C skopírujte vybraný text do schránky.
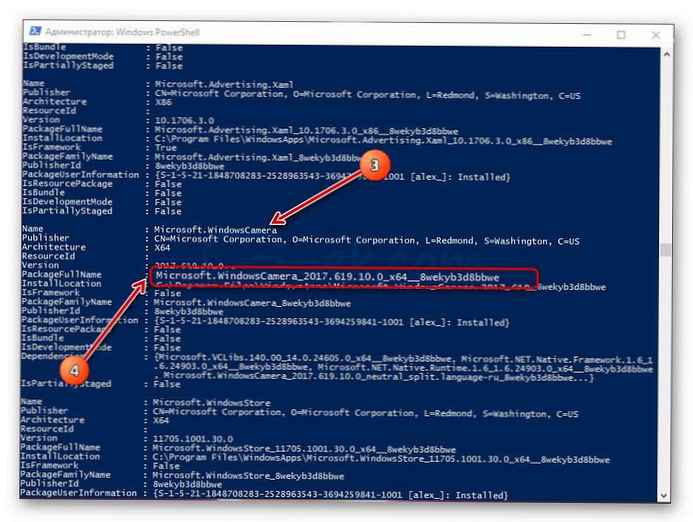
Krok 5: Spustite nasledujúci príkaz na odinštalovanie aplikácie Fotoaparát.
Remove-AppxPackage PackageFullName
V uvedenom príkaze vymeňte PackageFullName na obsah reťazca PackageFullName, ktorý ste skopírovali v predchádzajúcom kroku.
V mojom prípade to tak je - Microsoft.WindowsCamera_2017.619.10.0_x64__8wekyb3d8bbwe
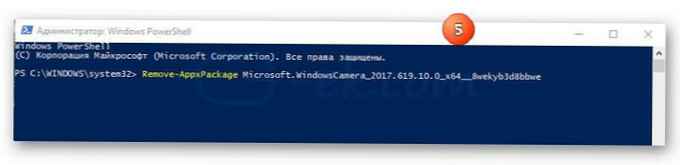
Môžete zatvoriť okno PowerShell.
Krok 6: Nakoniec otvorte aplikáciu Obchod a vyhľadajte aplikáciu Windows Camera a nainštalujte ho.

Dúfam, že vám bude táto príručka užitočná.!