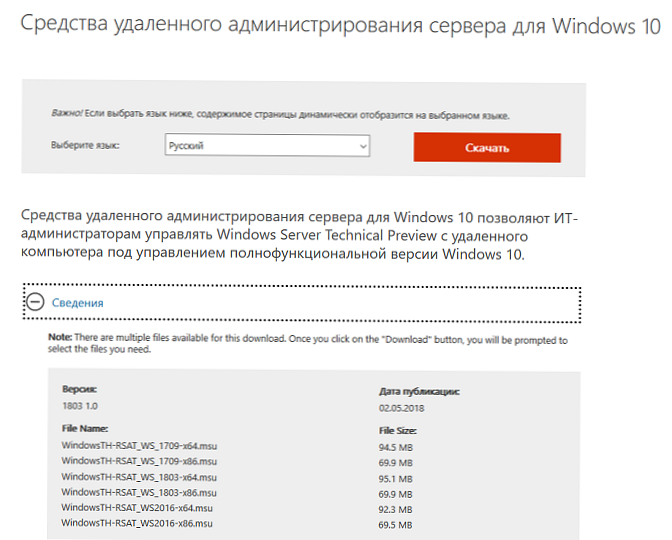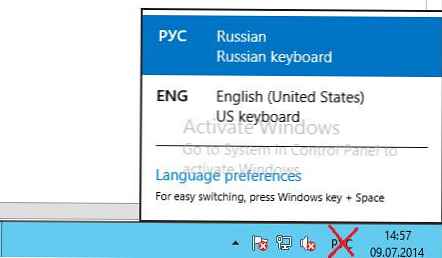Ak zistíte, že vaše osobné súbory zmizli po aktualizácii systému Windows 10, v článku existuje niekoľko spôsobov, ktoré vám môžu pomôcť obnoviť stratené súbory..
Po aktualizácii systému Windows 10 chýbajú osobné súbory.
Krok 1: Prvé použitie vyhľadávať súbory pomocou systému Windows. Možno boli súbory presunuté na iné miesto.
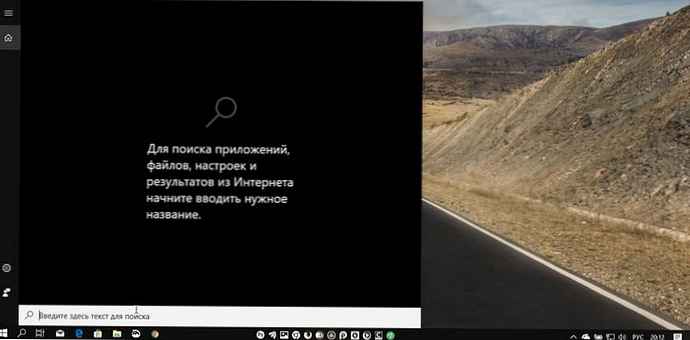
Krok 2: Ďalej sa uistite, že ste zaregistrovaní vo svojom vlastnom profile a nie v dočasnom profile. Ak chcete získať prístup k súborom používateľov, musíte byť prihlásení pomocou svojho používateľského mena alebo účtu správcu..
Krok 3: Skontrolujte, či boli vaše súbory po inovácii presunuté na účet správcu, ktorý je momentálne zakázaný. Ak to chcete overiť, otvorte položku Správa počítača pomocou vyhľadávania na paneli úloh. Po ceste “Pomôcky „→„ Lokálni používatelia a skupiny “→„ Používatelia “.
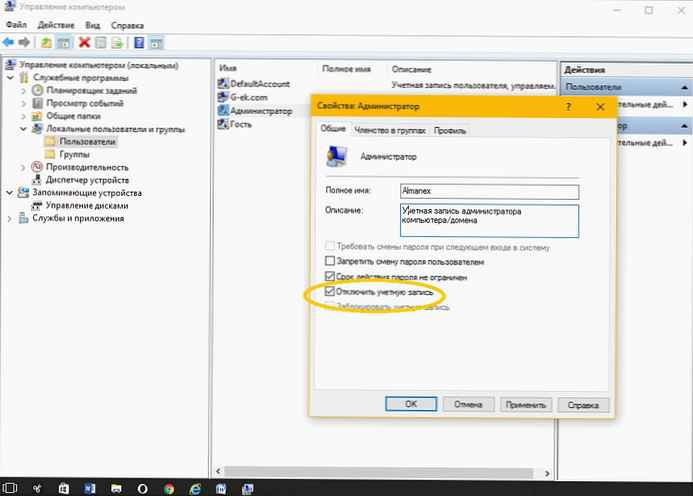
Ak vidíte účet správcu, ktorý má šípku nadol. To znamená, že tento účet bol deaktivovaný. V okne Vlastnosti, ktoré sa otvorí, dvakrát naň kliknite, zrušte začiarknutie políčka - “Zakázať účet “. Kliknite na tlačidlo „Použiť "/" OK ".
Reštartujte počítač, prihláste sa pomocou tohto účtu a skontrolujte, či sa tam vaše súbory nenachádzajú.
Krok 4: Nezabudnite tiež skontrolovať priečinok - C: \ Windows.old.
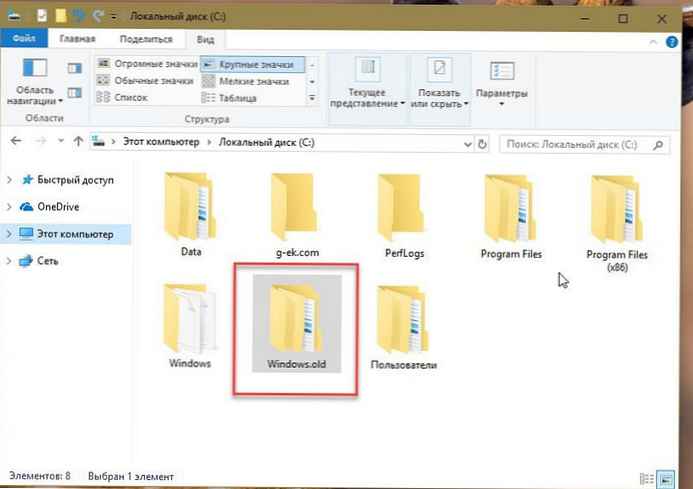
Krok 5: Existujú aj ďalšie miesta, kde môžete hľadať chýbajúce súbory. Ak tieto priečinky existujú vo vašom systéme, skontrolujte, či sa v nich nachádzajú stratené súbory:
% SYSTEMDRIVE% \ $ INPLACE. ~ TR \
% SYSTEMDRIVE% \ $ INPLACE. ~ TR \ Machine \ Data \ Documents and Settings \\
% SYSTEMDRIVE% \ $ WINDOWS. ~ Q \
% SYSTEMDRIVE% \ $ WINDOWS. ~ Q \ Data \ Documents and Settings \\
Tieto priečinky sa objavia v prípade neúspešnej aktualizácie alebo v prípade neúplnej migrácie údajov. Budete musieť zapnúť- „Pvykreslenie skrytých a systémových súborov a priečinkov “.
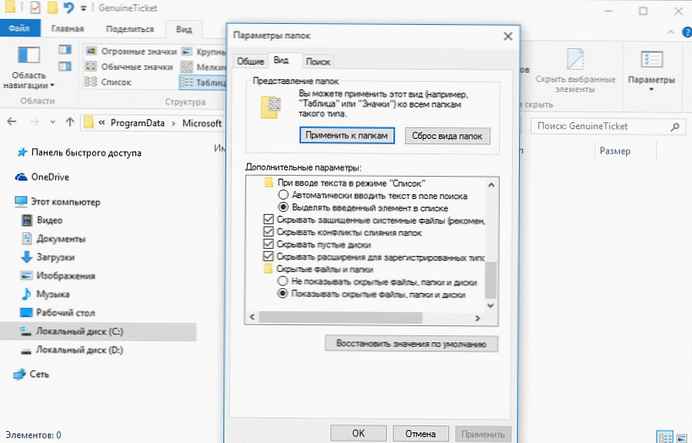
Krok 6: Ak údaje nemôžete nájsť, pomocou príkazového riadku ako správca skontrolujte celý disk a nájdite chýbajúce súbory. Napríklad ak chcete skontrolovať obrázky, zadajte nasledujúce príkazy jeden po druhom:
cd \ dir * .jpg / a / s>% userprofile% \ desktop \ jpg-files.txt
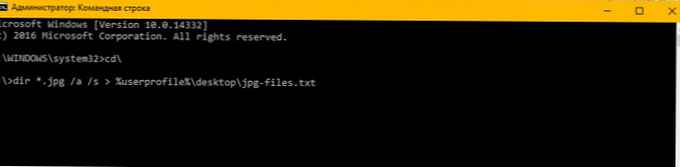
Po dokončení príkazu textový súbor "jpg-files.txt ", ktorý zobrazí všetky obrazové súbory jpg na vašej jednotke C.
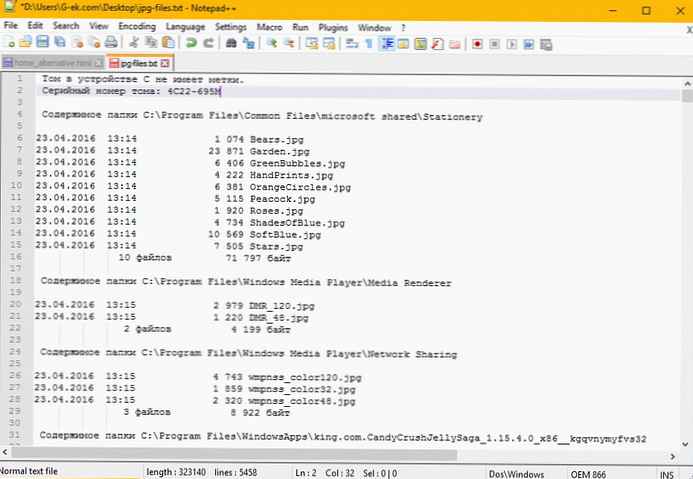
Ak nájdete potrebné súbory, môžete ich jednoducho presunúť na vhodnejšie miesto..
Krok 7: Ak v počítači nenájdete dátové súbory, skontrolujte súbor \Windows \ Panther \ Setupact.log a uistite sa, že išlo o inštaláciu aktualizácie. Ak nie, môžete zistiť, či bola sekcia naformátovaná na základe záznamu v denníku, a tiež zistiť, či je potrebné vyhľadať ďalšie oddiely na nájdenie údajov.
Ak viete iným spôsobom, podeľte sa s nami v komentároch nižšie..