
Windows 10 ponúka viac ako desať gest dotykovej plochy. Okrem štandardných klepnutí, klepnutí, posúvania stránok a gesta priblíženia existujú aj ďalšie gestá, napríklad tri prsty na zobrazenie pracovnej plochy a otvorenie centra akcií..
Ak chcete používať štandardné gestá, budete mať radi nové gestá, ktoré používajú napríklad tri prsty:
- Tri prsty smerom nahor - prepínanie medzi stolnými počítačmi
- Tri prsty doľava, doprava - prepínanie medzi aplikáciami
- Tri prsty nadol - ukážte pracovnú plochu
- Štyri prsty + ťuknutie - otvorenie centra akcií a upozornení
- Tri prsty + kliknutie na touchpad - Cortana
Aj keď sú tieto gestá pohodlné, aby sa všetci používatelia mohli rýchlo pohybovať, používatelia sa sťažujú, že jedno alebo viac dotykových gest nefunguje.
Ak na vašom notebooku so systémom Windows 10 nefunguje jedno alebo viac gest dotykového panela, pomocou nasledujúcich riešení môžete gestá dotykového panelu vrátiť do funkčného stavu na svojom notebooku..
Skontrolujte, či fungujú iné gestá.
Niektoré gestá vyžadujú presný touchpad. Ak váš prenosný počítač nie je vybavený presným dotykovým panelom, niektoré gestá nemusia fungovať. Ak jedno alebo dve gestá nefungujú, je to pravdepodobne preto, že váš prenosný počítač nemá dotykovú podložku s vysokou presnosťou.
Môžete ísť do sekcie „Parametre“ → „Zariadenia“ → „Dotykový panel“, aby ste skontrolovali, či má váš laptop vysoko presnú dotykovú podložku.

Odporúčané: Ako povoliť vysoko presnú dotykovú plochu v ľubovoľnom notebooku so systémom Windows 10.
Skontrolujte, či je nainštalovaný ovládač touchpadu.
Gestá nefungujú, ak v počítači nie je nainštalovaný správny ovládač touchpadu. Ak ste ešte nenainštalovali ovládač touchpadu, stiahnite ho z webových stránok výrobcu zariadenia a nainštalujte ho teraz..
Skontrolujte, či nie sú gestá zakázané.
Systém Windows 10 poskytuje nastavenia na povolenie alebo zakázanie jednotlivých gest. Odporúčame vám skontrolovať, či ste omylom zakázali jedno alebo viac gest.
Prejdite do aplikácie „Nastavenia“ → „Zariadenia“ → „Touchpad“ v časti Súvisiace parametre kliknite na odkaz „Pokročilé nastavenia gest“.
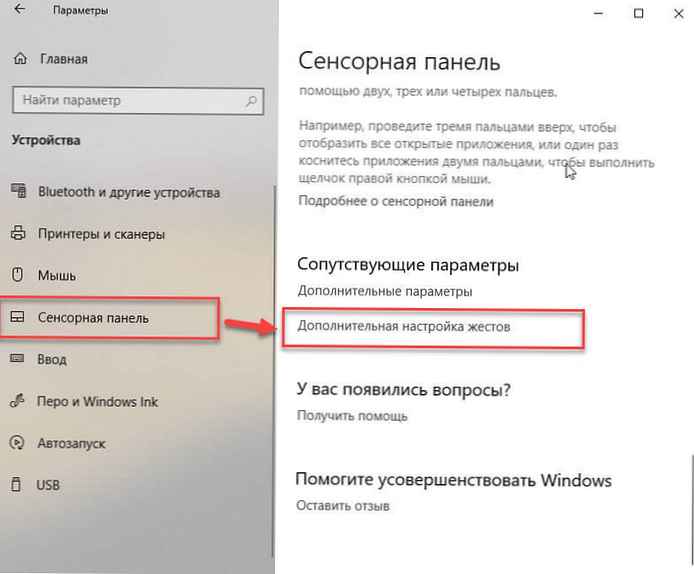
Na stránke s nastaveniami správania gest rozbaľte rozbaľovací zoznam potrebného gesta a nastavte inú hodnotu ako "Nič".
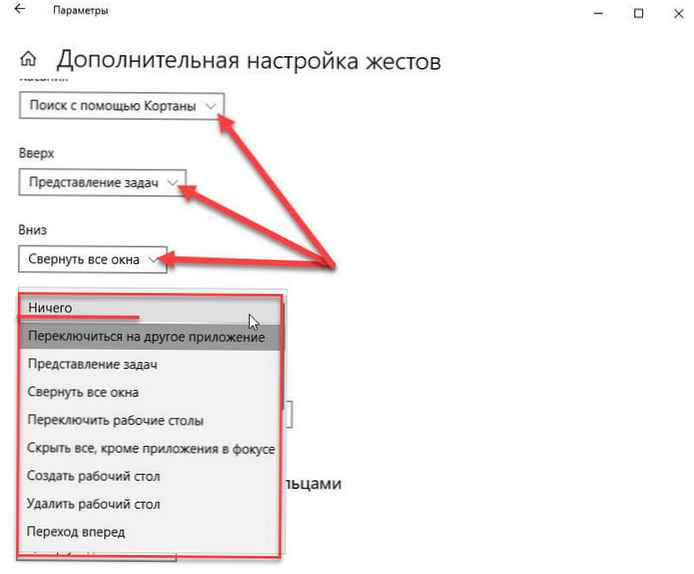
Zapína a vypína dotykový panel.
Vypnutie a zapnutie dotykového panelu môže opäť priniesť gesto, ktoré potrebujete. Môžete ho zakázať pomocou správcu zariadenia alebo pomocou aplikácie Nastavenia systému Windows 10.
varovanie: Ak nemáte po ruke myš, skúste touchpad vypnúť jedným z týchto spôsobov, pretože po vypnutí touchpadu budete potrebovať myš na ovládanie PC. Okrem toho musíte pripojiť myš (nevyžaduje sa, ak viete, ako ísť do správcu zariadení a povoliť touchpad pomocou klávesnice), aby ste povolili predtým zakázanú touchpad.
Vypnite touchpad pomocou správcu zariadení.
Krok 1: Otvorte správcu zariadenia. Ak to chcete urobiť, otvorte dialógové okno súčasným stlačením klávesov Win + R "Run", vstúpiť "Príkaz Devmgmt.msc" a stlačte kláves enter.
Krok 2: Po zobrazení správcu zariadenia na obrazovke rozbaľte ponuku „Myši a iné ukazovacie zariadenia“, zobraziť záznam nainštalovaného touchpadu.
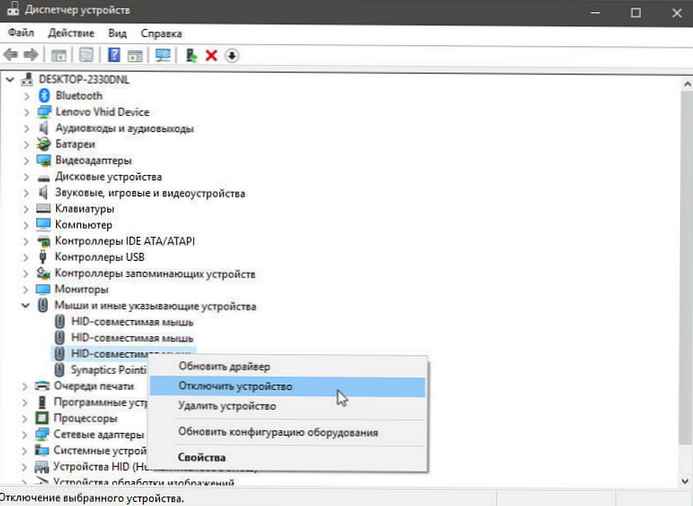 n
n
Krok 3: Pravým tlačidlom myši kliknite na položky zodpovedajúce dotykovému panelu a vyberte požadovanú možnosť Odpojte zariadenie. Stlačte tlačidlo "Yes", keď uvidíte „Odpojenie znamená, že zariadenie prestane fungovať jeho ukončením. Naozaj ho chcete odpojiť?“, Vypnutie dotykového panelu.
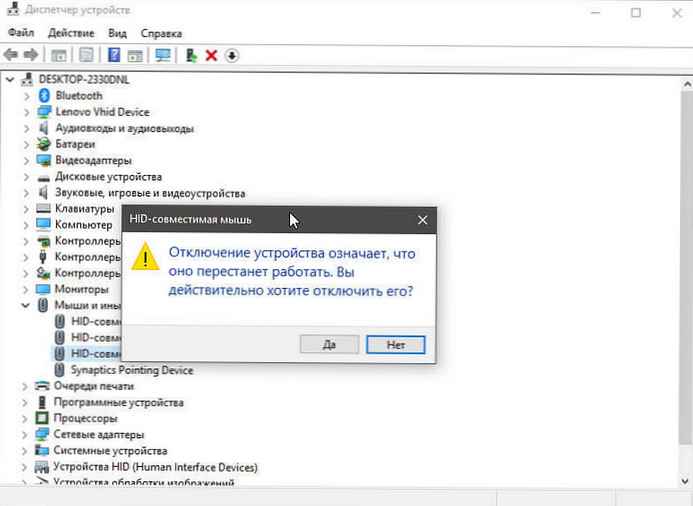
Ak chcete touchpad znova povoliť, musíte pravým tlačidlom myši kliknúť na odpojené zariadenie a potom kliknúť na Zapnite zariadenie.
Deaktivujte touchpad pomocou aplikácie Nastavenia.
Krok 1: otvorte "Parametre", stlačením kombinácie klávesov Win + I.
Krok 2: Prejdite do sekcie Zariadenia → Dotykový panel a posuňte posúvač prepínača do polohy "Off".
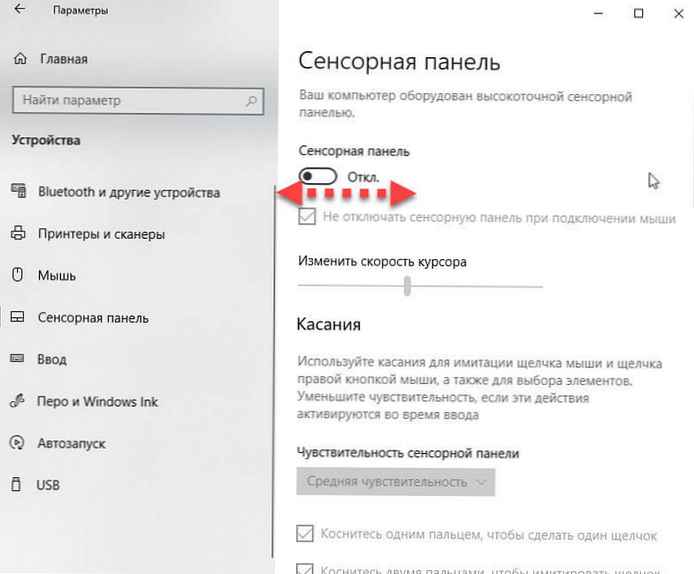
Ak chcete povoliť dotykovú plochu, posuňte posúvač do "On".
Znova nainštalujte ovládač touchpadu.
Gestá touchpadu nemusia na vašom počítači fungovať, ak je ovládač touchpadu poškodený alebo ak niektorý z jeho súborov chýba. Opätovná inštalácia ovládača touchpadu je najlepším spôsobom, ako problém vyriešiť. Preinštalovanie ovládača touchpadu:
Krok 1: Otvorte správcu zariadenia. zväčšiť „Myši a iné ukazovacie zariadenia“, Ak chcete zobraziť položku svojho touchpadu.
Krok 2: Kliknite pravým tlačidlom myši na kartu touchpadu a potom kliknite na tlačidlo „Odstrániť zariadenie“.
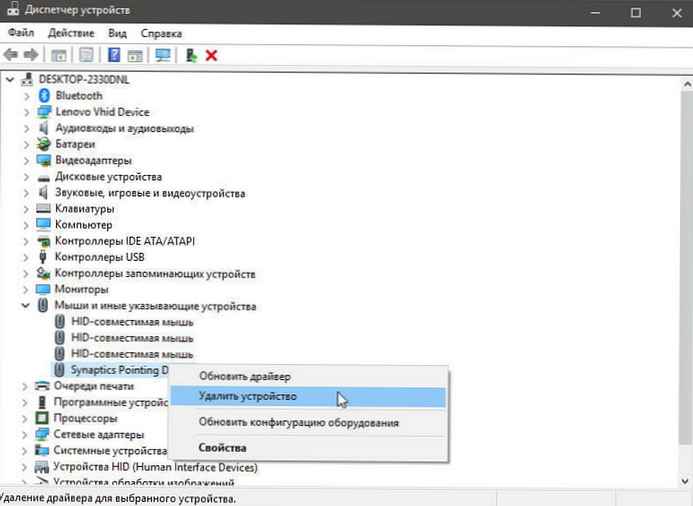
Krok 3: Na ďalšiu výzvu vyberte "Odstrániť ovládač“pre toto zariadenie a potom kliknite na tlačidlo "Delete", odstrániť ovládač.
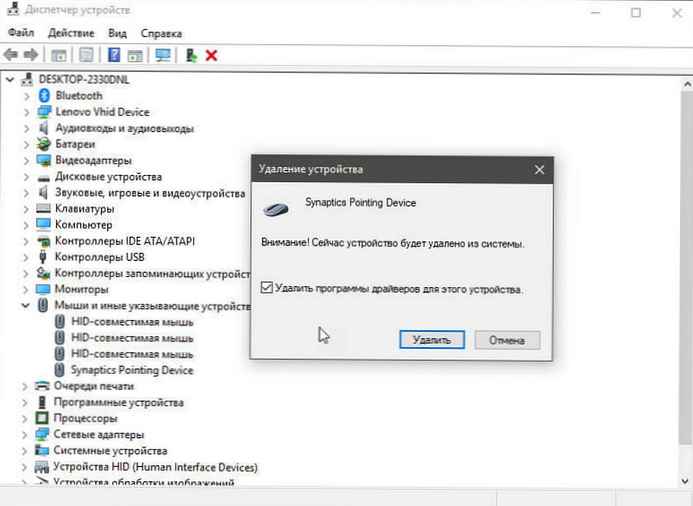
Krok 4: Reštartujte počítač.
Krok 5: Stiahnite si najnovší ovládač svojho touchpadu z webovej stránky výrobcu počítača a potom ho nainštalujte.
Krok 6: Reštartujte počítač znova.
Obnovenie starej verzie ovládača dotykového panela.
Ak dotykový panel prestane fungovať po aktualizácii ovládača na najnovšiu verziu, môžete skúsiť obnoviť predchádzajúcu verziu ovládača. Je to jednoduché. Tu je návod, ako to urobiť.
Krok 1: Kliknite pravým tlačidlom myši na tlačidlo ponuky "Štart" a vyberte Správca zariadení.
Krok 2: zväčšiť „Myši a iné ukazovacie zariadenia“, zobraziť položku touchpadu. Ak sa táto položka nezobrazuje, je pravdepodobné, že hardvér zariadenia Touchpad nefunguje alebo ovládač nie je nainštalovaný.
Krok 3: Kliknite pravým tlačidlom myši na položku touchpadu a vyberte položku "Vlastnosti".
Krok 4: Prejdite na kartu "Driver". Stlačte tlačidlo Vráťte sa späť, automaticky obnoviť predchádzajúcu verziu ovládača.
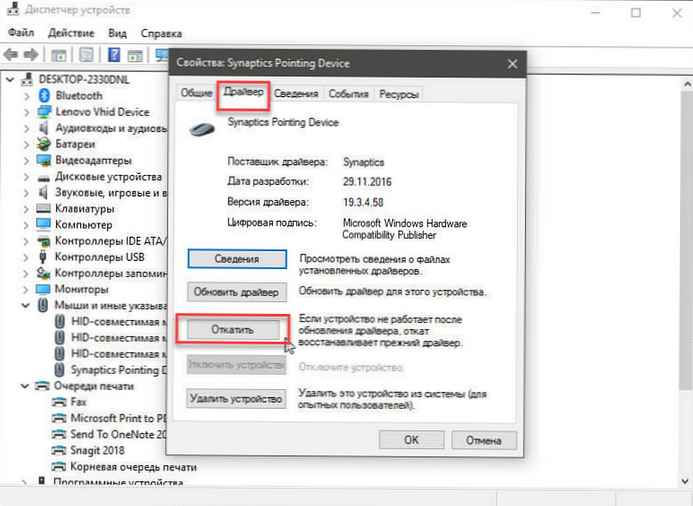
Aj keď vám tieto gestá pomôžu rýchlo prepínať medzi aplikáciami a zrýchliť prácu, nie všetci používatelia používajú gestá ponúkané v systéme Windows 10.
Pretože všetky tieto akcie je možné vykonávať pomocou klávesové skratky, a mnohí používatelia ich radšej používajú namiesto gest.











