
Odporúčané: Ako spúšťať Linux GUI aplikácie na Windows 10.
Čo je to? tresnúť linux
Pre tých, ktorí to nevedia, tresnúť alebo potôčik znovu škrupina je štandardný program GNU Linux Shell. Podľa Wikipédie, tresnúť - Príkazový shell Unix pre projekt GNU ako bezplatná náhrada softvéru za shell Bourne, bol rozšírený ako shell pre operačný systém GNU a ako predvolený shell pre Linux a OS X.
Od aktualizácie Windows 10 Anniversary môžete používať podsystém Linux na Windows, Bash môže byť veľmi užitočný, ale pre väčšinu používateľov môže byť práca s príkazovým riadkom príliš nudná. V posledných zostaveniach nie je potrebné povoliť režim vývojára, Bash bez tejto možnosti funguje dobre.
Ako spustiť Bash na Windows 10
Krok 1: Otvorená aplikácia "Parametre" a choď na “Aplikácie "→"Aplikácie a funkcie “ prejdite nadol na časť Súvisiace parametre a kliknite na odkaz - „Programy a komponenty“.
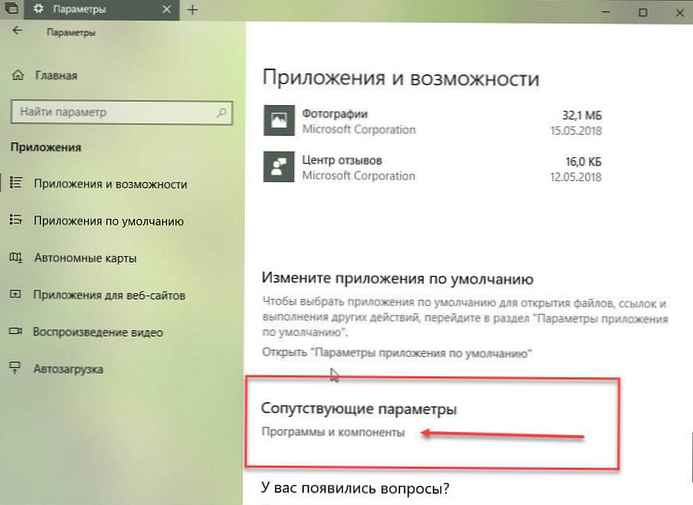
Krok 2: V ľavej časti okna kliknite na ikonu „Zapnutie alebo vypnutie funkcií systému Windows“ a v dialógovom okne vyberte - "Subsystém Windows pre linuxKliknite na ikonu „Ok “. (pozri obrázok)
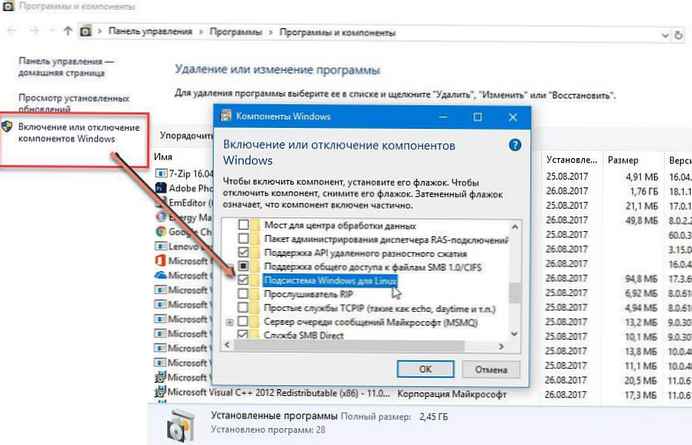
Po inštalácii komponentu ponúkne sprievodca inštaláciou reštart počítača, aby sa zmeny prejavili.
Krok 3: Reštartujte zariadenie.
Krok 4: Otvorte Windows Store a zadajte „Ubuntu “
(Môžete tiež nastaviť namiesto toho ubuntu - SUSE linux alebo openSUSE)
Krok 5: Vo výsledkoch vyhľadávania vyberte požadovaný komponent, v našom prípade je to Ubuntu pre Windows a nainštalujte aplikáciu.
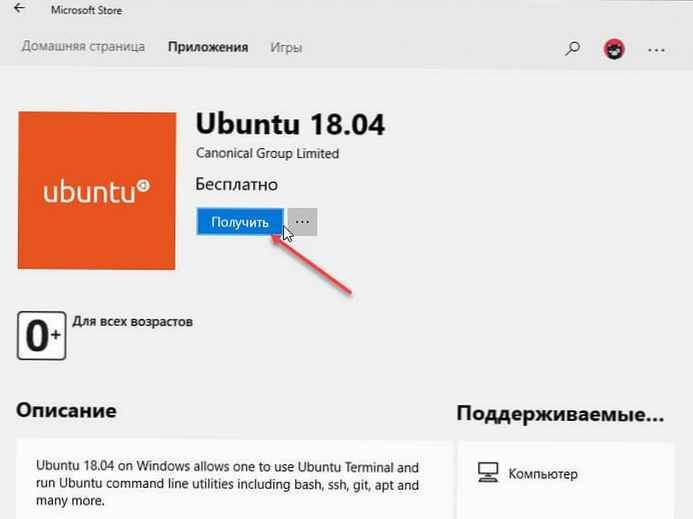
Krok 6: Po inštalácii spustite Ubuntu, môžete to urobiť kliknutím na tlačidlo "Run" priamo v obchode pomocou skratky ponuky "Štart" alebo zadaním príkazového riadku "Bash".
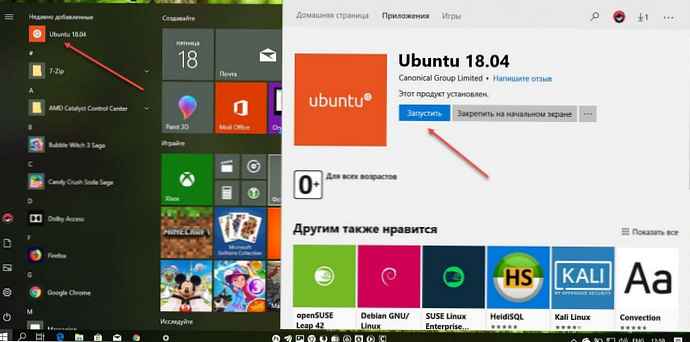
Krok 7: Po otvorení „Ubuntu pre Windows“, inštalácia subsystému bude pokračovať. Nainštaluje sa tak prostredie Ubuntu do Windows. Poskytuje ju spoločnosť Canonical a je licencovaná podľa podmienok spoločnosti, ktoré nájdete tu: https: //aka.ms/ uowterms
Inštalácia bude nejaký čas trvať, takže buďte trpezliví. V tomto procese budete musieť vytvoriť nové používateľské meno a heslo pre systém UNIX.

Krok 8: Na požiadanie Zadajte nové používateľské meno pre systém UNIX: Zadajte nové používateľské meno
Krok 9: Na požiadanie Zadajte nové heslo systému UNIX: Zadajte požadované heslo
Pri vypĺňaní poľa venujte pozornosť. Zadajte nové heslo systému UNIX - znaky hesla sa na obrazovke nezobrazujú.
Potvrďte heslo.
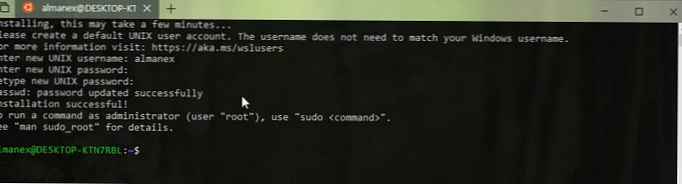 To je všetko! Inštalácia bash bola úspešne dokončená!
To je všetko! Inštalácia bash bola úspešne dokončená!
Teraz môžete spustiť tresnúť skripty, pomôcky príkazového riadku Linux priamo na Windows a dokonca aj vývojové nástroje, shelly, systémy a služby Linuxu. Môžete tiež pristupovať k systému súborov Windows vo vnútri Bash.
- obslužné programy príkazového riadku apt, sed, grep, awk, top, tmux, ssh, scp a ďalšie;
- vývojové nástroje: Vim, Emacs, nano, Git, GDB a ďalšie;
- škrupina bash, zsh, fish a ďalšie;
- systémy a služby: sshd, Apache, lighttpd, nginx, MySQL, PostgreSQL .
- platformy a jazyky: Node.js a npm, Ruby a Gems, Java a Maven, Python a Pip, C / C ++, C # a .NET Core a NuGet, Go, Rust, Haskell, Elixir / Erlang a ďalšie;
Subsystém Windows pre Linux jedna z najzaujímavejších vecí, ktorá sa v poslednej dobe stala oknám.
Odporúčané: Ubuntu, openSUSE Leap, SUSE Linux Enterprise Server distribúcie z Microsoft Store na Windows 10.











