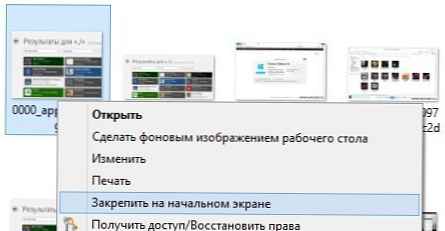Systém Windows 10 ponúka používateľovi niekoľko spôsobov, ako pripojiť lokalitu k ponuke Štart v systéme Windows 10. Toto je užitočná funkcia, ktorá vám šetrí čas. Ak ste v režime tabletu, môžete otvoriť svoje obľúbené webové stránky jediným kliknutím.!
Z nejakého dôvodu spoločnosť Microsoft zablokovala možnosť pripojiť webovú stránku k ponuke Štart kliknutím pravým tlačidlom myši na súbor URL z priečinka Obľúbené. Niektoré prehliadače tretích strán a predvolený prehliadač Microsoft Edge majú vhodnú funkciu na pripnutie vašich obľúbených webových stránok ako dlaždíc ponuky Štart. Okrem toho, ak chcete pomocou vstavanej možnosti pripnúť webové stránky do ponuky Štart bez použitia prehliadača, môžete odomknúť skryté možnosti kontextovej ponuky pre súbory. * .url. Pozrime sa na všetky možnosti jeden po druhom.
Pripnite webovú stránku k ponuke Štart systému Windows 10 pomocou Edge alebo Chrome
Okraj spoločnosti Microsoft
Nový prehľadávač Edge má vstavanú možnosť pripnúť otvorenú webovú stránku k ponuke Štart systému Windows 10. Funkcia je dostupná priamo z ponuky prehľadávača. Tu je to, čo musíte urobiť.
- Otvorte prehliadač Edge.
- Prejdite na stránku, ktorú chcete pripnúť do ponuky Štart.
- V Edge kliknite na tlačidlo troch bodov... “a otvorí sa ponuka prehliadača.
- V ponuke, ktorá sa otvorí, prejdite na „Dodatočné prostriedky“ → "Pripnúť stránku na domovskú stránku “, ako je uvedené nižšie:

- Zobrazí sa potvrdzovacie okno. Kliknite na tlačidlo „áno“, čím sa stránka pripne k ponuke Štart. Okamžite sa zobrazí dlaždica na úvodnej obrazovke.

Pozrite si nasledujúcu snímku obrazovky: takto vytvorená dlaždica stránky sa vždy otvorí v aplikácii Microsoft Edge. Dôvodom je, že Edge vytvára špeciálnu „modernú“ skratku, ktorá dokáže Edge spracovať a ignorovať predvolený prehliadač v nastaveniach..
Google Chrome
Podobne ako Microsoft Edge vám populárny prehliadač Google Chrome umožňuje vytvoriť odkaz na otvorenú stránku na webe. Skratka sa napriek tomu vytvorí na pracovnej ploche a nie v ponuke Štart, ale môžete ju z kontextovej ponuky pripnúť do ponuky Štart ponuky Štart bez ďalších nastavení alebo vylepšení. Postupujte podľa týchto krokov.
- Spustite prehliadač Chrome a prejdite na stránku, pre ktorú chcete vytvoriť odkaz.
- Ponuku Chrome otvoríte kliknutím vertikálne na tri tlačidlá ponuky:
- V poli „Ďalšie nástroje", nájsť a kliknúť"Vytvorte odkaz"

- Prehliadač Google Chrome vás požiada o zadanie názvu skratky. Môžete ho zmeniť, ak chcete.

Na pracovnej ploche sa zobrazí nová skratka pre web:

- Teraz naň kliknite pravým tlačidlom myši a vyberte možnosť „Pripnúť na plochu “.

V ponuke Štart sa zobrazí dlaždica lokality:

Po kliknutí na túto dlaždicu sa pripnutý web otvorí v prehliadači Google Chrome. Ak otvoríte vlastnosti skratky, uvidíte, že je nakonfigurovaná na spustenie spustiteľného súboru v prehliadači Chrome:

Firefox alebo iný prehliadač
Napríklad, ak chcete pripnúť webovú stránku, ktorá sa vždy otvorí v prehliadači Mozilla Firefox, môžete urobiť nasledujúce kroky:
Pravým tlačidlom myši kliknite na pracovnú plochu a vyberte položku Vytvoriť - Skratka .

V okne na vytvorenie odkazu v riadku - Zadajte umiestnenie objektu, zadajte alebo skopírujte a prilepte úplnú cestu k súboru EXE prehliadača Firefox. V mojom prípade to tak je
"C: \ Program Files (x86) \ Mozilla Firefox \ firefox.exe"

Po "firefox.exe", pridajte medzeru a zadajte alebo prilepte webovú adresu webovej stránky, ktorú chcete otvoriť pomocou skratky, dostanete niečo podobné:
"C: \ Program Files (x86) \ Mozilla Firefox \ firefox.exe" https://g-ek.com

Pomenujte názov podľa želania.

Teraz kliknite pravým tlačidlom myši na vytvorenú skratku a vyberte položku z kontextovej ponuky. “Pripnutím spustíte obrazovku"
To je všetko, práve ste vytvorili webovú dlaždicu, ktorá sa otvorí vo Firefoxe:
Pripnite súbor URL na ponuku Štart v systéme Windows 10
Teraz sa pozrime, ako pripojiť súbory URL k úvodnej obrazovke systému Windows 10.
Dobrou správou je, že súbory URL spracováva predvolený prehliadač. Po pripnutí stránky pomocou súboru URL sa vytvorená dlaždica stránky otvorí v predvolenom prehliadači.
Najrýchlejším spôsobom, ako vytvoriť súbor URL pre otvorenú stránku, je pretiahnuť ikonu panela s adresou na pracovnú plochu. Funguje to v prehliadačoch Firefox, Chrome a Internet Explorer. Túto funkciu som netestoval v iných prehliadačoch, ale malo by to byť možné aj v iných prehliadačoch založených na prehliadači Chrome, ako je Opera a ďalšie ...
Vytvorme nový súbor URL.
Otvorte svoje stránky v prehliadačoch Firefox, Chrome alebo Internet Explorer. Použijem prehliadač Chrome.

Kliknite na ikonu naľavo od adresy lokality a presuňte ju na pracovnú plochu. Tip: Ak pracujete v režime celej obrazovky, môžete kliknúť na Win + d potom, čo ste začali ťahať ikonu lokality na plochu.

Práve ste vytvorili nový súbor URL:

Môžete skontrolovať jeho vlastnosti. Bez ohľadu na to, s ktorým prehliadačom ste vytvorili súbor URL, web sa otvorí v predvolenom prehliadači.
Ďalej v kontextovej ponuke súboru URL neexistuje príkaz "Pripnúť na úvodnú obrazovku".
Poďme to zapnúť!
Musíte povoliť príkaz Pin pre všetky typy súborov. Podrobne som to opísal v nasledujúcom článku:
Ako pripnúť ľubovoľný súbor na plochu v systéme Windows 10
Stručne povedané, musíte použiť nasledujúce vyladenie:
Editor databázy Registry systému Windows, verzia 5.00 [HKEY_CURRENT_USER \ Software \ Classes \ *] [HKEY_CURRENT_USER \ Software \ Classes \ * \ shellex] [HKEY_CURRENT_USER \ Software \ Classes \ * \ shellex \ ContextMenuHandlers] [HKEY_CURRENT_USER \ Software \ ClassH Conells \ PintoStartScreen] @ = "470C0EBD-5D73-4d58-9CED-E91E22E23282" [HKEY_CURRENT_USER \ Software \ Classes \ AllFileSystemObjects] [HKEY_CURRENT_USER \ Software \ Classes \ AllFileSystemObjects \ shellex] [HKEY_CURRENT_USER \ Software \ Classes \ AllFileSystemObjects \ shellex \ ContextMenuHandlers ] [HKEY_CURRENT_USER \ Software \ Classes \ AllFileSystemObjects \ shellex \ ContextMenuHandlers \ PintoStartScreen] @ = "470C0EBD-5D73-4d58-9CED-E91E22E23282"
Môžete Stiahnite si vyladenie registra pripravené na použitie .
Po použití vyladenia bude príkaz Zámok k dispozícii pre všetky súbory v systéme Windows 10:
Teraz kliknite pravým tlačidlom myši na svoj súbor URL a vyberte položku Pripnutím spustíte obrazovku.
V ponuke Štart systému Windows 10 sa zobrazí nová dlaždica lokality:

Dlaždice vytvorené pomocou súboru URL sa vždy otvárajú v predvolenom prehliadači!
Okrem toho, ak ste nainštalovali nový prehliadač, ponúkne vám výber, ktorý prehliadač otvára súbory URL:

Druhá metóda je najlepšou voľbou, pretože vám dáva možnosť zmeniť predvolený prehliadač a otvoriť webové stránky, ktoré sú ukotvené v ponuke Štart v ľubovoľnom prehliadači..
odporúčame: Ako pripnúť na ponuku Štart - Windows Update Center a ďalšie nastavenia v systéme Windows 10.