
Karanténa systému Windows 10 je jednou z najzaujímavejších inovácií, ktoré sa objavili v aktualizácii z roku 1903. Vďaka nej nebolo potrebné sťahovať a inštalovať nástroje na vytváranie virtuálnych prostredí, napríklad VirtualBox..
obsah- Čo je to pieskovisko?
- Systémové požiadavky
- Predpoklady pre inštaláciu
- Ako to povoliť rôznymi spôsobmi
- Inštalácia pomocou komponentov operačného systému
- PowerShell
- Príkazový riadok
- vypnutie
- Príkazový riadok
- PowerShell
- Ako nainštalovať pre domácu verziu
- Ako bežať na počítači a notebooku
- nastavenie
Čo je to pieskovisko?
Toto je nástroj, ktorý vám umožňuje spúšťať aplikácie a skripty v izolovanom virtuálnom priestore vytvorenom špeciálne na tento účel. Tiež vám umožňuje prístup na internet. Softvér bude fungovať podľa zámeru vývojára, ale nebude mať vplyv na hlavný (hostiteľský) operačný systém.
V prvej desiatke sa tento nástroj nazýva Windows Sandbox. Postavený na základe takzvaných kontajnerov - funkcie, ktorú vynaliezal Microsoft v OneDrive, prevzatý bez viditeľných zmien odtiaľ.
Takýto nástroj umožňuje spúšťať bez akýchkoľvek rizikových aplikácií, ktoré nie sú dôveryhodné alebo stiahnuté z podozrivých zdrojov. Vďaka takémuto virtuálnemu prostrediu vývojári softvéru testujú a ladia svoj vývoj. Umožňuje tiež experimentovať so softvérom. Po likvidácii karantény (jej uzavretie) sa nenávratne vymaže všetok jej obsah, pretože je uložený v prevádzkovej pamäti.
Spoločnosť Microsoft môže mať v prevádzke iba jednu verziu karantény. Aj keď funguje ako aplikácia a nie ako plnohodnotný virtuálny stroj, spotrebúva fyzické zdroje vášho počítača. To môže spomaliť počítač, ak je pomalý alebo ak sa už používa značná časť zdrojov. Jeho hlavnou výhodou pre používateľov je možnosť kopírovať súbory z hostiteľského OS a prilepiť ich na plochu virtuálneho prostredia.
Funkcie karantény systému Windows:
- Je neoddeliteľnou súčasťou operačného systému vydania Pro a Enterprise;
- Dynamicky vytvorený obraz - generovaný za behu, pričom základom je jadro a súbory so systémom Windows 10;
- Po spustení sa jedná o čistý operačný systém ihneď po inštalácii;
- Nezanecháva žiadne stopy - bez ohľadu na to, čo používateľ robí vo virtuálnom priestore, po zatvorení karantény nezostanú po ňom žiadne stopy: súbory, programy budú odstránené bez obnovy. O obsahu karantény sa nikto nedozvie;
- Použitím hypervisora na spustenie jadra virtuálneho OS bude vždy izolovaný od hlavného Windows 10;
- Optimalizovaný motor efektívne využíva vyhradenú pamäť, grafickú kartu, výkon procesora;
- Virtuálny plánovač - rozhoduje o tom, kedy a koľko zdrojov môže Sandbox prideliť;
- Inteligentné využitie pamäte RAM - umožňuje systému Windows 10 a karanténe zdieľať rovnaké stránky pamäte;
- Pomocou snímok - môžete Sandbox spustiť v určitom stave po jeho uložení do súboru;
- Virtualizácia grafiky - pomocou hardvérovej akcelerácie vo virtuálnom priestore získaním úplného prístupu k hardvérovo akcelerovanej grafike.
Systémové požiadavky
Na vytvorenie a normálne fungovanie kontajnera izolovaného od hostiteľa Ten je potrebné, aby počítač spĺňal niekoľko požiadaviek:
- bol vybavený 64-bitovým operačným systémom Windows 10 verzie Enterprise Edition alebo Pro verzie 1903;
- podpora virtualizácie bola aktivovaná v systéme BIOS / UEFI;
- Bol vybavený najmenej 4 GB RAM;
- vybavené dvojjadrovým procesorom (prednostne 4-jadrovým) s podporou hyperzávitov (hyperzávitoviek).
Predpoklady pre inštaláciu
Pred vytvorením virtuálneho prostredia musíte skontrolovať, či je v nastaveniach BIOS / UEFI povolená podpora virtualizácie a či je použitý procesor kompatibilný s touto funkciou. V systéme BIOS je to buď AMD-v alebo Intel Virtualization Technology (VT-x). Spoločnosť Intel napísala podrobného sprievodcu, ktorý vám pomôže zistiť, či váš procesor túto funkciu podporuje. https://www.intel.com/content/www/us/en/support/articles/000005486/processors.html
V samotnom operačnom systéme musíte aktivovať virtualizáciu. Vykonáva sa to pomocou PowerShell: spustite systémový nástroj (prostredníctvom kontextovej ponuky Štart) a vykonajte nasledujúci kód (bez bodky na konci): Set-VMProcessor -VMName VMName -ExposeVirtualizationExtensions $ true.
Ak chcete overiť, či je funkcia povolená, zavolajte Správcu úloh a pozrite si hodnotu premennej „Virtualizácia“ na karte „Výkon“..
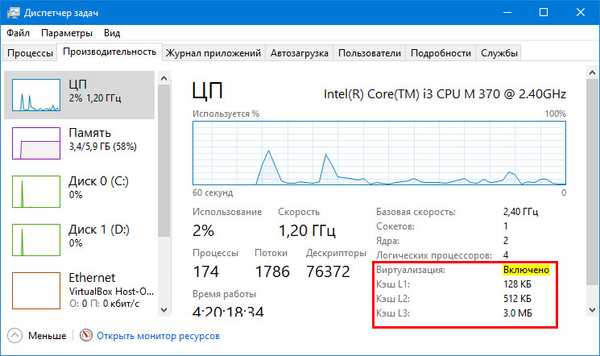
Ako to povoliť rôznymi spôsobmi
Existujú tri metódy na spustenie karantény, ale najprv ju musíte nainštalovať.
Inštalácia pomocou komponentov operačného systému
Ak váš operačný systém spĺňa všetky požiadavky a virtualizácia je na počítači aktívna, postupujte podľa nasledujúcich pokynov:
1. Podržte Win + R a v dialógovom okne vykonajte príkaz „optionalfeatures.exe“.
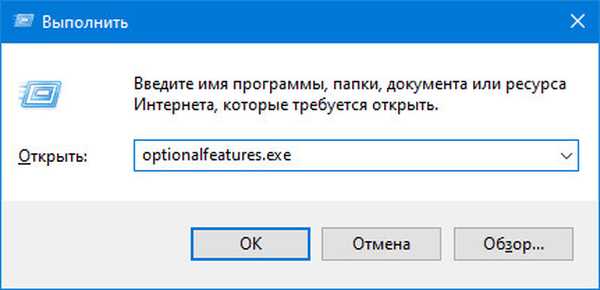
2. V okne so zoznamom komponentov Desiatky začiarknite možnosť Okienko s oknami.
3. Kliknite na „OK“ a reštartujte počítač.
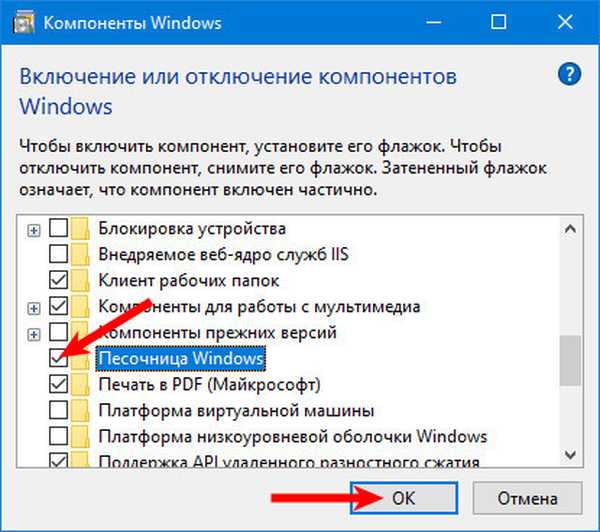
Potom sa v ponuke Štart zobrazí príslušná položka. Môžete to nazvať a spustiť Sandbox.
Ak skratka aplikácie v ponuke Štart nie je aktívna a tip, keď na ňu umiestnite kurzor, hovorí „Nedá sa nainštalovať Windows Sandbox ...“, virtualizácia je v UEFI / BIOS zakázaná..PowerShell
1. Spustite program PowerShell.
2. Spustite kód v okne (bez bodky na konci): Enable-WindowsOptionalFeature -FeatureName "Containers-DisposableClientVM" -All -Online.

Príkazový riadok
1. Otvorte príkazový riadok s oprávneniami správcu (kontextová ponuka Štart)..
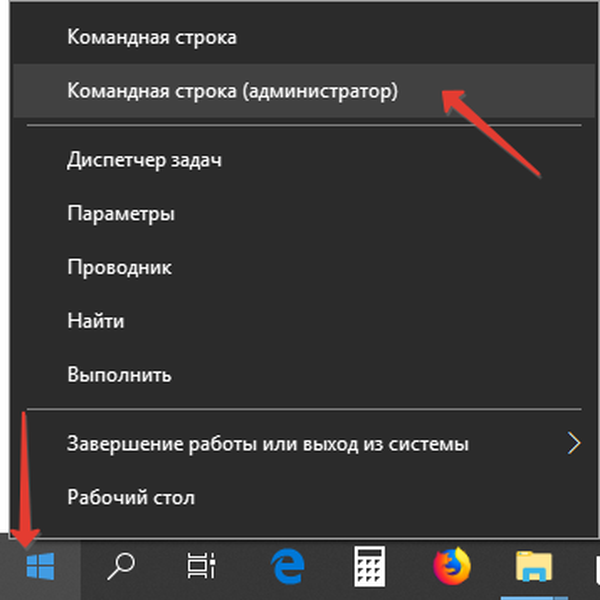
2. Zadajte doň kód: Dism / online / Enable-Feature / FeatureName: "Containers-DisposableClientVM" -All a stlačte Enter..

vypnutie
Vypnutie karantény sa vykoná vymazaním všetkých údajov, ktoré sa v nej zobrazili, vrátane súborov vytvorených na disku. Vykonáva sa dvoma spôsobmi..
Príkazový riadok
1. Spustite nástroj s právami správcu.
2. Vložte doň nasledujúci kód: Dism / online / Disable-Feature / FeatureName: "Containers-DisposableClientVM" a stlačte kláves Enter..

PowerShell
Otvorte PowerShell a spustite v ňom príkaz (bez bodky na konci): Disable-WindowsOptionalFeature -FeatureName "Containers-DisposableClientVM" -Online.

Ako nainštalovať pre domácu verziu
Pretože virtuálny počítač nie je potrebný pre bežného používateľa, spoločnosť Microsoft sa rozhodla, že spoločnosť Sandbox nepotrebuje najlacnejšiu verziu OS určenú na domáce použitie. Pieskovisko môžete spustiť v domácej edícii.
1. Stiahnite a spustite skript na adrese https://www.deskmodder.de/blog/wp-content/uploads/2019/04/sandbox-installer.zip alebo skopírujte kód uvedený v inštrukcii do textového súboru, uložte ho, zmeňte príponu dokumentovať na bat a spustiť výsledný súbor skriptu operačného systému.
2. V oboch prípadoch stlačte „Y“, aby ste potvrdili inštaláciu balíka a reštartovali počítač.
@echo off echo Kontrola povolení> nul 2> & 1 "% SYSTEMROOT% \ system32 \ cacls.exe" "% SYSTEMROOT% \ system32 \ config \ system" echo Výsledok kontroly povolení:% errorlevel% REM -> Ak je nastavený príznak chyby , nemáme administrátora. ak '% errorlevel%' NEQ '0' (echo Vyžaduje administračné privilégiá ... goto UACPrompt) else (goto gotAdmin): UACPrompt echo Set UAC = CreateObject ^ ("Shell.Application" ^)> "% temp% \ getadmin.vbs" echo UAC.ShellExecute "% ~ s0", "", "", "runas", 1 >> "% temp% \ getadmin.vbs" echo Running vytvoril dočasný "% temp% \ getadmin.vbs" timeout / T 2 " % temp% \ getadmin.vbs "exit / B: gotAdmin, ak existuje"% temp% \ getadmin.vbs "(del"% temp% \ getadmin.vbs ") pushd"% CD% "CD / D"% ~ dp0 " echo Batch bol úspešne spustený s administrátorskými oprávneniami echo. cls Názov Inštalátor karantény pushd "% ~ dp0" dir / b% SystemRoot% \ servicing \ Packages \ * Containers * .mum> sandbox.txt pre / f %% i in ('findstr / i. sandbox.txt 2 ^> nul ') odobrať / online / norestart / add-package: "% SystemRoot% \ servicing \ Packages \ %% i" del sandbox.txt Dism / online / enable-feature / featurename: Containers-DisposableClientVM / LimitAccess / ALL pause Po reštarte počítača (v procese inštalácie potrebných súborov a nastavenia kontajnera) sa v oboch prípadoch v ponuke Štart zobrazí skratka Windows Sandbox..
Ako bežať na počítači a notebooku
Po inštalácii karantény akýmkoľvek vhodným spôsobom opísaným vyššie je ďalším krokom spustenie programu.
1. Musíte ísť do ponuky Štart.
2. Nájdite v zozname ďalších programov a aplikácií „Windows Sandbox“.
3. Pravým tlačidlom myši kliknite na ikonu aplikácie av rozbaľovacom zozname vyberte možnosť „Rozšírené“ → „Spustiť ako správca“.
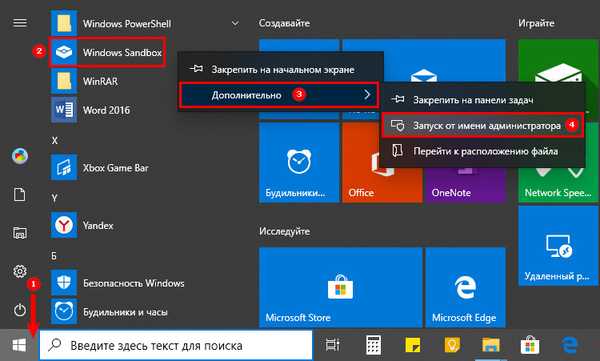
Po vykonaní akcií sa na pracovnej ploche objaví logo, musíte chvíľu počkať, kým sa aplikácia nenačíta.
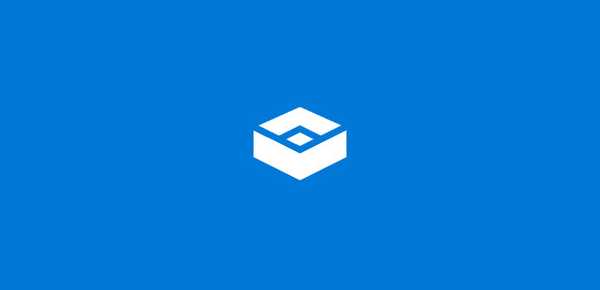
Čas sťahovania závisí od vlastností vášho zariadenia, roku, v ktorom sa aplikácia stiahne, otvorí sa okno s virtuálnou pracovnou plochou. Teraz môžete použiť karanténu.

nastavenie
Po spustení režimu karantény sa objaví čistá pracovná plocha systému Windows 10. Neexistuje žiadny prístup k súborom používateľov uloženým na jej pevných diskoch a jednotkách flash, prístup k sieti a Internetu však so všetkými nebezpečenstvami čakajúcimi na začínajúcich používateľov..
Aplikácia nemá obvyklé nastavenie, ale všetky jej konfiguračné parametre sú uložené v súbore wbs so štruktúrou XML. Môže existovať viac ako jeden súbor a pri spustení karantény musí aplikácia špecifikovať, ktorý by sa mal v tomto prípade použiť.
Po aktualizácii sa v prvej desiatke objavil obslužný program Sandbox Configuration Manager na správu konfiguračných súborov. Samostatne si ho môžete stiahnuť z odkazu z oficiálneho zdroja spoločnosti Microsoft https://gallery.technet.microsoft.com/Windows-Sandbox-Configurati-f2c863dc.
1. Po stiahnutí aplikácie ju musíte rozbaliť, ísť do priečinka s názvom EXE a odtiaľ spustiť spustiteľný súbor „Windows Sandbox Editor v2“ ako správca.
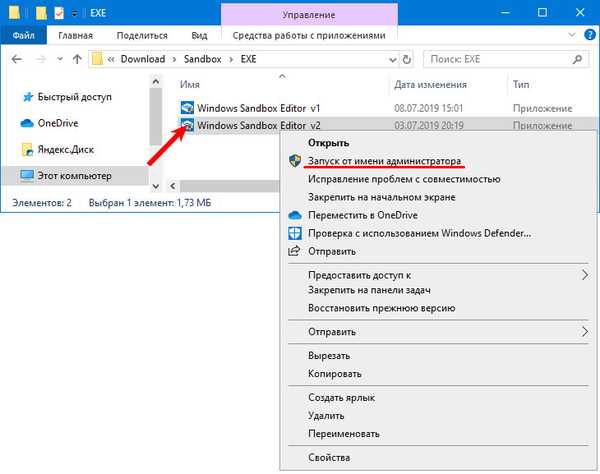
2. V prvej časti musíte zadať názov súboru wbs (riadok „Názov karantény“)..
3. Nastavili sme cestu, kde bude uložená.
4. Vyberte, či bude sieť aktívna alebo nie..
5. V poslednom rozbaľovacom zozname „Stav VGPU“ môžete povoliť alebo zakázať virtuálny grafický urýchľovač.
6. Ak aktivujete možnosť „Spustiť karanténu po zmene“, vstavaný karanténny box sa spustí po dokončení konfigurácie.
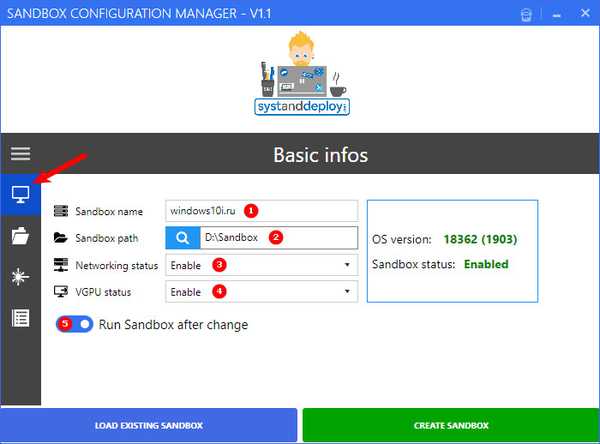
Druhou časťou sú mapované priečinky. Tu sú uvedené adresáre na pripojenie k kontajneru..
1. Kliknite na „Prehľadávať priečinok“.
2. Zadajte cestu k adresáru.
3. Ak chcete otvoriť prístup len na čítanie, kliknite na prepínač „Iba na čítanie“.
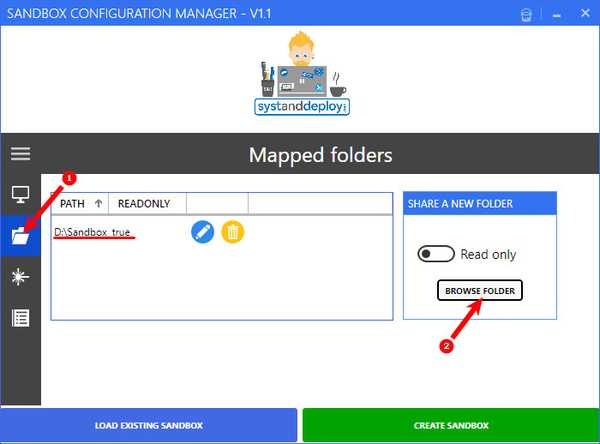
Sekcia „Príkazy na spustenie“ - automatické spustenie karantény. Tu môžete pridať skript alebo program, ktorý sa spustí po spustení virtuálneho prostredia.
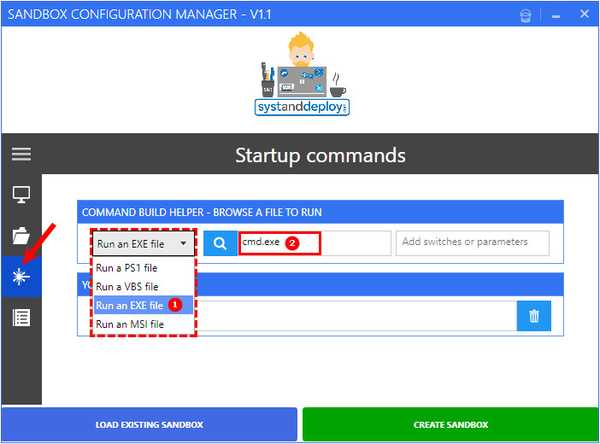
Sekcia „Prehľad“ poskytuje kód pre konfiguračný súbor v textovom editore. Tlačidlo Create Sandbox vytvorí nakonfigurovaný Sandbox a Load Načítať Sandbox vám umožní načítať ďalší dokument wbs do okna pre editáciu a následné spustenie Sandboxu na jeho základe.











