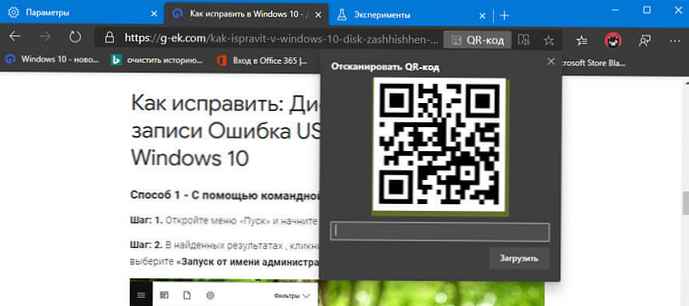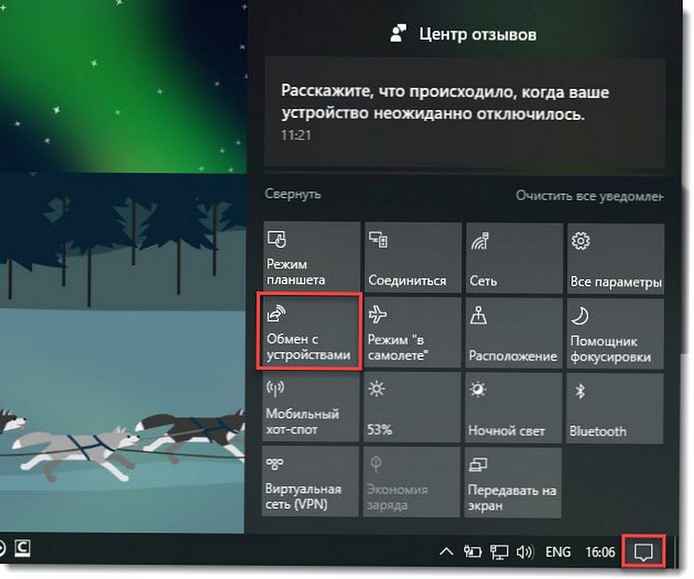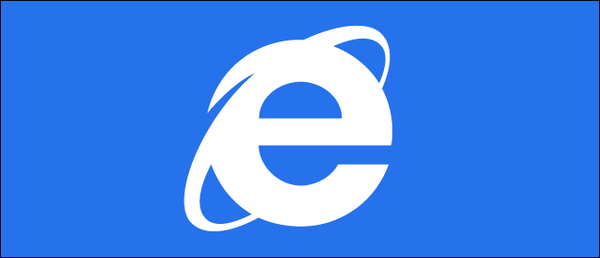Chcete nainštalovať a spustiť Linux alebo staršiu verziu operačného systému Windows na virtuálnom počítači pomocou počítača so systémom Windows 10? Budete radi, keď viete, že na inštaláciu a spustenie systému Linux alebo iných operačných systémov v systéme Windows 10 nepotrebujete virtualizačný softvér tretích strán (napríklad VirtualBox)..
V systéme Windows 10 vám vstavaný nástroj Hyper-V umožňuje vytvárať a spúšťať virtuálne počítače, ktoré podporujú všetky vydania operačných systémov Linux, FreeBSD a Windows..
dôležité: Hyper-V nie je súčasťou domácej edície Windows 10. Je k dispozícii iba v programoch Pro, Enterprise a Education. Hyper-V navyše nepodporuje 32-bitovú verziu systému Windows 10, a to ani v prípade, že používate Enterprise, Education alebo Pro.
Hyper-V Požiadavky
- Windows 10 Professional, Enterprise alebo Education
- 4 GB alebo viac pamäte RAM
- 64 bitový procesor
- Podpora CPU pre rozšírenie režimu VM Monitor (VT -c na procesoroch Intel)
Skontrolujte, či váš počítač podporuje technológiu Hyper-V
Aj keď je Hyper-V zabudovanou funkciou, v predvolenom nastavení nie je povolená. Aby ste ju mohli používať, musíte povoliť program Hyper-V..
Windows 10 ponúka niekoľko spôsobov, ako povoliť Hyper-V. Môžete ho povoliť pomocou ovládacieho panela, PowerShell alebo DISM. Postupujte podľa pokynov nižšie a aktivujte Hyper-V v systéme Windows 10.
Metóda 1 z 3
Povoliť Hyper-V pomocou ovládacieho panela
Krok 1: vstúpiť appwiz.cpl do vyhľadávacieho poľa Štart / panel úloh a stlačením klávesu Enter otvorte okno „Programy a komponenty“.
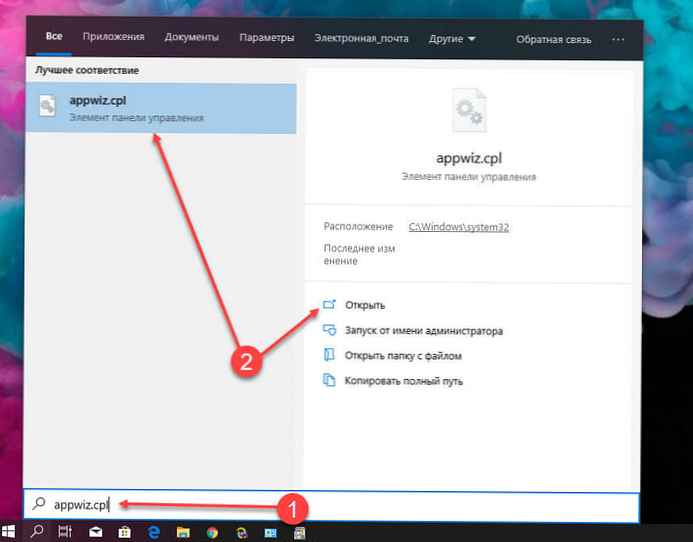
Krok 2: Na ľavej table okna kliknite na odkaz „Zapnutie alebo vypnutie funkcií systému Windows“. Po kliknutí na odkaz sa otvorí okno Komponenty Windows..
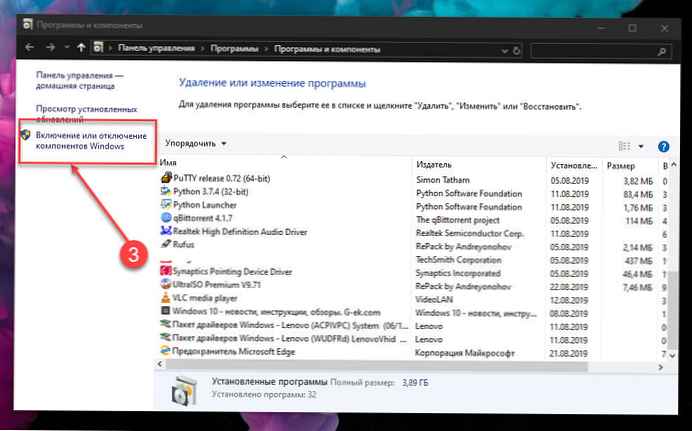
Krok 3: Vyhľadajte tu Hyper v. Začiarknite políčko vedľa záznamu a kliknite na tlačidlo "OK".
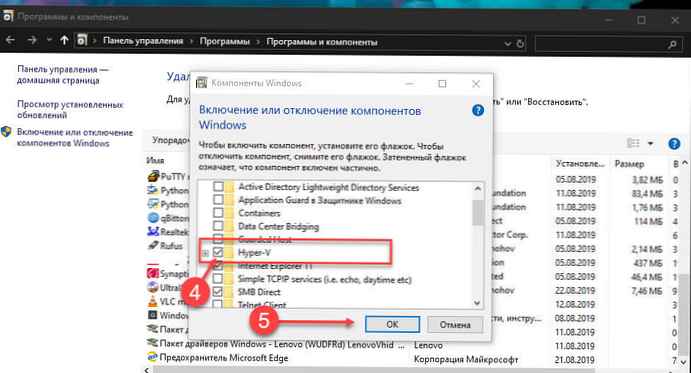
Môže sa zobraziť výzva na reštartovanie počítača a dokončenie inštalácie..
Metóda 2 z 3
Povoliť Hyper-V pomocou PowerShell
Krok 1: Otvorte PowerShell ako správca.
Krok 2: V okne PowerShell skopírujte a prilepte nasledujúci príkaz:
Enable-WindowsOptionalFeature -Online -FeatureName Microsoft-Hyper-V -All
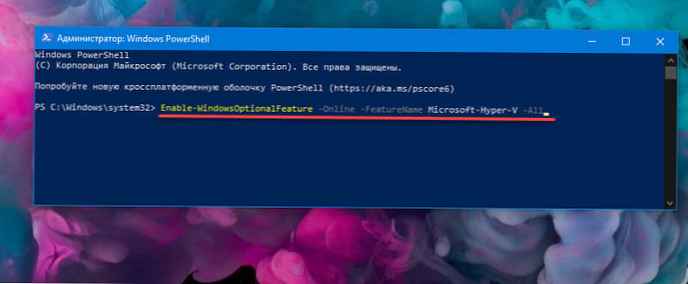
Krok 3: Stlačením klávesu Enter spustite príkaz.
Po dokončení inštalácie reštartujte počítač.
Metóda 3 z 3
Povoľte program Hyper-V pomocou príkazového riadku a DISM
Krok 1: Spustite príkazový riadok ako správca.
Krok 2: Skopírujte a prilepte nasledujúci príkaz do okna príkazového riadka a stlačte kláves Enter:
DISM / Online / Enable-Feature / All / FeatureName: Microsoft-Hyper-V
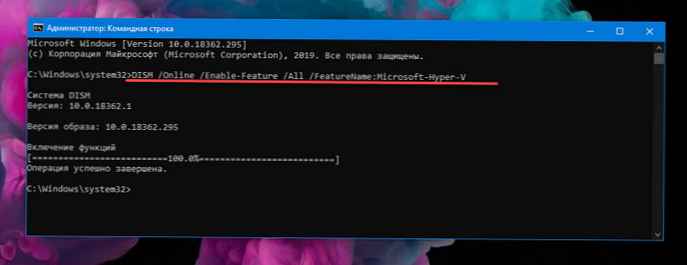
Krok 3: Po dokončení inštalácie reštartujte počítač.
všetko!