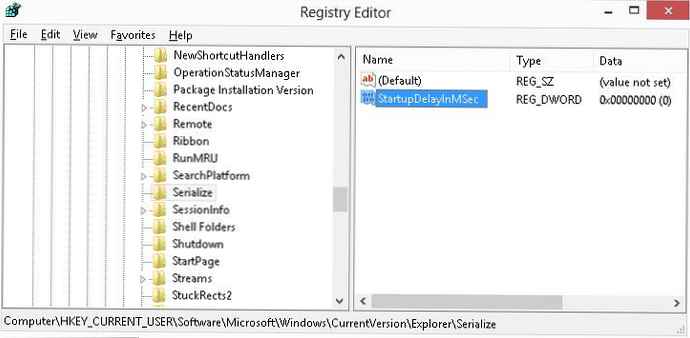Teraz môžete spravovať nastavenia monitorovania pamäte pomocou skupinovej politiky. V tejto príručke vám ukážeme, ako to urobiť v aktualizácii systému Windows 10 z 10. mája..
Na oknách 10 "Ovládanie pamäte" - je to vstavaný nástroj určený na automatické uvoľnenie priestoru. Ak je táto funkcia povolená, monitoruje voľné miesto vo vašom zariadení a ak na disku nie je dostatok miesta, odstráni dočasné súbory, vyprázdní kôš, vyčistí priečinok Stiahnuté súbory, vymaže predchádzajúce inštalačné súbory a oveľa viac uvoľní miesto pre dôležitejšie súbory - nainštaluje nové aktualizácie programy alebo hry.
Napriek skutočnosti, že väčšinu nastavení môžete ovládať pomocou aplikácie Nastavenia, počnúc aktualizáciou Windows 10 pre máj 2019 (verzia 1903), môžete rovnaké nastavenia flexibilnejšie spravovať pomocou Editora skupinovej politiky v systéme Windows 10 Pro. , Podnikanie alebo vzdelávanie. Napríklad, keď zdieľate svoje zariadenie s inými ľuďmi, chcete obmedziť prístup používateľov k tejto funkcii alebo pri správe viacerých zariadení v rovnakej sieti..
V tejto príručke pre systém Windows 10 vám ukážeme, ako spravovať nastavenia „Ovládanie pamäte“ pomocou nových pravidiel dostupných v aktualizácii z mája 2019..
- Povoliť riadenie pamäte.
- Nastavenie frekvencie riadenia pamäte.
- Povoliť dočasné odstránenie súboru pomocou ovládania pamäte.
- Nastavenie prahovej hodnoty pre obsah konzervovaného obsahu, ktorý je zálohovaný v cloude pomocou ovládania pamäte.
- Nastavte prahovú hodnotu na odstránenie stiahnutí pomocou ovládania pamäte.
- Nastavte prahovú hodnotu pre vyprázdnenie koša pomocou funkcie Memory Control.
Ako povoliť alebo zakázať nastavenia ovládania pamäte v systéme Windows 10
Od aktualizácie v máji 2019 môžete pomocou politiky povoliť, zakázať a obmedziť prístup používateľa na správu funkcie Úložisko pomocou aplikácie Nastavenia..
Povolenie alebo zakázanie ovládania pamäte
Ak chcete povoliť alebo zakázať funkciu riadenia pamäte pomocou skupinovej politiky, postupujte takto:.
Krok 1: Otvorte editor politiky miestnej skupiny a do ponuky Štart napíšte text gpedit.msc, zprava vyberte možnosť „Spustiť ako správca “.
Ako otvoriť editor politiky miestnych skupín v systéme Windows 10.
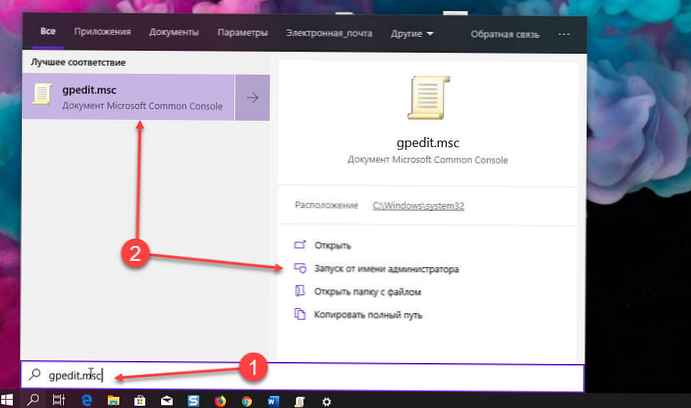
Krok 2: V otvorenom editore prejdite na nasledujúcu cestu:
Konfigurácia počítača → Šablóny pre správu → Systém → Riadenie pamäte
Krok 3: Pravým dvojitým kliknutím na politiku „Povoliť kontrolu pamäte“.
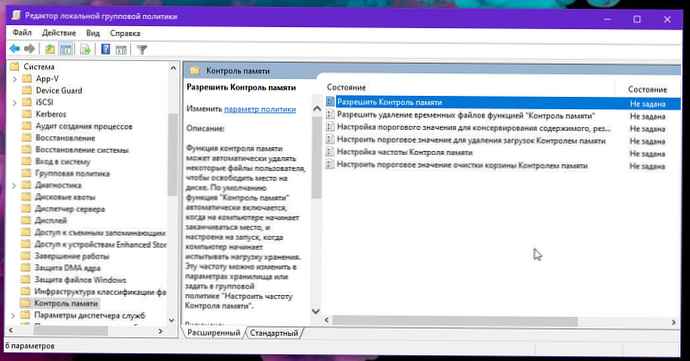
Krok 4: vybrať "Enabled" alebo "Disabled".
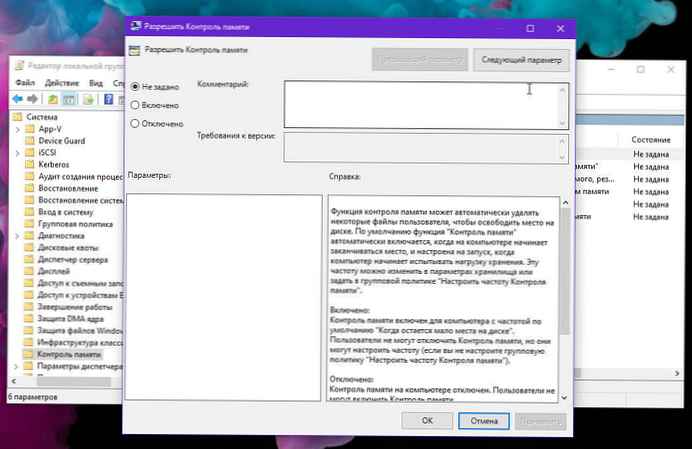
Stručná poznámka. Použitie možnosti Povolené alebo Zakázané zabráni používateľom zmeniť stav funkcie pomocou aplikácie Nastavenia.
Krok 5: Stlačte tlačidlo "Použiť".
Krok 6: Stlačte tlačidlo "OK".
Po vykonaní týchto krokov, ak povolíte túto možnosť, sa automaticky spustí funkcia „Ovládanie pamäte“. Ak ste vybrali možnosť „Zakázané“, „Ovládanie pamäte“ sa už nespustí automaticky a používatelia nebudú môcť túto funkciu povoliť, ale budú mať prístup k stránke nastavení, aby uvoľnili miesto manuálne.
Okrem toho, ak túto zásadu zakážete, všetky ostatné politiky týkajúce sa riadenia pamäte nebudú mať žiadny účinok. V prípade, že plánujete konfiguráciu každej politiky jednotlivo, použite rovnaké pokyny ako vyššie, ale zapnuté krok číslo 4 nezabudnite vybrať možnosť „Nie je nastavené“.
Naplánujte automatické čistenie disku
„Ovládanie pamäte“ môže niektoré súbory používateľa automaticky odstrániť, aby sa uvoľnilo miesto na disku. Ak chcete nakonfigurovať automatické spustenie čistenia disku bez toho, aby ste používateľom umožnili zmeniť nastavenia, postupujte takto:
Krok 1: Otvorte Editor lokálnej politiky skupiny ako administrátor.
Krok 2: Prejsť na:
Konfigurácia počítača → Šablóny pre správu → Systém → Riadenie pamäte
Krok 3: Pravým dvojitým kliknutím na politiku "Nastavenie frekvencie ovládania pamäte".
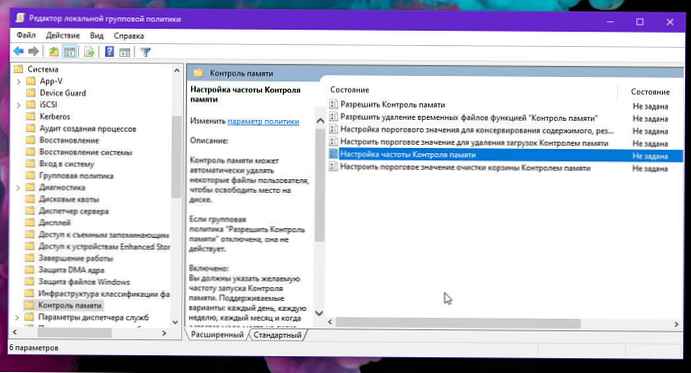
Krok 4: Vyberte možnosť "Enabled".
Krok 5: V časti Možnosti použite rozbaľovaciu ponuku a určte, kedy sa má automaticky spustiť funkcia riadenia pamäte. Dostupné možnosti:
- každý deň.
- Každý týždeň.
- Každý mesiac.
- Keď zostáva málo miesta na disku.
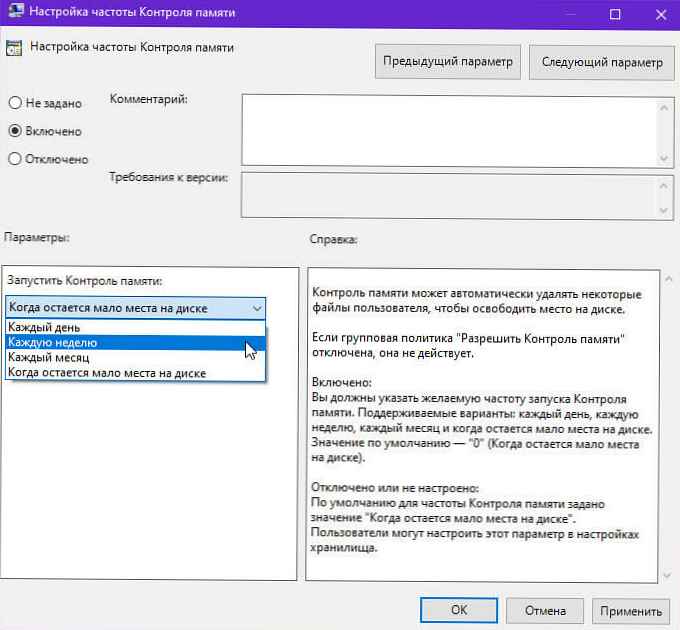
Krok 6: Stlačte tlačidlo "Použiť".
Krok 7: Stlačte tlačidlo "OK".
Po dokončení týchto krokov funkcia automaticky uvoľní miesto na disku na zadaný čas.
Ako zakázať dočasné odstránenie súborov pomocou ovládania pamäte.
Ak je spustená funkcia „Memory Control“, môže odstrániť dočasné súbory používateľov, ktoré sa nepoužívajú. Ak chcete zabrániť automatickému odstráneniu dočasných súborov v systéme Windows 10, postupujte takto:
Krok 1: Otvorte Editor lokálnej politiky skupiny ako administrátor.
Krok 2: Prejsť na:
Konfigurácia počítača → Šablóny pre správu → Systém → Riadenie pamäte
Krok 3: Pravým dvojitým kliknutím na politiku - Povoliť mazanie dočasných súborov pomocou ovládania pamäte.
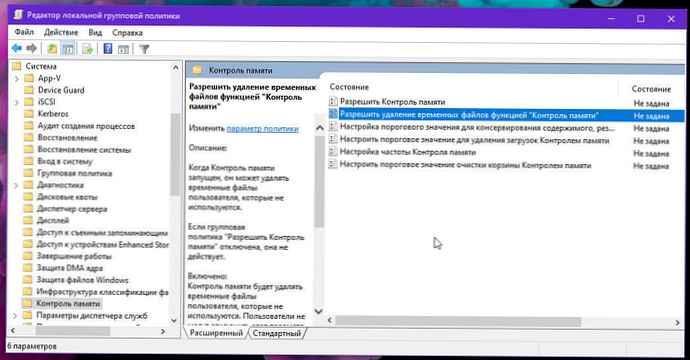
Krok 4: Vyberte možnosť "Disabled".
Stručná poznámka. Ak je skupinová politika „Povoliť kontrolu pamäte“ zakázané, táto možnosť nemá žiadny účinok.
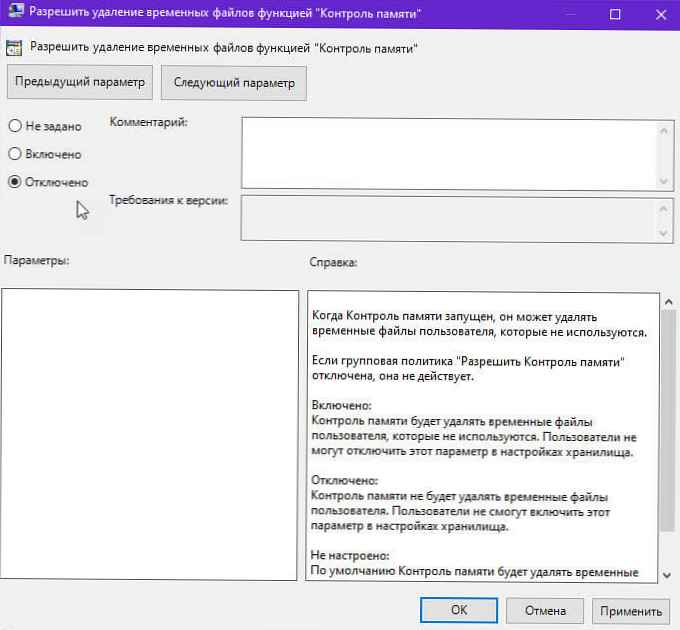
Krok 5: Stlačte tlačidlo "Použiť".
Krok 6: Stlačte tlačidlo "OK".
Po dokončení týchto krokov program „Ovládanie pamäte“ už nebude automaticky mazať dočasné súbory. Užívatelia však môžu stále odstrániť nepotrebné súbory ručne, aby uvoľnili miesto..
Zmeny môžete kedykoľvek vrátiť pomocou rovnakých pokynov, ale zapnuté krok číslo 4 nezabudnite vybrať možnosť „Nie je nastavené“.
Ako nastaviť ukladanie obsahu priečinkov OneDrive pomocou funkcie „Ovládanie pamäte“
Počnúc aktualizáciou Windows 10 pre máj 2019 môžete uvoľniť miesto na disku uložením súborov v cloude. Nové súbory nezaberajú miesto na vašom zariadení. Ak máte pripojenie na internet, môžete ich používať ako akékoľvek iné súbory na vašom zariadení.
Pomocou skupinovej politiky môžete teraz vypnúť túto možnosť alebo nastaviť počet dní pred odstránením lokálnej kópie súboru z vášho zariadenia a uložením iba záložnej kópie, ktorá je uložená v OneDrive a na prvú žiadosť sa stiahne do PC..
Krok 1: Otvorte Editor lokálnej politiky skupiny ako administrátor.
Krok 2: Prejsť na:
Konfigurácia počítača → Šablóny pre správu → Systém → Riadenie pamäte
Krok 3: Pravým dvojitým kliknutím na politiku - Nastavenie prahovej hodnoty na uchovávanie obsahu zálohovaného v cloude pomocou monitorovania pamäte.
Krok 4: Vyberte možnosť "Enabled".
Stručná poznámka. Výber zakázaného alebo nenakonfigurovaného: Ovládanie pamäte nezachová obsah zálohovaný do cloudu OneDrive. Používatelia budú môcť túto funkciu používať aj naďalej manuálne..
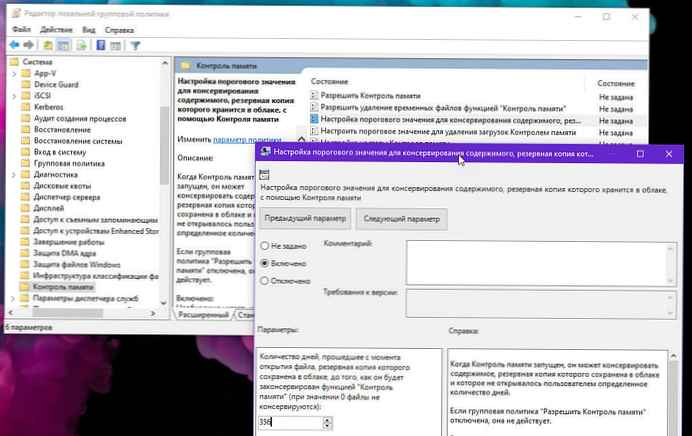
Krok 5: V časti "Parametre" musíte špecifikovať počet dní od otvorenia súboru, ktorého záložná kópia bola vytvorená v cloude, prostredníctvom ktorého ho môže „Kontrola pamäte“ zachovať. Podporované hodnoty: 0-365 (namiesto 60 dostupných v aplikácii Nastavenia).
Ak nastavíte tento parameter na nulu, funkcia Memory Control nezachová obsah zálohovaný v cloude. Predvolená hodnota je „0“ alebo „nikdy nezachovávať obsah zálohovaný v cloude“.
Krok 6: Stlačte tlačidlo "Použiť".
Krok 7: Stlačte tlačidlo "OK".
Po dokončení týchto krokov funkcia zachová iba súbory, ktoré neboli otvorené podľa vašej konfigurácie..
Ak chcete zmeny vrátiť späť, použite rovnaké pokyny, ale zapnuté krok číslo 4 nezabudnite vybrať možnosť „Nie je nastavené“.
Ako nastaviť obsah priečinka Stiahnuté súbory pomocou funkcie Ovládanie pamäte
Nástroj automatického čistenia môže tiež odstrániť staré súbory z priečinka Stiahnuté súbory. Túto možnosť však môžete vypnúť alebo nastaviť dobu uchovávania stiahnutého súboru na jeden rok (365 dní) pomocou týchto krokov:
Krok 1: Otvorte Editor lokálnej politiky skupiny ako administrátor.
Krok 2: Prejsť na:
Konfigurácia počítača → Šablóny pre správu → Systém → Riadenie pamäte
Krok 3: Pravým dvojitým kliknutím na politiku - Nastavte prahovú hodnotu na odstránenie stiahnutí pomocou ovládania pamäte.
Krok 4: Vyberte možnosť "Enabled".
Krok 5: V časti "Parametre" pred odstránením vyberte počet dní, počas ktorých má byť stiahnutý súbor uchovaný. Maximálna hodnota je 365 deň.
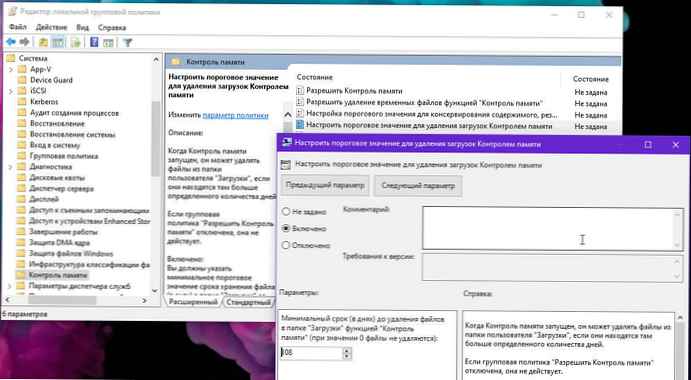
Stručná poznámka. Túto funkciu môžete vypnúť výberom možnosti Zakázané, používatelia ju však budú stále spravovať ručne pomocou aplikácie Nastavenia.
Krok 6: Stlačte tlačidlo "Použiť".
Krok 7: Stlačte tlačidlo "OK".
Po dokončení týchto krokov sa staré súbory v priečinku Stiahnuté súbory odstránia podľa vašej konfigurácie. Ak ste túto funkciu zakázali, funkcia „Ovládanie pamäte“ zastaví mazanie súborov z priečinka.
Ak zmeníte názor, zmeny môžete odstrániť pomocou rovnakých pokynov, ale zapnuté krok číslo 4 nezabudnite vybrať možnosť „Nie je nastavené“.
Ako nakonfigurovať odstraňovanie obsahu koša pomocou ovládača pamäte
V rámci optimalizácie využívania miesta na vašom zariadení môžete automaticky vyprázdniť súbory, ktoré sa nachádzajú v koši. Ak uprednostňujete ukladanie odstránených súborov na chvíľu, pomocou skupinovej politiky môžete nastaviť počet dní (až jeden rok) pred automatickým odstránením týchto súborov alebo vypnutím tejto funkcie podľa týchto krokov:
Krok 1: Otvorte Editor lokálnej politiky skupiny ako administrátor.
Krok 2: Prejsť na:
Konfigurácia počítača → Šablóny pre správu → Systém → Riadenie pamäte
Krok 3: Na pravej strane otvorte politiku „Nastavte prahovú hodnotu pre vyprázdnenie koša pomocou ovládania pamäte“.
Krok 4: Vyberte možnosť "Enabled".
Krok 5: V časti "Parametre" vyberte počet dní (až 365 dní namiesto 60 pomocou aplikácie Nastavenia), predtým ako Memory Control automaticky vyprázdni odpadkový kôš.
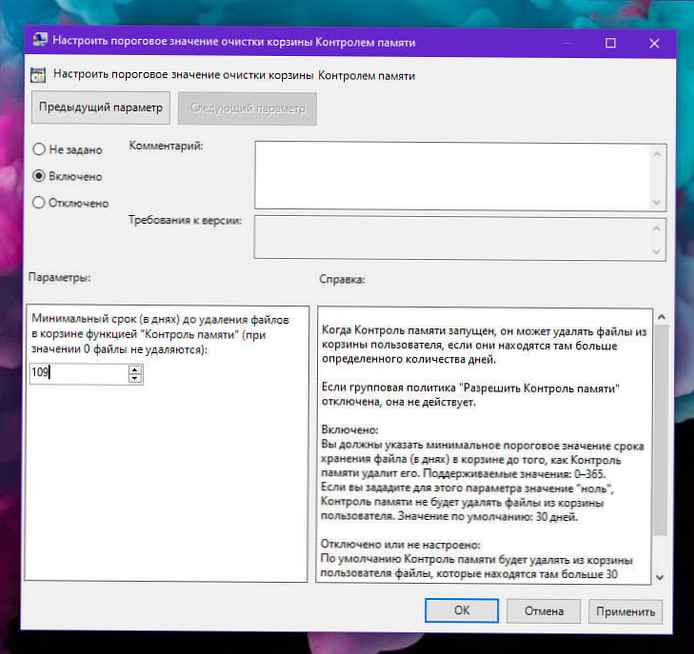
Stručná poznámka. Môžete zvoliť možnosť „Zakázané“, aby ste zabránili vymazaniu súborov z koša, ale používatelia budú stále môcť túto funkciu manuálne spravovať pomocou aplikácie. „Nastavenia“ → „Systém“ → „Pamäť zariadenia“.
Krok 6: lis "Použiť".
Krok 7: lis "OK".
Po dokončení týchto krokov zostanú odstránené súbory v koši, kým ich neodstránite ručne. Alebo, ak ste určili možnosť „Povolené“, súbory uložené v koši sa odstránia v súlade s vašimi novými nastaveniami..
Editor zásad skupiny je k dispozícii iba pre zariadenia so systémom Windows 10 Pro, Enterprise a Education, čo znamená, že táto sada pokynov sa nebude vzťahovať na systém Windows 10 Home.
Súvisiace články:
- Ako sa vyhnúť automatickému vymazaniu súborov v systéme Windows 10.
- Automatický kôš vo Windows 10.
- Windows 10 - Ako automaticky odstrániť priečinok Windows.old
- (Windows 10) - Automatické mazanie súborov z priečinka Stiahnuté súbory.
- Znížte veľkosť vyhradeného úložného priestoru v systéme Windows 10.
- Ako povoliť alebo zakázať vyhradené úložisko v systéme Windows 10