
V tejto príručke pre začiatočníkov sa pozrieme na rozdelenie (rozdelenie) a zlúčenie oddielov pevného disku v systéme Windows 10 pomocou vstavaného modulu snap-in. Správa diskov.
Niekedy stačí vytvoriť, odstrániť alebo zmeniť diskové oddiely v systéme Windows 10. Ak máte jednu jednotku a nechceli by ste ponechať súbory operačného systému a súbory na tej istej jednotke, pomôže vám vytvoriť logické disky. Každá z logických oddielov disku môže mať svoj vlastný systém súborov a umožní vám načítať niekoľko operačných systémov z jedného pevného disku. V tejto príručke vám ukážem, ako spravovať diskové oddiely v systéme Windows 10, jednoducho pomocou modulu snap-in. Správa diskov.
Táto príručka je kvôli prehľadnosti rozdelená na dve časti. Prvá časť ukazuje, ako rozdeliť pevný disk na dva oddiely a priradiť písmeno jednotky novo vytvorenému zväzku.
V druhej časti vymažeme nový zväzok a skombinujeme uvoľnený priestor a vrátime ho späť na pôvodný zväzok jednotky C :. Začnime teda ...
Ako rozdeliť a zlúčiť diskové oddiely v systéme Windows 10
Časť 1 - rozdelenie disku a vytvorenie nového diskového oddielu
V prvej polovici tejto príručky si ukážeme, ako rozdeliť existujúcu kapacitu disku na dve oddiely. Predpokladajme, že ste si kúpili nový počítač so systémom Windows 10 a veľkosť jednotky C: je 500 GB. Je zrejmé, že Windows už bude nainštalovaný na disku C:. Príde však čas, keď budete musieť presunúť niektoré svoje údaje na iný disk. Alebo v inom prípade chcete vytvoriť nový oddiel na spustenie iného operačného systému. Je potrebné vytvoriť nový oddiel rozdelením disku C na dve časti. Toto je potrebné urobiť:
Ak chcete otvoriť snímku Správa diskov - lis Win + r a v riadku okna Spustiť a zadajte diskmgmt.msc. lis OK alebo vstúpiť .

V okne Správa diskov, kliknite pravým tlačidlom myši na partíciu disku, ktorú chcete rozdeliť, a vyberte Stlačte to. V mojom prípade je to disk s:
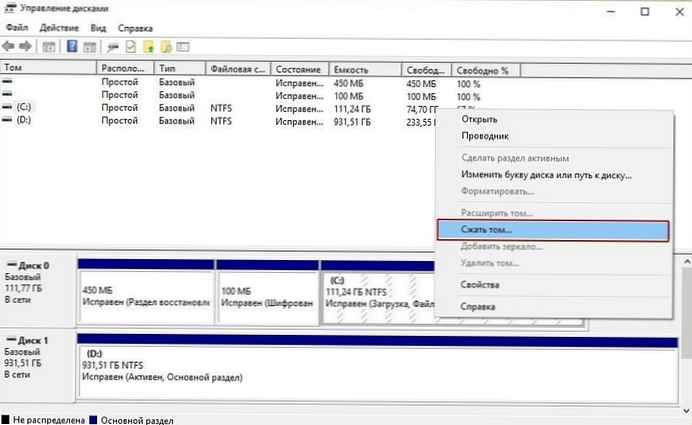
Potom v okne, ktoré sa objaví v riadku Veľkosť komprimovaného priestoru (MB) zadajte požadovanú veľkosť disku, ktorý sa má vytvoriť. Uviedol som 26 000 (MB) (toto je asi šestina kapacity pevného disku). Jeho veľkosť bude približne 25 GB. Inými slovami, túto veľkosť získate z existujúcej sekcie, ak je v nej voľné miesto, a potom kliknite na tlačidlo OK obklad .

Po niekoľkých sekundách uvidíte oblasť, ktorú ste uvoľnili pod budúcim diskovým oddielom označeným „Nepridelené“, rovnaké miesto sa vezme z existujúceho diskového oddielu s:.
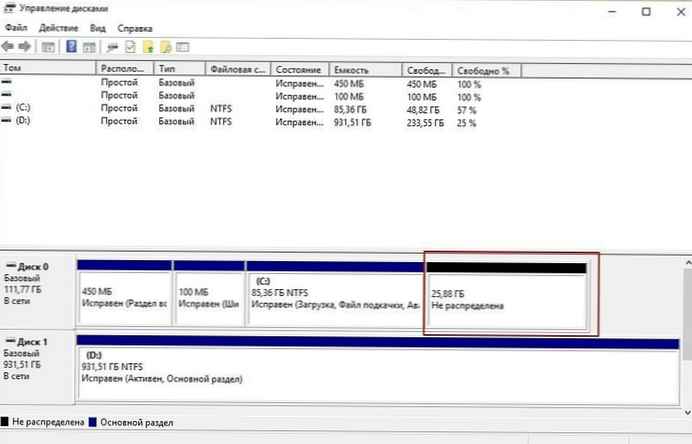 Takto jazdí s: rozdelené do dvoch zväzkov. Kliknite pravým tlačidlom myši na nepridelené miesto av kontextovej ponuke kliknite na tlačidlo Vytvorte jednoduchý zväzok, sa spustí automaticky Vytvorenie jednoduchého sprievodcu zväzkom.
Takto jazdí s: rozdelené do dvoch zväzkov. Kliknite pravým tlačidlom myši na nepridelené miesto av kontextovej ponuke kliknite na tlačidlo Vytvorte jednoduchý zväzok, sa spustí automaticky Vytvorenie jednoduchého sprievodcu zväzkom.
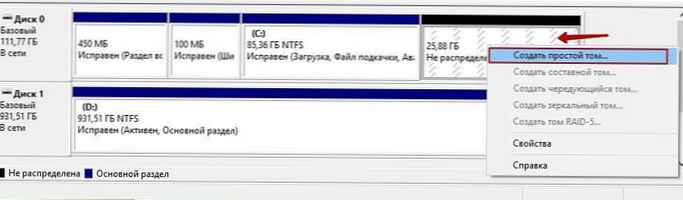
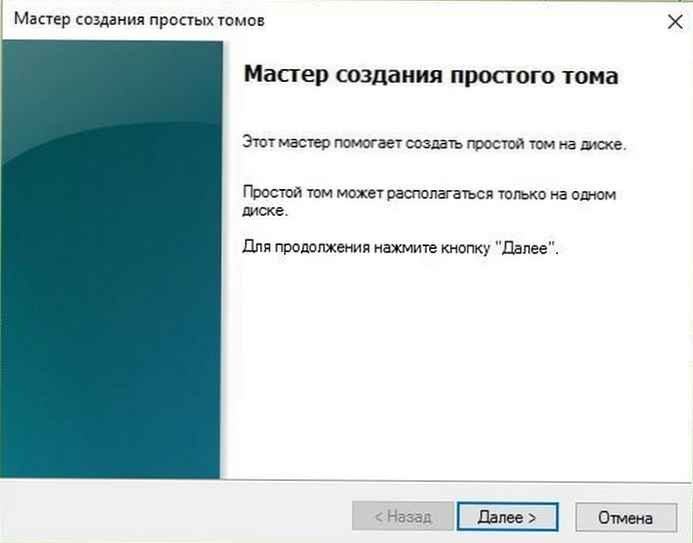
Ak chcete pokračovať, kliknite na ikonu ďalej.
V okne Indikácia veľkosti zväzku môžete zmeniť veľkosť vytvorenej veľkosti, kliknite na ďalej.
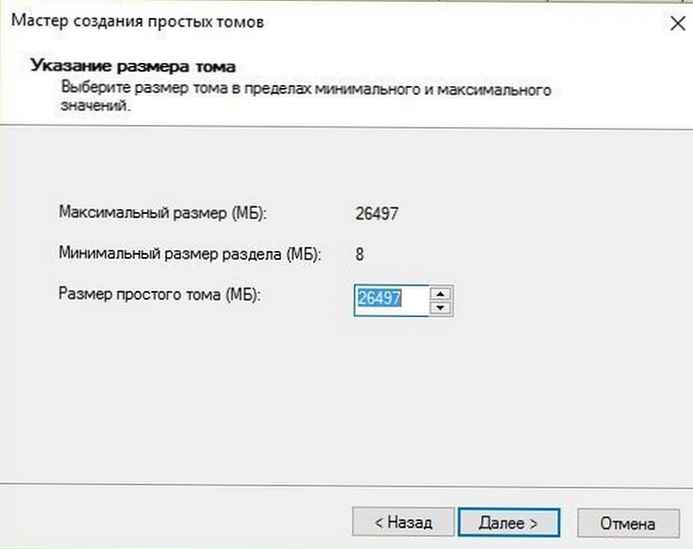
V nasledujúcom okne nastavte písmeno nového diskového oddielu a kliknite na tlačidlo ďalej
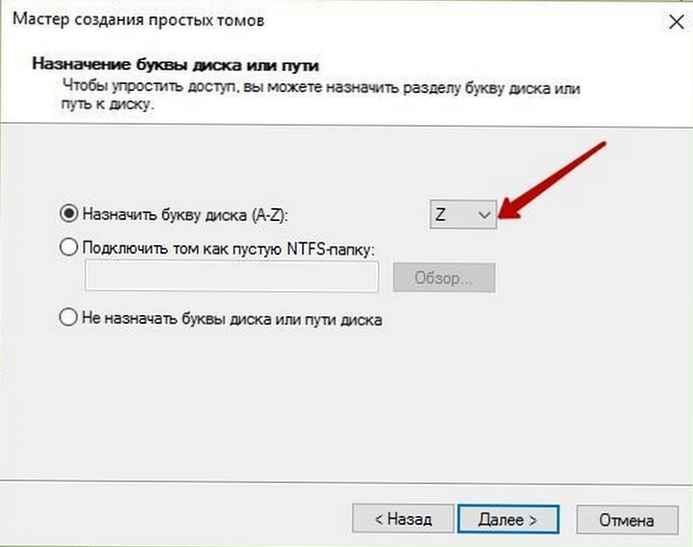
Teraz musíte disk naformátovať, nie je potrebné meniť predvolené nastavenia.

Ak vaše plány zahŕňajú inštaláciu nového OS na túto jednotku, uistite sa, že Použiť kompresiu súborov a priečinkov nie je súčasťou balenia, v opačnom prípade sa pri inštalácii OS vyskytne chyba - Systém Windows sa nedá nainštalovať, pretože tento počítač používa komprimované ... .
Stlačte tlačidlo ďalej...
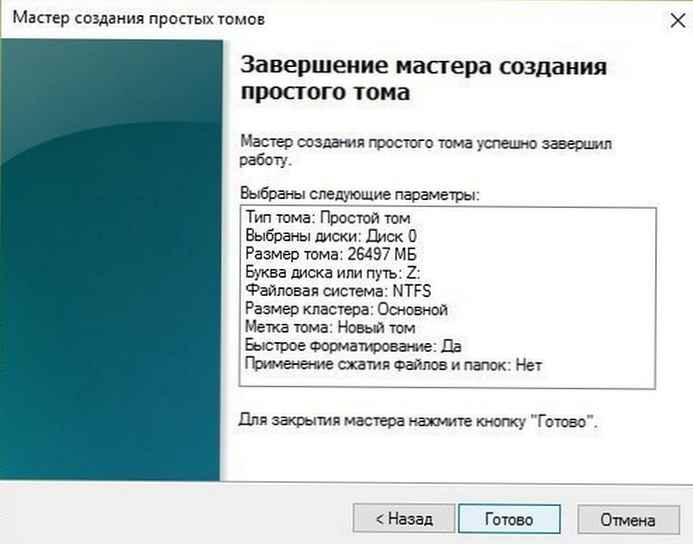
Sprievodca sa dokončí zobrazením súhrnu informácií. Stlačte tlačidlo Hotovo.
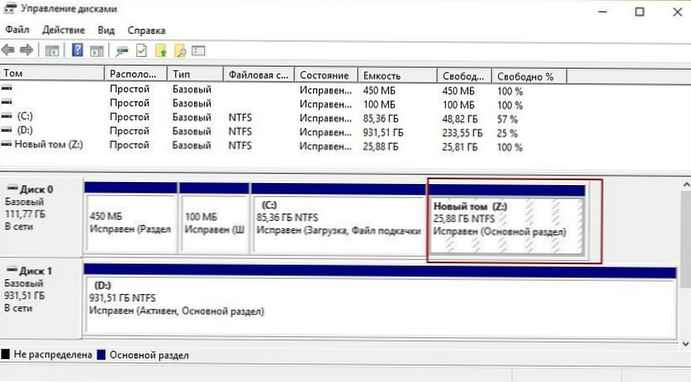
Vytvorená logická jednotka sa zobrazí v okne modulu snap-in. Správa diskov a Windows 10 Explorer pripravený na použitie.
Časť 2 - Kombinácia zväzkov diskov
Možno budete musieť zlúčiť zväzky diskov späť na disk s: predtým vybraný priestor pre jednotku Z:
Postupujte takto:
1. otvorte Správa diskov. Vyberte diskový oddiel, ktorý chcete zlúčiť, a kliknite naň pravým tlačidlom myši, v kontextovej ponuke vyberte Odstrániť zväzok . Týmto vymažete písmeno jednotky a oddiel..

Poznámka: Vymažú sa tým aj všetky údaje v diskovej oblasti (v mojom prípade som z jednotky Z: predtým preniesol všetky potrebné informácie na inú jednotku).
lis áno na potvrdenie vymazania objemu.
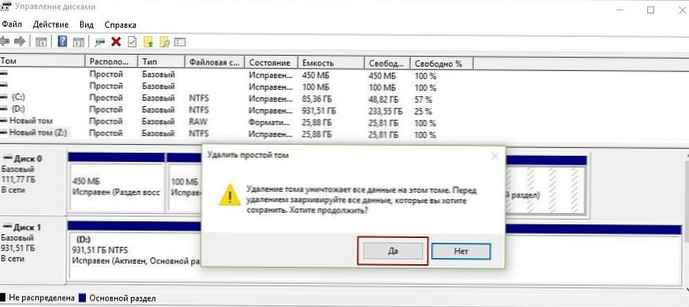
2. Po oddiele disku Z: bude odstránený, uvidíte diskový oddiel označený „Nepridelené“. Teraz kliknite pravým tlačidlom myši na zväzok disku, s ktorým chcete kombinovať nepridelenú kapacitu (v tomto prípade je to disk s:) a vyberte Rozbaliť tom.
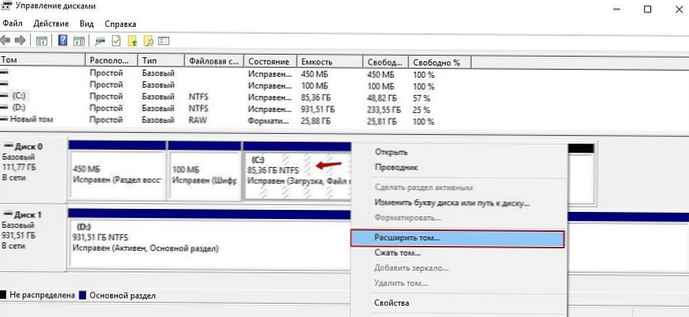
3. V okne sprievodcu, ktoré sa otvorí, kliknite na ďalej:
4. Potom na ďalšej obrazovke Sprievodcovia rozšírením objemu. Stačí potvrdiť veľkosť kliknutím ďalej .

5. Stlačte tlačidlo Hotovo.
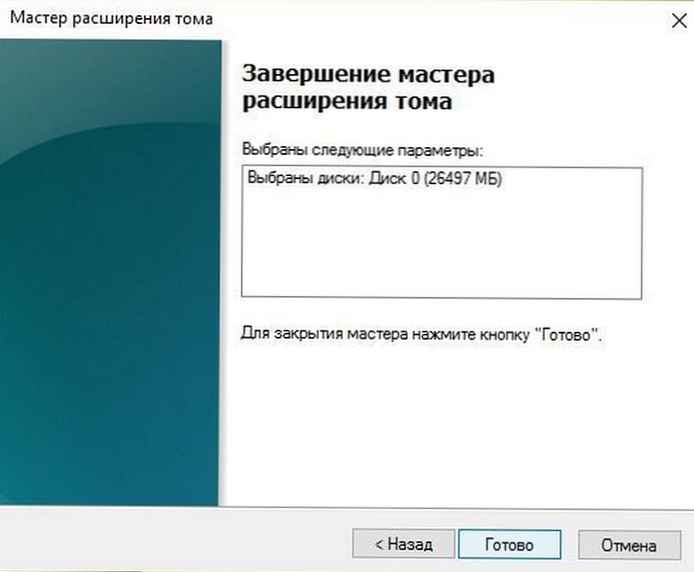
6. Teraz uvidíte, že objem disku vybraného na rozšírenie sa v dôsledku Nepridelený zväzok.
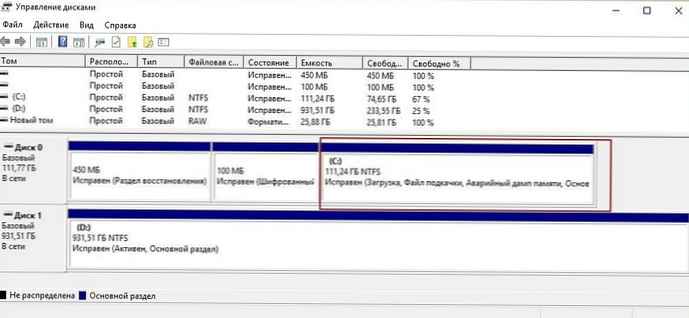
Je to všetko o kombinovaní zväzkov diskov v systéme Windows 10!











