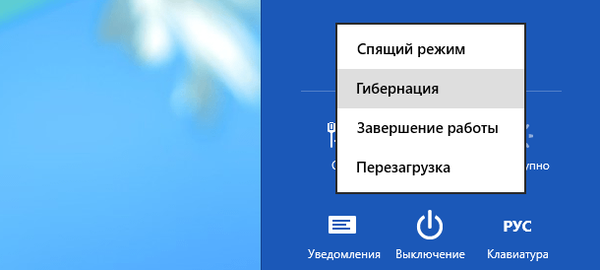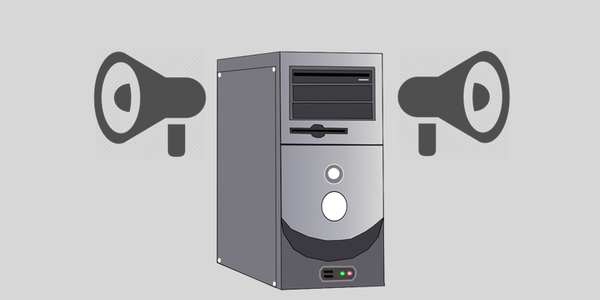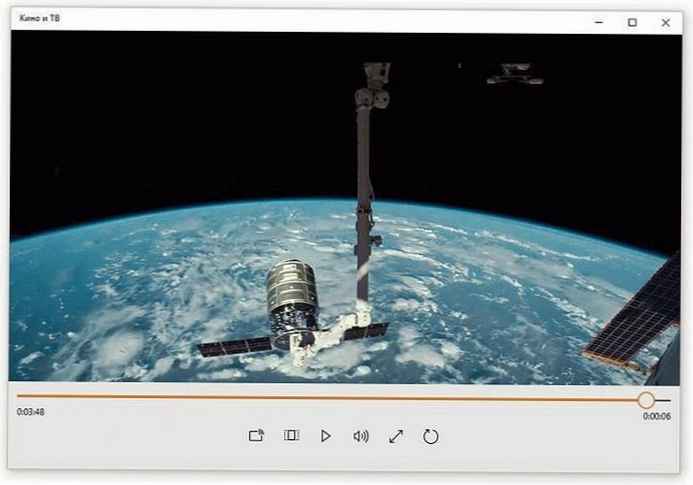Keď spustíte aplikáciu, operačný systém vytvorí proces pre spustiteľný súbor. Systém Windows priradí procesu špeciálne číslo známe ako identifikátor procesu (PID), ktoré je jedinečné pre každý proces. Existuje niekoľko dôvodov, prečo možno budete chcieť dokončiť proces, a rôzne metódy, ktoré môžete použiť na jeho dokončenie. Tu je návod, ako to urobiť..
Ak aplikácia prestane reagovať, spotrebováva veľa systémových prostriedkov alebo sa správa neočakávane a nedovolí vám ju ukončiť, môžete ukončiť proces tejto aplikácie a tým násilne ukončiť aplikáciu alebo hru. Tradične v systéme Windows môžete na to použiť správcu úloh a príkazový riadok. Okrem týchto metód môžete použiť aj PowerShell..
Ako dokončiť proces v systéme Windows 10.
Metóda 1: Použitie Správcu úloh
Krok: 1 Otvorte Správcu úloh.
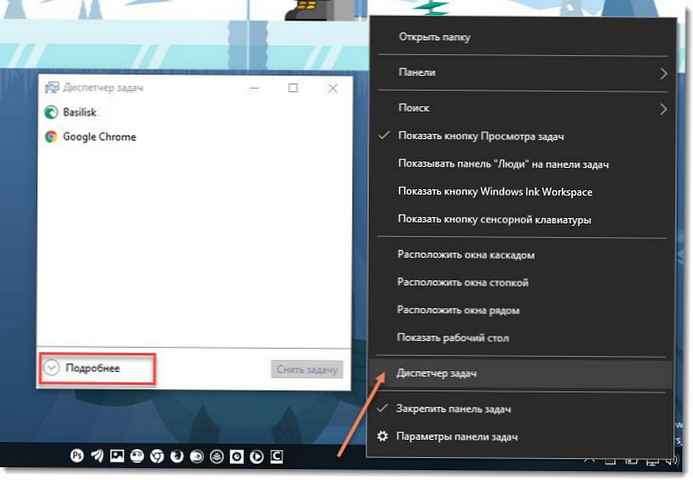
Krok: 2 lis "Viac" v pravom dolnom rohu otvorte podrobnejšie zobrazenie.

Krok: 3 V zozname aplikácií vyberte požadovaný program alebo hru.
Krok: 4 Stlačte tlačidlo „Zbavte sa úlohy“ alebo stlačte kláves Del na klávesnici.
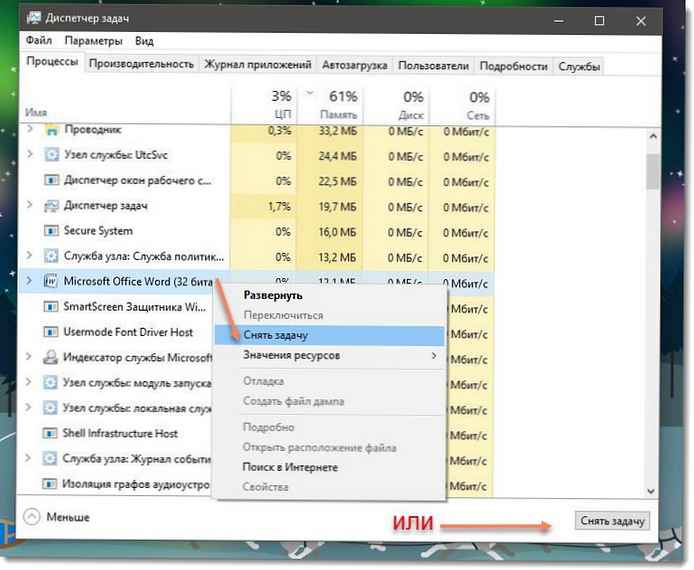
všetko.
Toto je najznámejší spôsob dokončenia procesu pomocou správcu úloh..
poznámka. To isté môžete urobiť na karte. "Detaily". Toto je špeciálna karta, ktorá zobrazuje názvy procesov namiesto názvov aplikácií. Na karte si môžete vybrať postup zo zoznamu a kliknúť na tlačidlo „Zrušiť úlohu“ alebo stlačiť kláves Del.
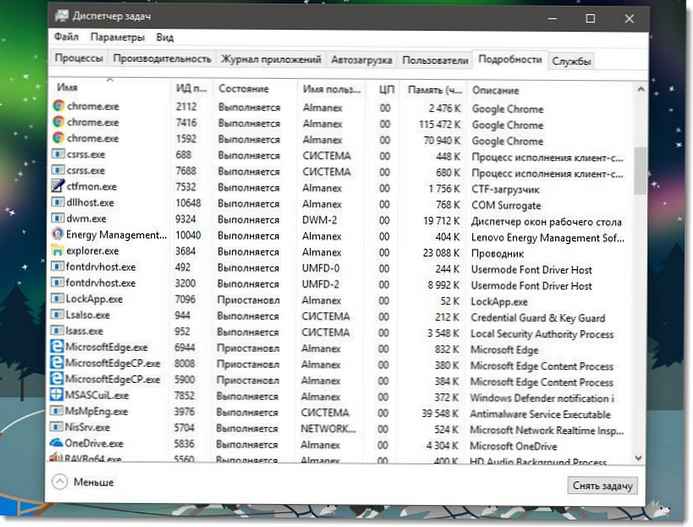
Použitie tlačidla „Zrušiť úlohu“ znamená, že systém Windows sa najskôr pokúsi použiť konkrétny časový limit, ak proces skutočne neodpovedá na požiadavky, systém prinúti aplikáciu ukončiť.
Ďalšou klasickou metódou na dokončenie procesu je nástroj konzoly. taskill. Je prítomný vo všetkých moderných verziách systému Windows. S ním môžete odstrániť úlohu bez Správcu úloh.
Cmd "Take Off Task" pomocou Taskkill.
poznámka. Niektoré procesy fungujú ako správca. Na ich dokončenie musíte otvoriť inštanciu príkazového riadku, tiež ako administrátor.
Krok: 1 Otvorte príkazový riadok ako aktuálny používateľ alebo správca pomocou ponuky Vyhľadávanie alebo ponuky Štart .
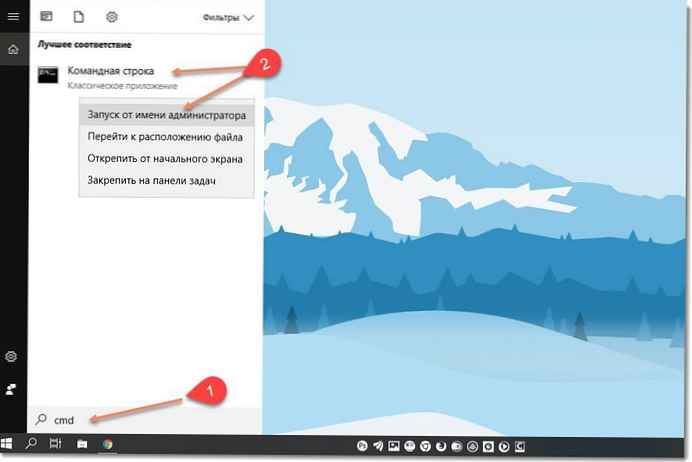
Krok: 2 Zadaním príkazu zobrazíte zoznam spustených procesov a ich PID. Pretože zoznam môže byť veľmi dlhý, môžete použiť kľúč medzera pozerať zoznam ďalej.
zoznam úloh viac
Zoznam úloh systému Windows 10

Krok: 3 Ak chcete proces ukončiť pomocou PID, zadajte príkaz:
taskkill / F / PID pid_number
Krok: 4 Ak chcete proces ukončiť jeho názvom, zadajte príkaz
taskkill / IM "názov procesu" / F
príklady:
Napríklad na dokončenie procesu WINWORD.EXE s pomocou PID:
taskkill / F / PID 11032
Postup dokončenia podľa názvu:
taskkill / IM "WINWORD.EXE" / F
taskkill podporuje mnoho užitočných možností, ktoré môžete použiť na dokončenie aplikácií. Môžete ich spoznať nasledovným spôsobom: taskkill /?
Pomocou taskkill môžete okamžite zavrieť všetky nereagujúce úlohy v systéme Windows 10 .
Ukončite proces v systéme Windows 10 pomocou PowerShell
poznámka. Ak chcete proces dokončiť s vyššou úrovňou, musíte otvoriť správcu PowerShell.
Krok: 1 Otvorte program PowerShell. Ak je to potrebné, spustite ho ako správca .
Krok: 2 Zadajte príkaz:
Get-Process
To vám umožní zobraziť zoznam spustených procesov..
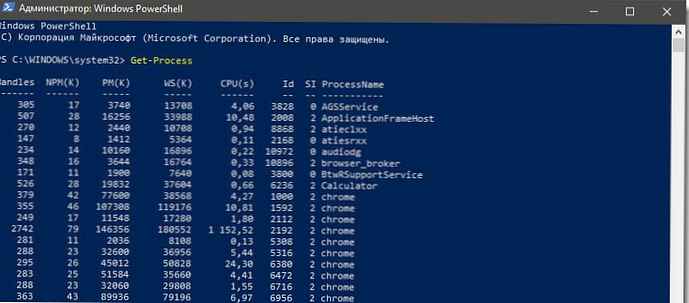
Krok: 3 Na dokončenie procesu svojím menom, spustiť nasledujúci cmdlet:
Stop-Process - Názov "Process Name" - Force
Krok: 4 Na dokončenie procesu pomocou ID, spustiť príkaz:
Stop-Process -ID zadajte id -Force
príklady:
tento príkaz uzavrie proces WINWORD.
Proces zastavenia - Názov „WINWORD“ - Úkon

Nasledujúci príkaz uzavrie proces s ID 11032.
Zastaviť proces -ID 11032 -force

To je všetko.
Možno vás zaujíma: Ako uložiť všetky procesy systému Windows 10 do textového súboru pomocou zoznamu úloh