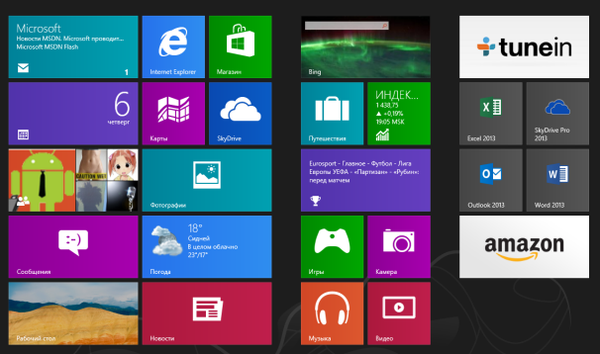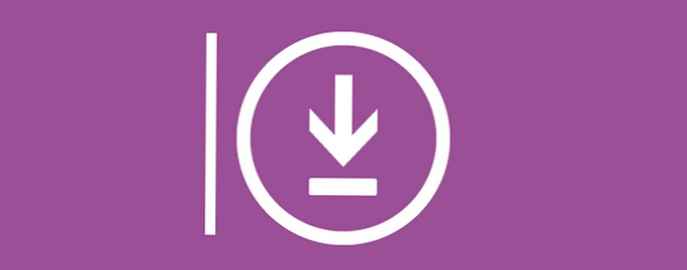
V systéme Windows 10 spoločnosť Microsoft urobila neočakávaný a nepríjemný moment tým, že zabránila užívateľovi rozhodnúť sa, či má alebo nemá nainštalovať aktualizáciu systému. Vo verziách Home a Pro už nebude môcť užívateľ ľahko spravovať inštaláciu a sťahovanie aktualizácií.
Čo musíte urobiť, aby ste zastavili a zakázali službu Windows Update v systéme Windows 10 a vždy kontrolovali aktualizáciu systému. To platí najmä v prípade systému Windows 10 Home..
Povoliť manuálne aktualizácie iba v systéme Windows 10

Predtým bolo jedným z najlepších riešení na opätovné získanie kontroly nad aktualizáciami vypnutie služby Windows Update a jej povolenie iba vtedy, keď ste chceli, aby systém vyhľadával a inštaloval dostupné aktualizácie..
Spoločnosť Microsoft zmenila predtým dostupné riešenie v aktualizácii Windows 10 Fall Creators Update a túto medzeru uzavrela. Existuje aj iný spôsob, ako zakázať aktualizácie systému Windows 10, ktoré sú stále k dispozícii, ale na tento účel musíte zmeniť povolenia programu zodpovedného za kontrolu aktualizácií..
Dobrou správou je, že to nebude mať vplyv na manuálnu inštaláciu aktualizácií, ale zabráni automatickej kontrole aktualizácií vo vašom systéme. Pri použití tejto metódy existuje aj možnosť obnovenia pôvodných nastavení aktualizácie, ale pred vykonaním zmien v systéme Windows 10 odporúčame zálohovať systémový oddiel..
V systéme Windows 10 má Plánovač úlohu, ktorá program používa C: \ Windows \ System32 \ UsoClient.exe, pre pravidelné a automatické aktualizácie. Úlohu nájdete v knižnici plánovača úloh Microsoft → Windows → UpdateOrchestrator → Kontrola plánu - Táto úloha vykonáva naplánovanú kontrolu systému Windows Update..
Úloha má niekoľko spúšťačov:
- prvý: spustí to raz denne.
- druhá: spustí ho ako identifikátor protokolu udalostí 8202.
- tri: vlastný spúšťač.
V tejto metóde musíte zo súboru odstrániť všetky povolenia UsoClient.exe. Z tohto dôvodu bude kontrola aktualizácií spôsobených úlohami pozastavená. Upozorňujeme, že to nebude mať vplyv na aktualizácie. Windows Defender, stále sa budú sťahovať a inštalovať automaticky.
Ako zakázať automatické aktualizácie systému Windows 10.
- Stlačením klávesu Win otvorte ponuku. "Štart" Windows 10.
- vstúpiť cmd.exe, vybrať „Spustiť ako správca“. Kliknite pravým tlačidlom myši na zobrazený výsledok a vyberte príkaz Spustiť ako správca.

- Potvrďte výzvu UAC.
- Spustite príkaz:
takeown / f "% WINDIR% \ System32 \ UsoClient.exe" / a
Týmto sa prepíšu práva na súbor a spojí sa so skupinou správcov, čo vám dáva úplnú kontrolu nad súborom.
- Teraz urobte:
icacls "% WINDIR% \ System32 \ UsoClient.exe" / dedičstvo: r / odstrániť "Administrators" "Authenticated" "Users" "System"
Tento príkaz odstráni povolenia pre vybrané skupiny používateľov pre súbor.

Upozorňujeme, že ak používate anglickú verziu systému Windows, bude možno potrebné zmeniť názov skupiny:
icacls "% WINDIR% \ System32 \ UsoClient.exe" / dedičstvo: r / odstrániť "Administrators" "Authenticated Users" "Users" "System"
Pozri tiež: 15 spôsobov, ako uvoľniť miesto na disku v systéme Windows 10
Po vykonaní posledného príkazu by ste mali dostať správy o úspešnom vykonaní, ale kliknutím pravým tlačidlom myši na súbor môžete skontrolovať, či boli odstránené všetky povolenia. "C: \ Windows \ System32 \ UsoClient.exe", výber vlastností v kontextovej ponuke a prechod na kartu "Bezpečnosť".
Pri ďalšom pokuse systému Windows 10 o spustenie udalosti aktualizácie by sa malo zobraziť chybové hlásenie prístup bol odmietnutý vo výsledkoch posledného spustenia v zozname úloh UpdateOrchestrator.
Stále môžete spustiť kontrolu aktualizácií manuálne otvorením Možnosti → Aktualizácia a zabezpečenie.
Obnovte povolenia, ako vrátiť nastavenia automatickej aktualizácie.
Ak chcete obnoviť nastavenia automatických aktualizácií, môžete kedykoľvek obnoviť povolenia súborov:
- Otvorte príkazový riadok s oprávneniami správcu, ako je opísané vyššie.
- Spustite príkaz:
icacls "% WINDIR% \ System32 \ UsoClient.exe" / reset
Tento príkaz vynuluje všetky povolenia pre UsoClient.exe, aby sa znova spustila automatická aktualizácia systému Windows 10.
Teraz ste: Aký typ aktualizácie uprednostňujete, manuálny alebo automatický? Ako je váš systém nakonfigurovaný?