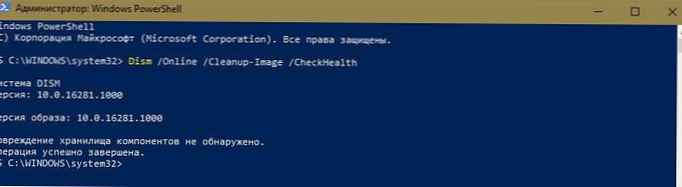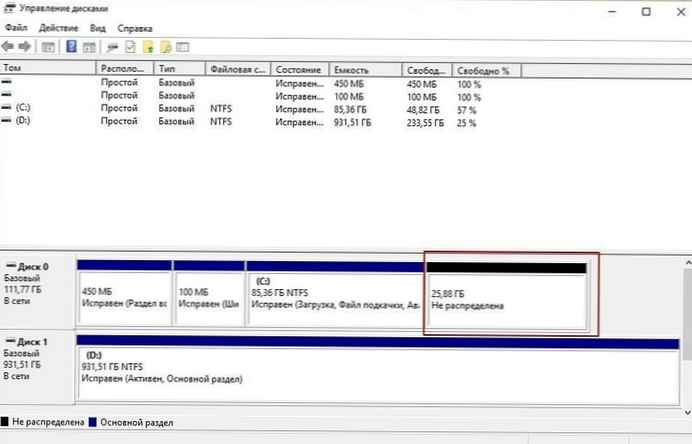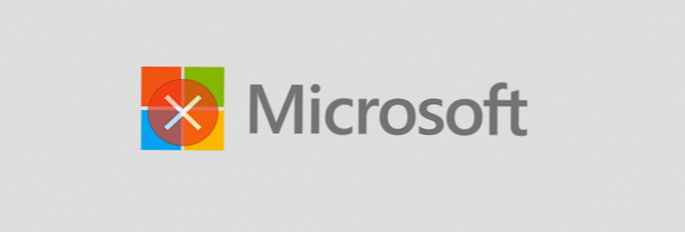
Ak váš počítač so systémom Windows 10 beží pomaly a zistíte, že pevný disk je na 100%, tento problém vyriešite pomocou týchto krokov..
Váš systém Windows 10 niekedy beží pomaly, aj keď máte výkonný procesor, veľa pamäte RAM a len niekoľko aplikácií. Mnoho faktorov môže spôsobiť pomalý chod počítača. Jedným z nich je to, že pevný disk pracuje približne na 100%. Nemá žiadne náhradné cykly na vykonávanie bežných úloh operačného systému. Výsledkom je, že sa všetko spomaľuje. Jednoduchý reštart, ktorý často rieši veľa problémov s OS, neopraví načítanie disku. Existuje niekoľko šťastných vecí, ktoré môžete urobiť, aby ste vyriešili problém 100% používania disku v systéme Windows 10.
Riešenie 100% načítania disku v systéme Windows 10.
Keď sa pokúsite zistiť, prečo sa počítač spomaľuje, môžete si všimnúť, že používanie Disku v správcovi úloh je 100%.
Jedným z najjednoduchších spôsobov, ako nájsť vinníka, je kliknúť na stĺpec Disk v správcovi úloh, aby sa položky, ktoré spotrebúvajú viac zdrojov, objavili v hornej časti stĺpca. Ako v príklade nižšie, môžete vidieť, že vinníkom je Přednačtení.


Zakázať vyhľadávanie v systéme Windows.
Funkcia vyhľadávania v systéme Windows vždy indexuje všetky súbory na disku a je navrhnutá tak, aby urýchlila vyhľadávanie súborov v počítači. To však môže spôsobiť problém, keď je disk preťažený prácou a nemá prostriedky na vykonávanie ďalších úloh..
Pravým tlačidlom myši kliknite na ponuku štart a vyberte Windows PowerShell (správca).
Potom do príkazového riadka napíšte: net.exe stop "Windows search" a stlačte kláves Enter. Potom skontrolujte správcu úloh a zistite, ako to ovplyvnilo využitie vášho disku. Ak nedôjde k žiadnym zmenám, môžete reštartovať vyhľadávaciu službu z príkazového riadka, zadajte: net.exe spustiť vyhľadávanie systému Windows a stlačte kláves Enter.

Dočasným vypnutím služby Windows Search môžete zistiť, či sa výkon zvyšuje. Ak sa tým problém vyrieši, môžete ho natrvalo zakázať. Stlačte kombináciu klávesov Win + R a zadajte: services.msc a kliknite na tlačidlo „OK"alebo Enter.

Prejdite zoznamom služieb a dvakrát kliknite na službu „Windows Search“, a na karte "General" nastavené na „Typ spustenia“ význam "Disabled" a stlačte tlačidlo "OK".

Spustite kontrolu disku.
Systém Windows má zabudovaný nástroj, ktorý vyhľadáva chyby na disku a pokúša sa ich opraviť. otvorte PowerShell ako správca a zadajte: chkdsk.exe / f / r a stlačte kláves Enter. Potom na nasledujúcom riadku zadajte: Y a stlačte kláves Enter.

Zakázať funkciu SuperFetch.
Přednačtení - Je to funkcia, ktorá pomáha skrátiť čas načítania a zvyšuje výkon aplikácií. Môže to však spôsobiť problémy s diskom. Ak ju chcete zakázať, spustite PowerShell ako správca a zadajte: net.exe zastaviť superfetch a stlačte kláves Enter. Počkajte, kým sa príkaz spustí, a skontrolujte, či sa percento využitia disku v správcovi úloh znížilo.

Ak to vyrieši situáciu, môžete ju natrvalo zakázať, ako je to v prípade Vyhľadávanie v okne (zobrazené vyššie) zakázaním služby Přednačtení.
Stlačte kombináciu klávesov Win + R a zadajte: services.msc a kliknite na tlačidlo „OK"alebo Enter.
Prejdite zoznamom služieb a dvakrát kliknite na službu "Přednačtení", a na karte "General" nastavené na „Typ spustenia“ význam "Disabled" a stlačte tlačidlo "OK".
odpojiť Windows Performance Recorder.
Spustením nasledujúceho príkazu vyriešite tento problém s načítaním pevného disku.
WPR - zrušiť
Čo robí tím WPR??
WPR odkazuje na Windows Performance Recorder. Toto je nástroj Windows, ktorý zaznamenáva, ako funguje váš systém. Nástroj na nahrávanie systémových udalostí zvyšuje prístup na disk, takže načítanie niekedy prekračuje 90%. Príkaz WPR -cancel zastaví aktuálnu reláciu nahrávania nástroja. Dáta sa neuložia. Zvyčajne sa ukladajú na disk a neskôr si ich môžete pozrieť..
Zakaždým, keď systém Windows 10 topánky, nástroj beží na pozadí, takže budete musieť spustiť tento príkaz zakaždým, keď systém topánky. Po použití rýchlej opravy sa využitie disku znížilo z 92% na 10%.
Je možné, že používanie jednotky je skutočné alebo že bolo spôsobené niečím iným. Ak po vykonaní tohto príkazu dostanete správu "Nie sú spustené žiadne profily sledovania. Kód chyby: 0xc5583000", to znamená nástroj Windows Performance Recorder nefunguje a nie je príčinou tohto problému.
Chrome alebo Skype.
Niekoľko ďalších programov, ktoré často spôsobujú 100% využitie disku, sú Skype a Chrome. Ak zistíte, že Skype spôsobuje problém, úplne ho zatvorte. Potom prejdite do priečinka C: \ Program Files (x86) \ Skype \ Phone a pravým tlačidlom myši kliknite na súbor Skype.exe a vyberte "Vlastnosti".
Prejdite na kartu "Bezpečnosť" a stlačte tlačidlo "Zmena". Nezabudnite zvýrazniť Všetky balíky aplikácií a začiarknite políčko Povoliť nahrávanie a kliknite na tlačidlo OK.

V prehliadači Chrome je najbežnejším problémom použitie príliš veľkého množstva zdrojov vďaka službe prognostiky používanej na rýchlejšie načítanie stránok. Ak ju chcete zakázať, prejdite na stránku „Rozšírené nastavenia“ av časti „Dôvernosť a bezpečnosť“ disable „Pomocou tipov zrýchlite načítanie stránky“ a reštartujte prehliadač.

Jedna z vyššie uvedených možností vám zvyčajne pomôže opraviť preťažený pevný disk, ale nie vždy. Ak používate antivírusový program, napríklad Norton alebo Kaspersky. Antivírusový softvér dočasne vypnite, aby ste sa uistili, že nemá vplyv na načítanie disku. Ak áno, kontaktujte podporu spoločnosti. Okrem toho sa uistite, že sú aktualizované všetky ovládače zariadení, a tiež skontrolujte - virtuálnu pamäť. Ak ste v minulosti vykonali zmeny, vráťte predvolené nastavenia..
Ak sa na vašom počítači so systémom Windows vyskytne tento problém? Dajte nám vedieť kroky, ktoré ste podnikli na vyriešenie tohto problému..