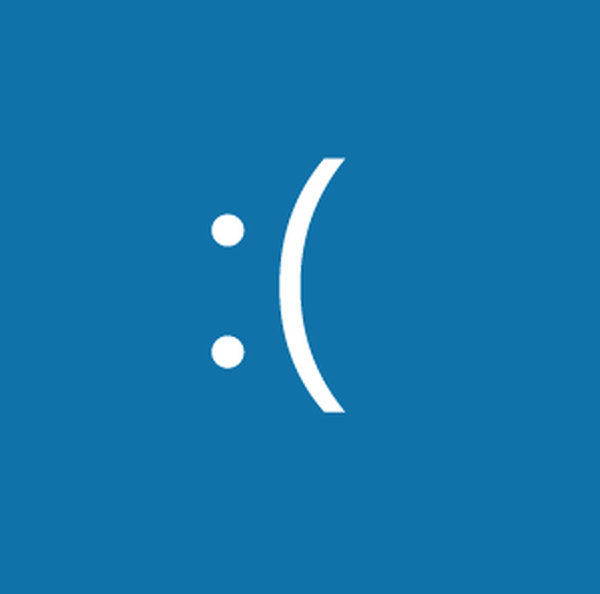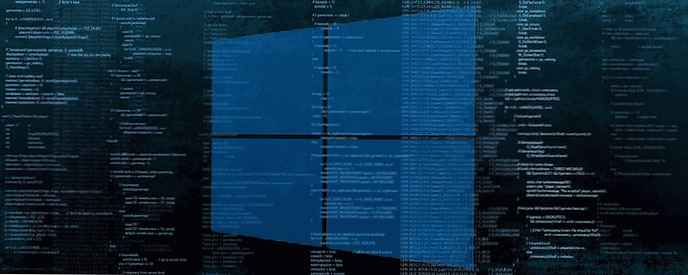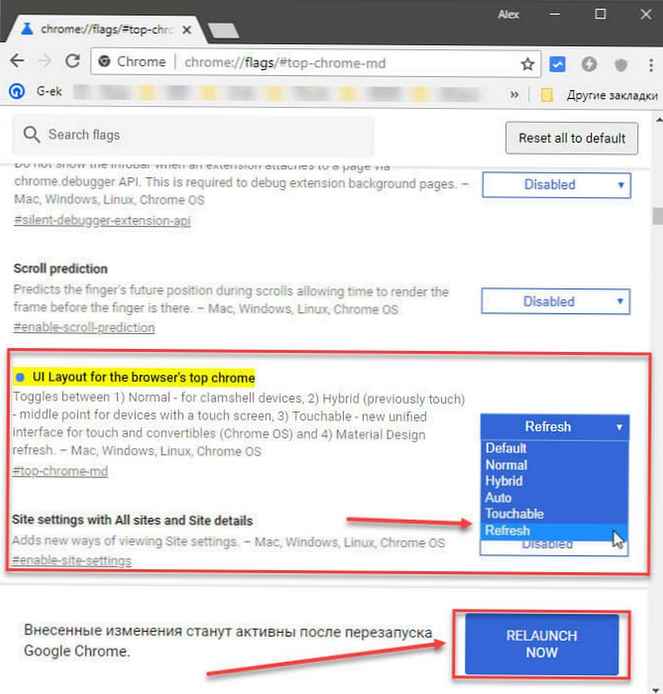Ponuka Štart je hlavnou súčasťou systému Windows. Aj keď môžete spúšťať aplikácie priamo z ich priečinkov, pomocou klávesových skratiek na pracovnej ploche alebo dokonca pomocou príkazu Spustiť, ponuka Štart je oveľa rýchlejším spôsobom..
Ponuka Štart systému Windows 10 sa neustále zdokonaľuje, stále sa vykonávajú malé zmeny, aby sa zlepšila. Je to však jedna z funkcií, ktorá sa často rozbije. Tu je postup, ako opraviť tlačidlo Štart, ktoré v systéme Windows 10 nefunguje.
Podľa nedávnych diskusií na fóre spoločnosti Microsoft je problém známy a našlo sa riešenie tohto problému. Ak chcete opraviť nefunkčnú ponuku Štart, môžete použiť jedno z nasledujúcich riešení:
Uistite sa, že sa snažíte otvoriť ponuku Štart kliknutím na tlačidlo myši. Ponuka nemusí reagovať na tlačidlo Win na klávesnici, ale otvorí sa, ak naň kliknete myšou. Mali by ste tiež reštartovať systém aspoň raz, aby ste zistili, či sa tým problém nevyrieši..
Hotfix pre Windows 10, verzia 1903.
Táto rýchla oprava je exkluzívna verzia systému Windows 10 1903, môžete to skúsiť. V skutočnosti by to mala byť prvá vec, ktorú urobíte skôr, ako urobíte čokoľvek iné..
Ponuka Štart je teraz samostatným procesom, ktorý môžete reštartovať reštartujte Explorer.exe. Otvorte správcu úloh a na karte "Procesy" Vyhľadajte „Štart“ (Spustiť). Vyberte ju a kliknite na tlačidlo „Zrušiť úlohu“ nižšie..

Odstráňte aplikácie tretích strán
Mnoho používateľov systému Windows 10 sa stále nepáči vzhľad a funkčnosť ponuky Štart, takže na ich zmenu majú tendenciu používať aplikácie. Z väčšej časti sú tieto aplikácie stabilné a zriedka niču narušia. Ak však tlačidlo ponuky Štart prestane fungovať, mali by ste ich odstrániť..
Ak máte nejaké aplikácie, ktoré menia správanie klávesnice, napríklad aplikáciu, ktorá prepíše klávesnicu, vypnite ju..
Povoliť XAML
XAML je jazyk, v ktorom sú napísané moderné aplikácie pre Windows 10, a ponuka Štart je aplikácia XAML, ktorá vyžaduje prístup UAC. Prístup k UAC je spravidla povolený v predvolenom nastavení, môžete ho však omylom zakázať alebo jeho opätovné povolenie môže problém vyriešiť. Môžete to urobiť z PowerShell alebo z príkazového riadku.
PowerShell
Otvorte PowerShell s oprávneniami správcu a spustite nasledujúci príkaz;
Get-AppxPackage -all * shellexperience * -packagetype bundle |% Add-AppxPackage -register -disabledevelopmode ($ _. Installlocation + “\ appxmetadata \ appxbundlemanifest.xml”)
Príkazový riadok
Otvorte nový súbor v textovom editore Poznámkový blok a vložte doň nasledujúce. Uložte súbor s príponou .cmd a spustite ho ako správca. Vykoná zmeny v registri Windows, aby povolil XAML.
REG ADD "HKCU \ Software \ Microsoft \ Windows \ CurrentVersion \ Explorer \ Advanced" / V EnableXamlStartMenu / T REG_DWORD / D 1 / F
taskkill / f / im explorer.exe
start explorer.exe
Odstrániť súbory Cortana
Ak nepoužívate Windows 10 1903, ponuky Start, Search a Cortana stále úzko súvisia, takže odstránenie súborov spojených s programom Cortana môže problém vyriešiť.
Otvorte príkazový riadok s oprávneniami správcu a jeden po druhom spustite nasledujúce príkazy.
CD / d „% LOCALAPPDATA% \ Packages \ Microsoft.Windows.Cortana_cw5n1h2txyewy“
Taskkill / F / IM SearchUI.exe
Nastavenia RD / S / Q
Pomocou príkazu Spustiť
1. Stlačením Win + R otvorte príkaz "Run"
2. Skopírujte a prilepte nasledujúci príkaz a stlačte kláves Enter:
REG ADD "HKCU \ Software \ Microsoft \ Windows \ CurrentVersion \ Explorer \ Advanced" / V EnableXamlStartMenu / T REG_DWORD / D 0 / F

Týmto sa vytvorí parameter EnableXamlStartMenu s hodnotou rovnou 0.
3. Znovu otvorte príkaz "Run" a skopírujte a prilepte:
taskkill / f / im explorer.exe

Po stlačení klávesu Enter bude úloha dokončená - Prieskumník systému Windows.
4.Stlačte kombináciu klávesov Ctrl + Shift + Esc, v otvorenom Správcovi úloh kliknite na ikonu „Súbor "→" Spustiť novú úlohu "
5. Zadajte:
explorer.exe

A stlačte kláves Enter. Týmto sa spustí nová inštancia programu Prieskumník.
Používanie úprav databázy Registry systému Windows.
Postupujte podľa týchto krokov:
1. Otvorte Editor databázy Registry.
2. Prejdite na:
HKEY_CURRENT_USER \ Software \ Microsoft \ Windows \ CurrentVersion \ Explorer \ Advanced
3. Vytvorte nový pomenovaný dword 32 bitov EnableXamlStartMenu.
4. Priraďte jej hodnotu. 0
5. Odhláste sa a prihláste sa alebo reštartujte počítač..

Vaše štartovacie menu by teraz malo fungovať..
Zakázať možnosť “Použiť moje prihlasovacie údaje .... “
Toto riešenie je trochu nepochopiteľné, ale pre niektorých používateľov funguje. Otvorená aplikácia "Parametre" a prejdite do skupiny nastavení "Účty". Vyberte kartu „Možnosti prihlásenia“ a vypnite možnosť „Použiť moje prihlasovacie údaje na automatické dokončenie nastavenia zariadenia a otvorenie mojich aplikácií po reštarte a aktualizáciách“. Reštartujte systém.

Ak ani jedno riešenie nepomohlo
štart Windows 10 v bezpečnom režime a skontrolujte, či tlačidlo ponuky Štart funguje alebo nie. Ak nie, poslednou možnosťou je vytvorenie nového používateľského účtu a vymazanie účtu, v ktorom nebude fungovať tlačidlo ponuky Štart. Možno to nie je najlepšie riešenie, ale je to lepšie ako inštalácia a inštalácia nových OS.
Dúfame, že tieto informácie budú užitočné. Dajte nám vedieť, či to pomôže vyriešiť váš problém..