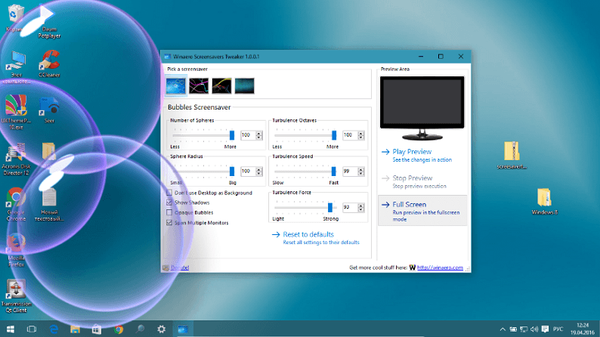Nedostatok voľného miesta na stiahnutie aktualizácií systému nie je novým problémom. Väčšina z nás má prístup na internet a samozrejme, všetci nahráme rôzne súbory. Nainštalovali sme hry a ďalšie programy, ktoré môžu zaberať veľa miesta na pevnom disku. Najväčší problém vzniká pri sťahovaní aktualizácií na systémovú jednotku Windows, zvyčajne je to jednotka C, pretože na disku nie je dostatok voľného miesta, aktualizácie sa sťahujú. Systém Windows vás nebude vyzvať na zmenu umiestnenia preberania aktualizácií.
V tejto príručke sa zameriame na to, ako presunúť priečinok na sťahovanie aktualizácií systému Windows 10 na inú jednotku. Skôr ako začnete, mali by ste vedieť, že na to potrebujete práva správcu.
Zmeňte umiestnenie priečinka sťahovania aktualizácií systému Windows 10.
V predvolenom nastavení používa služba Windows Update priečinok C: \ Windows \ SoftwareDistribution. To znamená, že všetky stiahnuté súbory sú v priečinku SoftwareDistribution a neskôr nainštalovaná systémom.
Krok 1. Pretože naším cieľom je prinútiť systém sťahovať aktualizácie na iný disk, vytvorte na ňom nový priečinok D. Tento priečinok môžete pomenovať podľa vlastného uváženia, napríklad pomenujte nový priečinok WindowsUpdate. Predpokladajme, že k nej - D: \ WindowsUpdate
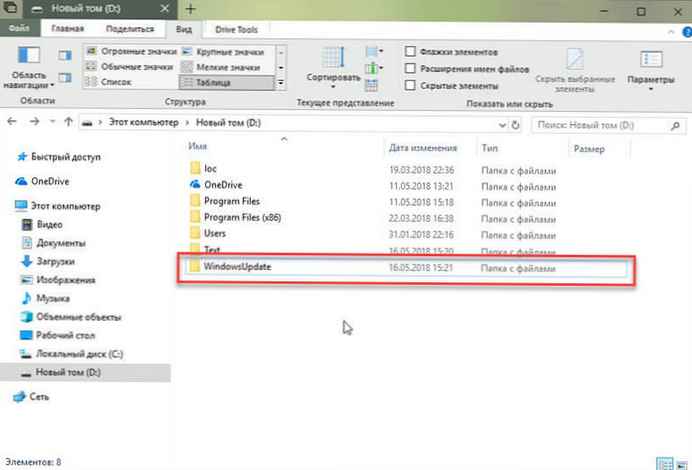
Krok 2. Potom pomocou klávesov Ctrl + Alt + Delete otvorte “Správca úloh.
Krok 3. V správcovi prejdite na kartu "Služby", a potom vyhľadajte službu a kliknite na ňu pravým tlačidlom myši wuauserv a zastav ju. (pozri obrázok)
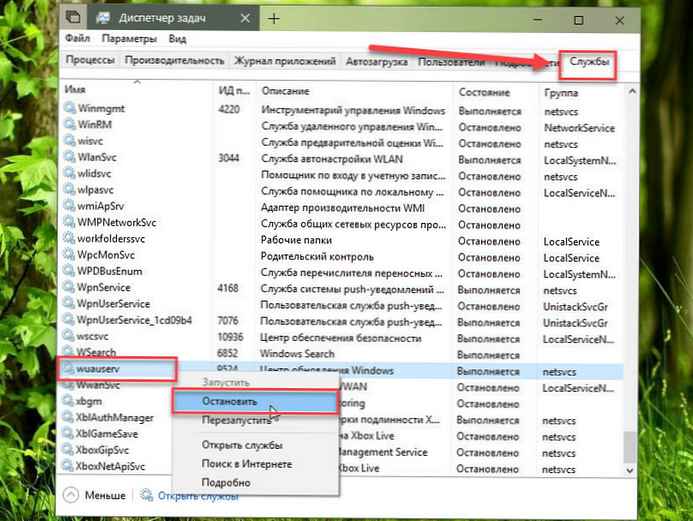
Krok 4. Teraz premenovať C: \ Windows \ SoftwareDistribution v C: \ Windows \ SoftwareDistribution.old
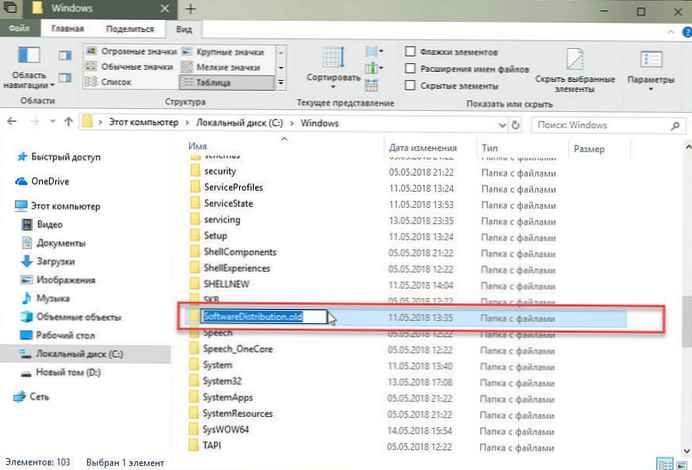
Krok 5. Vytvorte symbolický odkaz (Symlink).
Ak chcete vytvoriť symbolický odkaz, otvorte príkazový riadok. Začnite písať CMD vo výsledkoch vyhľadávania kliknite pravým tlačidlom myši na príkazový riadok a spustite ho ako správca. Potom zadajte nasledujúci príkaz a stlačte kláves Enter:
mklink / j c: \ windows \ softwareedistribution d: \ WindowsUpdate
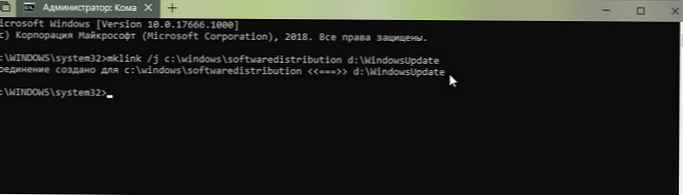
Teraz môžete skopírovať všetky súbory C: \ Windows \ SoftwareDistribution.old do nového priečinka sťahovania. Tým sa zabezpečí pokračovanie sťahovania; inak to začne od začiatku.
Krok 6. Reštartujte službu Windows Update
Potom musíte spustiť službu Windows Update - wuauserv. Správcu úloh môžete použiť na jeho spustenie, ako sme to urobili vyššie, alebo na vykonanie nasledujúceho príkazu v CMD:
čistý štart wuauserv

Krok 7. Skontrolujte, či služba Windows Update funguje:
otvorte „Možnosti“ → „Aktualizácia a zabezpečenie“ → „Windows Update“ → „Vyhľadať aktualizácie“.. Ak systém začne \ pokračovať v sťahovaní aktualizácií a nespôsobuje chyby, urobili ste všetko správne.
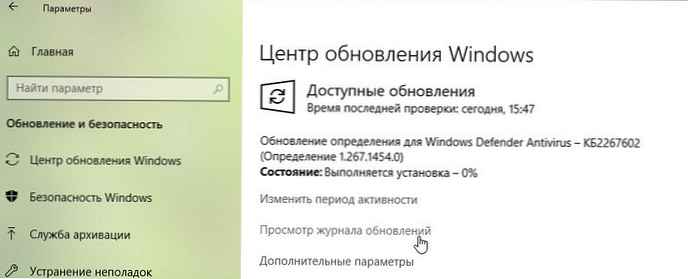
Odporúčame vám použiť disk na stiahnutie systémových aktualizácií, ktoré majú dostatok voľného miesta. Aj keď si môžete vybrať kartu SD (formát NTFS) alebo externú jednotku, odporúčame vám to urobiť iba vtedy, ak je vždy pripojená k počítaču..
Všetko, dúfam, že informácie sú užitočné!
Prečítajte si tiež: 16 spôsobov, ako uvoľniť miesto na disku v systéme Windows 10