
Vypnutie displeja na vašom stolnom počítači je jednoduché, ale ako to robíte na notebooku? Všetky prenosné počítače sú vybavené funkčnými tlačidlami na zmenu jasu obrazovky, nemôžete ich však použiť na vypnutie obrazovky.
Prečo, ak je to potrebné, jednoducho vypnite obrazovku a nevypínajte ani prepnite notebook do režimu spánku? Po vybití batérie prenosného počítača môžete vypnúť displej prenosného počítača pri vykonávaní určitých operácií (pri sťahovaní alebo kopírovaní súborov), aby ste predĺžili výdrž batérie, pretože obrazovka spotrebúva značné množstvo energie batérie. Ako však vypnete obrazovku prenosného počítača?
Existuje mnoho nástrojov pre Windows 10, ktoré umožňujú používateľom prenosných počítačov vypnúť obrazovku. Ale prečo používať ďalší softvér, keď je to možné a bez neho?
Pravdepodobne viete, že systém Windows 10 (a staršie verzie) vám umožňuje konfigurovať akcie vypínania, prepínania do režimu spánku alebo režimu dlhodobého spánku. Pravdepodobne nepoznáte, že môžete vypnúť displej aj nakonfigurovaním tlačidla napájania. To znamená, že môžete vypnúť obrazovku prenosného počítača stlačením vypínača na prenosnom počítači. To dáva zmysel.
Vypnite displej prenosného počítača pomocou tlačidla napájania.
V tejto príručke sa dozvieme, ako pomocou tlačidla napájania vypnúť obrazovku prenosného počítača..
Krok 1: kliknite pravým tlačidlom myši na ikonu batérie na paneli úloh a vyberte položku "Power". Ak sa ikona batérie nezobrazí, pozrite si našu príručku: Na paneli úloh chýba ikona batérie

Krok 2: V ľavej časti okna Možnosti napájania kliknite na odkaz „Akcie tlačidla napájania“. Otvorí sa okno. „Nastavenia systému“.
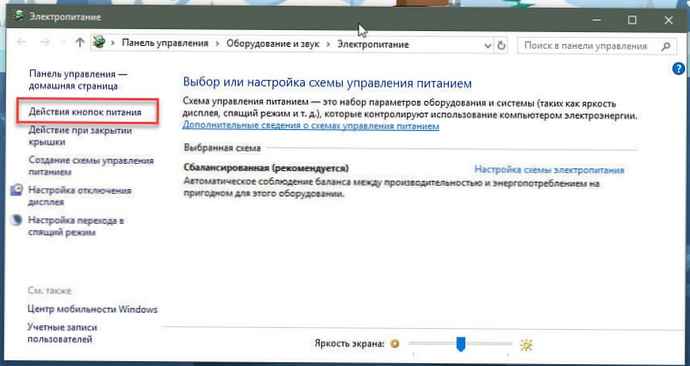
Krok 3: Tu v sekcii „Akcia tlačidla napájania“, vyberte možnosť z rozbaľovacieho zoznamu „Vypnúť displej“.
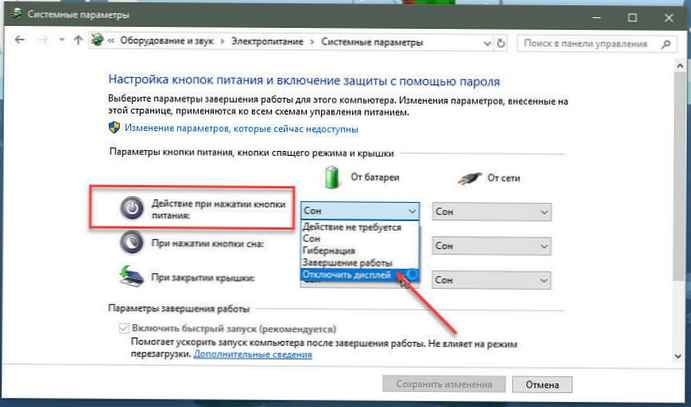
Krok 4: Stlačte tlačidlo Uložiť zmeny.
Ak chcete, môžete akciu zmeniť stlačením tlačidla napájania na inú dostupnú možnosť - (Vypnutie alebo spánok).
Teraz môžete stlačením tlačidla napájania na svojom počítači skontrolovať nové nastavenia pre vypnutie obrazovky. Ak obrazovka nezmizne, stlačte a podržte tlačidlo napájania tri alebo štyri sekundy.
Aspoň na počítači ThinkPad potrebujem na vypnutie obrazovky držať tlačidlo napájania približne štyri sekundy. Ak chcete obrazovku znova zapnúť, znova stlačte tlačidlo napájania. V rovnakom okne môžete tiež nakonfigurovať akcie, ktoré potrebujete pri zatvorení krytu prenosného počítača.











