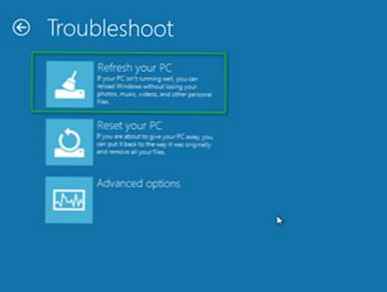Vzťahuje sa na Windows 10 a Windows 10 Mobile.
Ovládanie Wi-Fi vás automaticky pripojí k sieti Wi-Fi, takže môžete rýchlo pristupovať k internetu na rôznych miestach. Umožňuje vám pripojiť sa k otvoreným hotspotom Wi-Fi známym prostredníctvom crowdsourcingu alebo sietí Wi-Fi, ktoré vaše kontakty zdieľajú pomocou ovládania Wi-Fi.
Skôr ako začnete, musíte poznať nasledujúce informácie:-
Ak chcete používať funkciu Wi-Fi Control, musíte sa prihlásiť pomocou svojho účtu Microsoft..
-
Ovládanie Wi-Fi je k dispozícii na počítačoch so systémom Windows10, ale staršie verzie systému Windows ho nepodporujú..
-
Ovládanie Wi-Fi nie je dostupné vo všetkých krajinách a regiónoch..
-
Automatické pripojenie k otvoreným sieťam Wi-Fi známym pre siete crowdsourcingu, ku ktorým sú pripojení ostatní používatelia systému Windows. Zvyčajne to sú otvorené hotspoty Wi-Fi, ktoré vidíte pri chôdzi..
-
Po poskytnutí prístupu k aspoň jednej sieti pre vaše kontakty sa automaticky pripojte k sieťam Wi-Fi zdieľaným vašimi priateľmi na kontaktoch Facebook, Outlook.com alebo Skype. Keď vy a vaše kontakty navzájom zdieľate siete Wi-Fi, získate prístup na internet bez toho, aby ste si museli navzájom zdieľať svoje heslá. Prístup k sieťam sa neposkytuje automaticky. Ak chcete poskytnúť všeobecný prístup k sieti, keď sa k nej prvýkrát pripájate, musíte zadať heslo a potom vybrať informácie o kontaktoch na odoslanie kontaktu do siete..
- Pripojte sa k odporúčaným otvoreným bodom
- Pripojte sa k sieťam zdieľaným mojimi kontaktmi
Môže funkcia Wi-Fi Control určiť, kde sa nachádzam, ak je poloha vypnutá?
Určenie umiestnenia počítača závisí od dvoch parametrov v časti Nastavenia> Súkromie> Poloha:
-
Parameter polohy. Platí vo vzťahu k používateľskému účtu.
-
Možnosť Poloha pre toto zariadenie. Pôsobí vo vzťahu k zariadeniu ako celku. Prístup k možnosti Poloha tohto zariadenia majú iba správcovia..
Ak je funkcia Poloha pre váš účet zakázaná a Poloha je pre toto zariadenie povolená,Ovládanie Wi-Fi„môže určiť umiestnenie vášho zariadenia. Ak je však parameter Miesto pre toto zariadenie zakázané, funkcia “Ovládanie Wi-Fi"nie je možné určiť umiestnenie vášho zariadenia. Ak je parameter polohovacie zakázané pre toto zariadenie, lokalizačné služby zakázané pre všetky používateľské účty v zariadení.
Funkcia "Ovládanie Wi-Fi"ak parameter nie je možné určiť polohu vášho telefónu." umiestnenia v časti Nastavenia> Ochrana osobných údajov> Poloha zakázaná.
Ovládanie Wi-Fi využíva informácie o vašej polohe na nájdenie odporúčaných otvorených prístupových bodov Wi-Fi.
Čo určuje automatické pripojenie Wi-Fi Control k otvoreniu Wi-Fi hotspotov?Ovládanie Wi-Fi sa automaticky pripojí k odporúčaným otvoreným hotspotom Wi-Fi, ak je v ponuke povolená možnosť Pripojiť k odporúčaným bezdrôtovým hotspotom. Nastavenia> Sieť a internet> Wi-Fi> Spravovať nastavenia Wi-Fi na počítači alebo Nastavenia> Sieťové a bezdrôtové zariadenia> Wi-Fi> Ovládanie Wi-Fi na telefóne. Je už povolená, ak ste vykonali jednu z nasledujúcich akcií:
Pre počítač-
Vyberte možnosť Použite predvolené nastavenia pri prvom nastavení počítača so systémom Windows10.
-
Vyberte akciu Nastavenie parametrov počas inštalácie a potom zapol doplnok Automatické pripojenie k navrhovaným otvoreným hotspotom. Nie všetky siete sú zabezpečené..
-
Vybrali Štandardné možnosti pri prvom nastavení mobilného telefónu so systémom Windows10.
-
Vyberte akciu nastavenie počas inštalácie a potom zapol doplnok Automatické pripojenie k navrhovaným otvoreným hotspotom. Nie všetky siete sú zabezpečené..
Ovládanie Wi-Fi obsahuje databázu s informáciami o otvorených hotspotoch Wi-Fi. Tieto informácie o crowdsourcingu aktualizujeme na základe údajov, ktoré nám oznamujú telefóny a počítače so systémom Windows - vašim a ďalším používateľom. Ovládanie Wi-Fi analyzuje niektoré vlastnosti otvorených sietí Wi-Fi, ku ktorým sú pripojení ostatní používatelia systému Windows, a určuje kvalitu poskytovaného pripojenia. Ak dostanú vysokokvalitné pripojenie dostatočný počet používateľov, tieto siete sa pridajú do databázy a odporúča ich Wi-Fi Control. Potom sa vy a ostatní používatelia pripojíte k odporúčanej sieti, keď sa objaví na dosah..
Bojím sa o bezpečnosť. Čo potrebujete vedieť o pripojení k otvorenej sieti?Otvorená sieť je sieť Wi-Fi, pre ktorú sa nevyžaduje heslo, čo naznačuje neistotu takejto siete. Ktokoľvek sa k nej môže pripojiť a iní používatelia môžu vidieť informácie odoslané prostredníctvom tejto siete. Mnoho verejných prístupových bodov Wi-Fi sú otvorené siete, ktoré patria do tejto kategórie..
Pri používaní otvorenej siete buďte opatrní pri vykonávaní činností, ktoré si vyžadujú prenos dôverných alebo osobných informácií, napríklad bankovníctvo alebo nákup online. Aj keď sieť Wi-Fi nie je otvorená a na pripojenie k nej potrebujete heslo alebo certifikát, ostatní používatelia tejto siete alebo Internetu môžu stále vidieť informácie, ktoré odosielate, ak na pripojenie na web použijete iný protokol ako HTTPS. Tento typ pripojenia na webové stránky sa nazýva šifrovaný a zobrazuje sa s ikonou zámku na paneli s adresou prehliadača MicrosoftEdge. Okrem toho môžete pomocou VPN získať šifrované a bezpečnejšie pripojenie. Ak si nie ste istí bezpečnosťou svojej bezdrôtovej siete, odpojte sa od nej a pokúste sa pripojiť k sieti Wi-Fi, ktorej dôverujete. (Ak sa chcete v počítači odpojiť od siete Wi-Fi, kliknite na ikonu siete Wi-Fi na paneli úloh v pravom dolnom rohu pracovnej plochy, vyberte názov siete, ku ktorej ste pripojení, a potom vyberte položku Odpojiť. V telefóne prejdite na Nastavenia> Sieť a bezdrôtové zariadenia> Wi-Fi, stlačte a podržte sieť, ku ktorej ste pripojení, a potom klepnite na Odpojiť.) Môžete tiež odpojiť od siete Wi-Fi počas akcií, ktoré vyžadujú dôverný prenos informácií a údajov, a používať mobilné zariadenia. údaje (ak Al počítač podporuje mobilné dátové pripojenie).Nezabudnite, že na otvorených sieťach Wi-Fi môžete bezpečne robiť mnoho ďalších vecí. Napríklad prezeranie spravodajských webových stránok a online videí, počúvanie hudobných vysielaní alebo kontrola použitých sociálnych sietí (a to zďaleka nie je všetko).
Vo mne je niekoľko sietí. Ako Wi-Fi Control určuje, ku ktorému sa chcete pripojiť?Niekedy je v dosahu niekoľko sietí Wi-Fi. V takom prípade sa Wi-Fi Control pokúsi vybrať ten najlepší, ktorý sa má pripojiť na základe niekoľkých faktorov. Zohľadňuje, či sú k sieti pripojení ďalší používatelia využívajúci Wi-Fi kontrolu; Už ste sa k tomu niekedy pripojili sami? táto sieť je chránená heslom alebo je otvorená (uprednostňujú sa siete chránené heslom); poskytnuté vaším mobilným operátorom a akýkoľvek zdieľaný kontakt. Spolu s týmito krokmi kontroluje silu signálu a kvalitu siete, aby sa ubezpečil, že momentálne máte k dispozícii najlepšie bezdrôtové pripojenie..
Čo určuje, či sa Wi-Fi Control automaticky pripojí k sieťam Wi-Fi, ktoré zdieľajú moje kontakty?Ovládanie Wi-Fi sa automaticky pripojí k sieťam Wi-Fi zdieľaným vašimi priateľmi z Facebooku, Outlook.com alebo Skype, ak máte možnosť Pripojiť k sieťam zdieľané moje kontakty v Nastaveniach> Sieť a internet> Wi-Fi> Správa nastavení Wi-Fi v počítači alebo Nastavenia> Sieťové a bezdrôtové zariadenia> Wi-Fi> Ovládanie Wi-Fi v telefóne a so svojimi kontaktmi ste zdieľali aspoň jednu sieť. Je už povolená, ak ste vykonali jednu z nasledujúcich akcií:
Pre počítač-
Vybraná možnosť Pri prvom nastavení počítača so systémom Windows10 používajte štandardné nastavenia.
-
Počas inštalácie ste vybrali možnosť Nastavenia a potom zapnite možnosť Automaticky sa pripojiť k sieťam, ku ktorým zdieľajú vaše kontakty prístup.
-
Vybraté štandardné nastavenia pri prvom nastavení mobilného telefónu so systémom Windows10.
-
Počas inštalácie ste vybrali nastavenie a potom zapli možnosť Automaticky sa pripojiť k sieťam, ku ktorým majú vaše kontakty zdieľaný prístup.
Poskytnutie prístupu k zabezpečeným sieťam Wi-Fi umožňuje vašim priateľom na kontaktoch Facebook, Outlook.com alebo Skype prístup na internet bez toho, aby im museli dať heslá pre vaše siete Wi-Fi. Potom budú môcť vaše kontakty a priatelia automaticky pripojiť sa k sieti Wi-Fi, ktorú zdieľate, ak používajú ovládanie Wi-Fi na svojom počítači alebo telefóne so systémom Windows10 alebo na telefóne so systémom Windows10 Mobile. Podobne sa váš telefón alebo počítač so systémom Windows10 automaticky pripojí k sieťam Wi-Fi, ktoré s vami zdieľajú, aby poskytol prístup na internet..
Tu je niekoľko ďalších dôležitých bodov, o ktorých by ste mali vedieť vopred: keď sa prvýkrát pripájate k sieti Wi-Fi, môžete si vybrať, či ju chcete zdieľať alebo nie; Vy a vaše kontakty poskytujete a získate prístup na internet bez toho, aby ste si navzájom zadávali sieťové heslá. V prípade počítačov s viacerými užívateľskými účtami bude mať každá sieť Wi-Fi, ku ktorej poskytnete prístup, rovnaký stav pre všetkých používateľov tohto počítača..
Poskytovanie Wi-Fi prístupu k vašim kontaktom
- Na počítači prejdite do ponuky Štart a potom vyberte položku Nastavenia> Sieť a Internet> Wi-Fi> Spravovať nastavenia Wi-Fi. Prípadne na domácej obrazovke prejdite prstom po obrazovke a otvorte zoznam všetkých aplikácií. Potom vyberte položku Nastavenia> Sieťové a bezdrôtové zariadenia> Wi-Fi> Ovládanie Wi-Fi.
-
Zapnite možnosť Pripojiť sa k sieťam zdieľaným mojimi kontaktmi.
Ak je táto možnosť povolená, môžete sa automaticky pripojiť k sieťam Wi-Fi chráneným heslom, ktoré zdieľajú vaše kontakty, a vybratím sietí Wi-Fi ich zdieľať so svojimi kontaktmi pomocou ovládania Wi-Fi.
-
Vyberte jednu alebo viac skupín kontaktov, s ktorými chcete zdieľať siete: kontakty Outlook.com, Skype kontakty alebo priatelia z Facebooku.
-
Neskôr, keď sa pripájate k zabezpečenej sieti Wi-Fi, začiarknite políčko Poslať informácie o kontaktoch pre prístup k sieti pre kontakty, ktoré zdieľajú túto sieť..
Spoločnosť Microsoft poskytne prístup k týmto sieťam, ak kontakty v skupine alebo vo vybratých skupinách používajú na svojom počítači so systémom Windows10 alebo mobilným telefónom Windows10 Wi-Fi. Medzi tým, ako dáte svojim kontaktom prístup do siete, a časom, keď sa k nej môžu pripojiť, môže trvať niekoľko dní..
Ak chcete zdieľať prístup Wi-Fi s kontaktmi na serveri Outlook.com, musia byť zaznamenané v adresári a musíte byť v ich adresároch.
Môžete sa sami rozhodnúť, či budete zdieľať zabezpečenú sieť so svojimi kontaktmi pomocou ovládania Wi-Fi alebo nie. Prístup k sieti môžete poskytnúť iba priateľom Facebooku, recipročným kontaktom Skype alebo recipročným kontaktom Outlook.com alebo všetkým trom skupinám podľa vášho želania. Vy rozhodujete.
Po poskytnutí prístupu k sieti pre skupinu kontaktov sa k nej budú môcť pripojiť všetci jej účastníci, keď sa nachádzajú v zóne jej dosahu. Napríklad, ak sa rozhodnete zdieľať sieť so svojimi priateľmi na Facebooku, ktokoľvek z vašich priateľov na Facebooku, ktorí používajú ovládanie Wi-Fi na svojom počítači so systémom Windows10 alebo mobilným telefónom so systémom Windows10, sa k nej môže pripojiť, keď je v dosahu.
Môžem zdieľať sieť Wi-Fi s jednotlivými kontaktmi??Nie, nemôžete vybrať jednotlivé kontakty. Prístup môžete udeliť iba kontaktným skupinám. Ak napríklad zdieľate zabezpečenú sieť Wi-Fi so svojimi kontaktmi Skype, všetky kontakty Skype budú mať prístup k internetu prostredníctvom tejto siete..
Mám obavy z poskytovania prístupu k sieťam Wi-Fi. Mohli by ste nám o tom povedať viac? Rozhodnutie o udelení prístupu k zabezpečeným sieťam Wi-Fi vašim kontaktom alebo nie, je len na vás. Musíte poznať a zohľadniť niekoľko dôležitých bodov:-
Ovládanie Wi-Fi nezobrazuje sieťové heslo Wi-Fi pre vaše kontakty. Heslo pre siete, ktoré zdieľate, sa odošle prostredníctvom šifrovaného pripojenia a uloží sa do šifrovaného súboru na serveri spoločnosti Microsoft. Potom sa prostredníctvom pripojenia HTTPS odošle do počítača alebo telefónu kontaktu, ak používajú kontrolu Wi-Fi..
-
Ovládate a vyberáte, ku ktorým sieťam Wi-Fi budete mať prístup. Pri prvom pripojení k sieti W-Fi chránenej heslom označíte, či sa má zdieľať prístup k vašim kontaktom s vašimi kontaktmi alebo nie. Môžete poskytnúť prístup k viacerým sieťam, mnohým alebo vôbec nie, záleží len na vás. V jednej zo sociálnych sietí alebo služieb môžete mať viac kontaktov ako v inej, takže môžete zdieľať prístup k sieti Wi-Fi iba s jednou sociálnou sieťou a určiť, koľko ľudí ju môže použiť..
-
Ovládanie Wi-Fi umožňuje vašim kontaktom prístup na internet, ale neumožňuje im prístup k iným počítačom, zariadeniam alebo súborom vo vašej domácnosti alebo inej zdieľanej sieti. Ak máte malú organizáciu a zdieľate jej sieť, funkcia Wi-Fi Control bráni vašim kontaktom v prístupe na intranetové stránky v nej..
-
Prístup k sieťam sa poskytuje iba kontaktom, ktoré používajú ovládanie Wi-Fi na počítači so systémom Windows10 alebo na telefóne so systémom Windows10 Mobile. Ovládanie Wi-Fi nie je k dispozícii pre používateľov počítačov alebo telefónov, ktoré používajú iný operačný systém. Ak vaše kontakty vypnú možnosť Pripojiť sa k sieťam zdieľaným svojimi kontaktmi v časti Nastavenia> Sieť a Internet> Wi-Fi> Ovládanie Wi-Fi na počítači alebo v ponuke Nastavenia> Sieťové a bezdrôtové zariadenia> Wi-Fi> Wi-Fi - V telefóne so systémom Windows10 zrušia zdieľanie svojich sietí a nebudú sa môcť pripojiť k zdieľaným sieťam.
-
Zdieľate iba svoje kontakty, nie ich kontakty. Siete, ktoré zdieľate, sa nezdieľajú s vašimi kontaktmi. Aby mohli vaše kontakty poskytnúť svojim kontaktom prístup do jednej z vašich sietí, musia poznať vaše platné heslo a zadať ho pri udeľovaní prístupu..
-
Podnikové siete, ktoré používajú bezpečnostný štandard 802.1X, nemožno zdieľať. Ak sa pripojíte k jednej z týchto podnikových sietí v práci alebo kdekoľvek inde, poverenia týchto sietí sa neprenesú na vaše kontakty..
Áno, stále sa môžete pripojiť k sieti Wi-Fi sami.
Ak nechcete používať funkciu Wi-Fi Control, prejdite v počítači na Nastavenia> Sieť a Internet> Wi-Fi> Spravovať nastavenia Wi-Fi alebo Nastavenia> Sieťové a bezdrôtové zariadenia> Wi-Fi> Wi-Fi ovládanie v telefóne a potom vypnite Nastavenia Pripojte sa k odporúčaným bezdrôtovým hotspotom a Pripojte sa k sieťam, s ktorými moje kontakty zdieľajú.
Ako zabrániť sprístupneniu hesla do siete Wi-Fi, ak sa rozhodnem heslo zadať manuálne na inom počítači?Ak sa rozhodnete manuálne zadať heslo na cudzom počítači alebo telefóne so systémom Windows namiesto poskytnutia prístupu prostredníctvom funkcie Wi-Fi Control, uistite sa, že nikto nevidí, ktoré heslo zadáte, a zrušte začiarknutie políčka Odoslať informácie o kontaktoch na sieťový prístup skôr kliknite na Pripojiť na počítači alebo Dokončiť na telefóne.
Pred počítačom priateľa zadám svoje sieťové heslo a pred pripojením zrušte začiarknutie políčka „Odoslať informácie o kontaktoch pre prístup k sieti“ kontaktom. Budú mať moji priatelia prístup do mojej siete neskôr?Môžu, ale iba vtedy, ak vedia platné heslo, ktoré je potrebné zadať, aby ste sa dostali do vašej siete.
Môže používateľ, s ktorým zdieľam svoju sieť Wi-Fi, zmeniť svoje sieťové heslo?Nie. Ak poskytnete prístup k zabezpečenej sieti Wi-Fi pomocou funkcie Wi-Fi Control, sieťové heslo sa nezobrazí. Heslo pre siete, ktoré zdieľate, sa odošle prostredníctvom šifrovaného pripojenia a uloží sa do šifrovaného súboru na serveri spoločnosti Microsoft. Potom sa prostredníctvom pripojenia HTTPS odošle do počítača alebo telefónu kontaktu, ak používajú kontrolu Wi-Fi..
Vidím text s odkazom, ktorý hovorí, že Wi-Fi Control vyžaduje povolenie na používanie účtu. Čo robiť?Ak vidíte odkaz a chcete si vybrať siete Wi-Fi, ktoré ich chcete zdieľať so svojimi kontaktmi, jednoducho vyberte odkaz a postupujte podľa pokynov.
Ako dlho trvá, kým sa na mojom počítači a na počítači s mojimi kontaktmi objavia siete Wi-Fi?Ak kontakt zdieľa s vami prístup k sieti Wi-Fi, môže trvať niekoľko dní, kým sa objaví v telefóne alebo počítači so systémom Windows a môžete sa k nemu automaticky pripojiť. To isté platí pre sieť, ktorú zdieľate so svojimi kontaktmi, môže trvať niekoľko dní, kým sa k nej môžu pripojiť zo svojich počítačov alebo telefónov. Ak ste prvýkrát povolili prístup k sieti a potom ju zrušili, zvyčajne trvá niekoľko dní, kým sa prístup uzavrie a vaše kontakty stratia možnosť pripojenia sa k tejto sieti. Platí to aj pre pridávanie alebo odoberanie kontaktov alebo priateľov - zmeny sa prejavia zvyčajne niekoľko dní.
Musím poskytnúť prístup do všetkých sietí?Nie, vyberiete si, ktoré zabezpečené siete chcete zdieľať. Ak nechcete poskytnúť prístup k určitej sieti, jednoducho zrušte začiarknutie políčka Poslať informácie kontaktom, aby ste sa k sieti dostali pri prvom pripojení k nej..
Zdieľam sieť, ale chcem jej zrušiť prístup. Čo je potrebné urobiť za týmto účelom?Ak zdieľate siete Wi-Fi a chcete zrušiť prístup k jednej z nich, postupujte podľa krokov uvedených nižšie.
Zrušenie zdieľania Wi-Fi
Pre počítač
- Prejdite na položky Štart> Nastavenia> Sieť a Internet> Wi-Fi> Spravovať nastavenia Wi-Fi.
-
V časti Spravovať známe siete vyberte sieť, do ktorej chcete zdieľanie zrušiť, a potom kliknite na tlačidlo Zrušiť zdieľanie.
Pre telefón
- Na úvodnej obrazovke prejdite prstom po obrazovke a otvorte zoznam všetkých aplikácií, potom vyberte Nastavenia> Sieťové a bezdrôtové zariadenia> Wi-Fi> Spravovať.
-
V časti Správa stlačte a podržte sieť, do ktorej chcete zrušiť zdieľanie, a potom kliknite na tlačidlo Zrušiť zdieľanie.
Môže trvať niekoľko dní, kým sieť zmizne z verejnej domény. To isté platí, ak sa už používateľ pripojil k sieti..
Ak chcete zrušiť zdieľanie pre všetky siete Wi-Fi, ktoré práve zdieľate, prejdite v počítači na Štart> Nastavenia> Sieť a Internet> Wi-Fi> Spravovať nastavenia Wi-Fi a potom vypnite možnosť Pripojiť k sieťam, ktoré moje kontakty zdieľajú v sekcii Ovládanie Wi-Fi. Na telefóne so systémom Windows na domácej obrazovke posuňte prstom po obrazovke zoznam všetkých aplikácií, potom prejdite do časti Nastavenia> Sieťové a bezdrôtové zariadenia> Wi-Fi> Ovládanie Wi-Fi a potom vypnite možnosť Pripojiť k zdieľaným sieťam prístup k mojim kontaktom. Ukončenie prístupu do siete môže trvať niekoľko dní. Ak túto možnosť vypnete, nebudete sa môcť pripojiť k sieťam Wi-Fi, ktoré zdieľajú vaše kontakty. Ako vylúčiť moju sieť Wi-Fi z ovládania Wi-Fi?Najlepším spôsobom, ako zabrániť zdieľaniu v sieti chránenej heslom, je nezdieľať svoje heslo s nikým iným. Systém Windows neposkytuje prístup k sieti, pokiaľ preň nie je zadané heslo a začiarknuté políčko Povoliť prístup mojím kontaktom do siete. Ak nechcete mať verejný prístup k sieti, nikomu nedávajte heslo.
Ak nechcete, aby aplikácia Wi-Fi Control pripojila používateľov k vašej otvorenej sieti Wi-Fi alebo im nepristupovala k sieti chránenej heslom, môžete vylúčiť sieť pridaním _optout k jej názvu (alebo SSID). Napríklad mynetwork_optout alebo my_optout_network. Možno budete musieť odpojiť, ak pracujete v domácej alebo malej podnikovej sieti Wi-Fi, ktorej heslo je známe ostatným používateľom, ale nechcete poskytovať prístup k tejto sieti..
Zmeňte názov siete a jej vylúčenie z funkcie Wi-Fi Control
-
Na pripojenie počítača k smerovaču alebo inému prístupovému bodu Wi-Fi použite kábel Ethernet.
-
Otvorte webový prehľadávač a zadajte adresu webovej stránky s parametrami smerovača Wi-Fi alebo iného prístupového bodu. Toto je zvyčajne adresa http://192.168.0.1 alebo http://192.168.1.1.
Ak žiadna z týchto adries nefunguje, skúste niekoľko ďalších krokov. Najprv skontrolujte, či sa v spodnej časti smerovača alebo prístupového bodu nachádza nálepka s adresou. Ak tam nie je, do príkazového okna zadajte príkaz ipconfig, ak používate systém Windows (alebo ifconfig na príkazovom riadku počítača Mac OS alebo Linux) a hľadajte túto adresu v riadku Predvolená brána..
-
Po zobrazení výzvy zadajte názov správcu a heslo pre smerovač alebo prístupový bod.
Ak ich nepoznáte, pozrite si dokumentáciu k smerovaču alebo prístupovému bodu a nájdite predvolené hodnoty..
-
Na webovej stránke s nastaveniami smerovača nájdite textové pole s názvom Meno, SSID alebo podobne a potom zadajte nový názov siete s koncom _optout..
-
Po zobrazení výzvy uložte zmeny, ukončite program a odpojte kábel Ethernet, ktorý pripája počítač k smerovaču.
Potom sa znova pripojte k sieti Wi-Fi, vyberte nový názov siete a po zobrazení výzvy zadajte svoje sieťové heslo.
Zdroj: http://windows.microsoft.com/