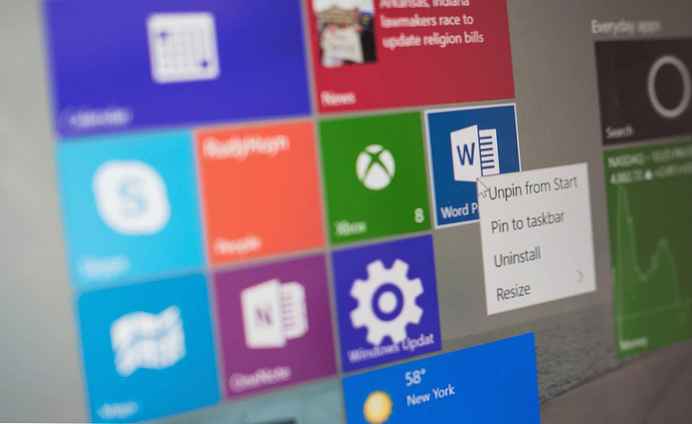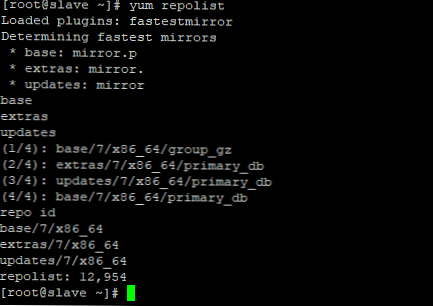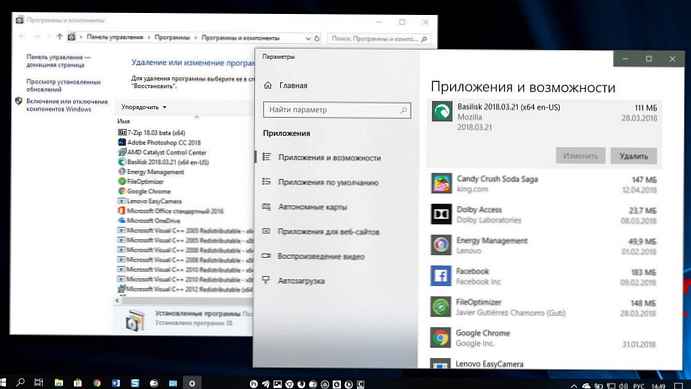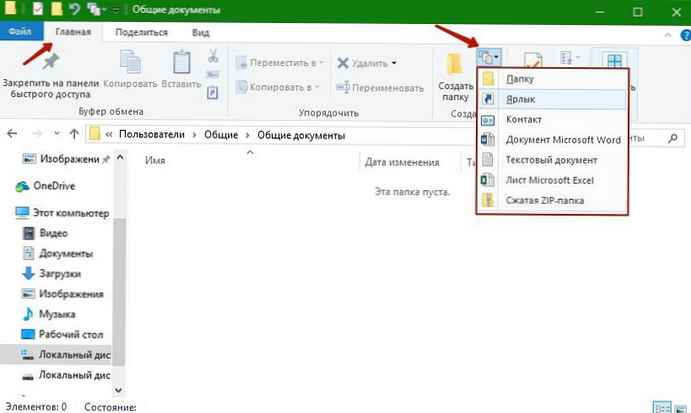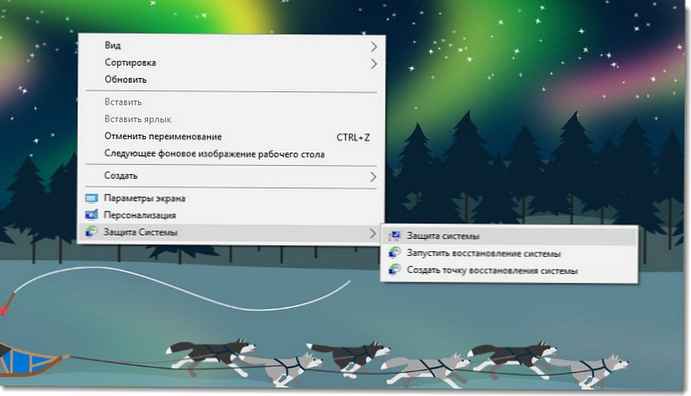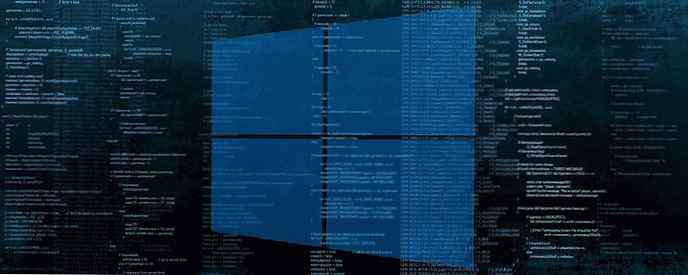
Ako už viete, systém Windows distribuuje prostriedky procesora medzi spustenými aplikáciami. To, koľko zdrojov bude procesu pridelených, sa určuje podľa jeho priority. Čím vyššia je úroveň priority, tým viac prostriedkov bude na proces pridelených. V tomto článku sa dozvieme, ako pridať kontextovú ponuku Spustiť s prioritou na spustenie aplikácie s požadovanou úrovňou pridelených prostriedkov v systéme Windows 10..
Ako je uvedené nižšie, v systéme Windows je 6 úrovní priority:
- nízky
- Podpriemerný
- obyčajný
- Nadpriemerné
- vysoký
- V reálnom čase
obyčajný - toto je predvolená úroveň. Väčšina aplikácií má dosť tejto úrovne priority a fungujú bez problémov. Užívateľ môže dočasne zmeniť prioritu procesu, aby urýchlil alebo spomalil aplikáciu a podľa toho znížil spotrebu zdrojov.
Nová priorita použitá v žiadosti nadobudne účinnosť a bude platná až do ukončenia procesu žiadosti. Akonáhle ju opustíte, nabudúce sa otvorí s predvolenou úrovňou priority (Normálna), pokiaľ samotná aplikácia nemá nastavenia na automatickú zmenu priority.
Niektoré aplikácie môžu automaticky upraviť svoju prioritu. Populárne archívy WinRAR a 7-Zip môžu zvýšiť prioritu Nadpriemerné, na urýchlenie procesu archivácie. Alebo prehrávače médií, ako je napríklad Winamp, môžu počas prehrávania zvýšiť prioritu svojho procesu..
Predtým, ako budete pokračovať, musíte poznať nasledujúce. Úroveň priority - V reálnom čase, nie je určené pre používateľa. To môže viesť k nestabilite systému. Aplikácia, ktorá získa túto prioritu, môže spotrebovať 100% procesora a zachytiť vstup z klávesnice a myši, čo znemožňuje ďalšie procesy v počítači.
Kontextové menu Spustiť prioritu bude obsahovať nasledujúce čiastkové príkazy:
- nízky
- Podpriemerný
- obyčajný
- Nadpriemerné
- vysoký
- V reálnom čase
Pozrite si nasledujúcu snímku obrazovky:

Tieto príkazy sú možnosti úrovne priority dostupné v systéme Windows 10, pričom každý z nich nastavuje príslušnú úroveň priority pre vašu aplikáciu..
Ak chcete pridať kontextovú ponuku Run With Priority v systéme Windows 10, postupujte takto:.
Ako obvykle som pripravil hotové súbory registra. Môžete si ich stiahnuť nižšie..
- Spustite program Poznámkový blok.
- Skopírujte a vložte obsah nižšie do nového textového súboru.
Editor databázy Registry systému Windows, verzia 5.00 [HKEY_CLASSES_ROOT \ exefile \ Shell \ RunWithPriority] "MUIVerb" = "Spustiť s prioritou" "SubCommands" = "" "Ikona" = "shell32.dll, -25"; Nízka [HKEY_CLASSES_ROOT \ exefile \ Shell \ RunWithPriority \ Shell \ 01Low] @ = "Nízka" [HKEY_CLASSES_ROOT \ exefile \ Shell \ RunWithPriority \ Shell \ 01Low \ command] @ = "cmd.exe / c start \" \ "/ Low \ "% 1 \" "; Pod normálnym [HKEY_CLASSES_ROOT \ exefile \ Shell \ RunWithPriority \ Shell \ 03BelowNormal] @ = "Podpriemerný" [HKEY_CLASSES_ROOT \ exefile \ Shell \ RunWithPriority \ Shell \ 03BelowNormal \ command] @ = "cmd.exe / c začiatok \" \ "\" \ "\" NižšieNormálne \ "% 1 \" "; Normálny [HKEY_CLASSES_ROOT \ exefile \ Shell \ RunWithPriority \ Shell \ 04Normal] @ = "Normálny" [HKEY_CLASSES_ROOT \ exefile \ Shell \ RunWithPriority \ Shell \ 04Normal \ command] @ = "cmd.exe / c start \" \ "/ Normal \ "% 1 \" "; Nad normálne [HKEY_CLASSES_ROOT \ exefile \ Shell \ RunWithPriority \ Shell \ 05AboveNormal] @ = "Nadpriemerné" [HKEY_CLASSES_ROOT \ exefile \ Shell \ RunWithPriority \ Shell \ 05AboveNormal \ command] @ = "cmd.exe / c start \" AboveNormal \ "% 1 \" "; Vysoká [HKEY_CLASSES_ROOT \ exefile \ Shell \ RunWithPriority \ Shell \ 06High] @ = "High" [HKEY_CLASSES_ROOT \ exefile \ Shell \ RunWithPriority \ Shell \ 06High \ command] @ = "cmd.exe / c start \" \ "/ High \ "% 1 \" "; V reálnom čase [HKEY_CLASSES_ROOT \ exefile \ Shell \ RunWithPriority \ Shell \ 07Realtime] @ = "Reálny čas" [HKEY_CLASSES_ROOT \ exefile \ Shell \ RunWithPriority \ Shell \ 07Realtime \ command] @ = "cmd.exe / c začiatok \" \ "/ Realtime \ "% 1 \" "

- V programe Poznámkový blok stlačte Ctrl + S alebo kliknite na položku ponuky “Uložiť akoOtvorí sa dialógové okno „Uložiť“. Zadajte alebo skopírujte nasledujúci názov. "Prioritet.reg", vrátane úvodzoviek. Dvojité úvodzovky sú dôležité, aby sa zabezpečilo, že súbor získa príponu “* .reg"a nie * .reg.txt. Súbor môžete uložiť kdekoľvek, napríklad „Desktop“.

- Teraz dvakrát kliknite na súbor Prioritet.reg, ktorý ste vytvorili. Potvrďte žiadosť UAC a kliknite na tlačidlo „áno"skombinovať ho s registrom.
Príkaz kontextovej ponuky sa okamžite pridá do kontextovej ponuky prieskumníka.
Aby som vám ušetril čas, pripravil som súbory databázy Registry pripravené na použitie. Môžete si ich stiahnuť tu:
Stiahnite si súbory databázy Registry
Existuje súbor na zrušenie, takže môžete úplne vylúčiť manuálnu úpravu registra.
Teraz ste: Ako často musíte zmeniť prioritu procesu v systéme Windows 10 .
všetko.