

Funkcia rodičovskej kontroly v systéme Windows 10 je navrhnutá tak, aby rodičia mohli monitorovať činnosti, ktoré ich dieťa vykonáva v počítači, obmedzovali dieťa v návšteve nechcených zdrojov a nastavili dĺžku času stráveného v počítači..
Táto funkcia tiež vylúči pravdepodobnosť zlomenia niečoho v systéme odstránením systémových súborov alebo zmenou dôležitých nastavení. Viac sa o tom dozviete z navrhovaného článku, poskytuje aj podrobné pokyny na vytvorenie účtu a pravidlá používania počítača pre malého používateľa.
V systéme Windows 10 sa rodičovská kontrola stala menej bezplatnou - používanie tejto funkcie je obmedzené. Spočívajú v tom, že na zaistenie bezpečnosti rodiny je potrebné pracovať pod účtom Microsoft (softvérový gigant chce vedieť o všetkom, dokonca aj o obmedzeniach, ktoré rodičia ukladajú svojim deťom vo virtuálnom svete), a byť pripojený k globálnej sieti. Bez internetu nefunguje táto funkcia. Pre používateľov takéto riešenia neprinesú žiadne výhody.
obsah- Vytvoríme účet pre dieťa s nastaveniami navrhnutými spoločnosťou Microsoft
- Nakonfigurujte obmedzený účet
- Zásady rodičovskej kontroly
Vytvoríme účet pre dieťa s nastaveniami navrhnutými spoločnosťou Microsoft
Prvým krokom pri konfigurácii rodičovskej kontroly je vytvorenie účtu pre malého používateľa. Najjednoduchší spôsob riešenia problému je prostredníctvom novej ponuky „Možnosti“..
- Hovoríme tomu držaním Win + I.
- Prejdite do časti Účty.
- Aktivujte kartu „Rodina / ostatní používatelia“.
- Kliknite na ikonu so znamienkom plus „Pridať člena rodiny“.
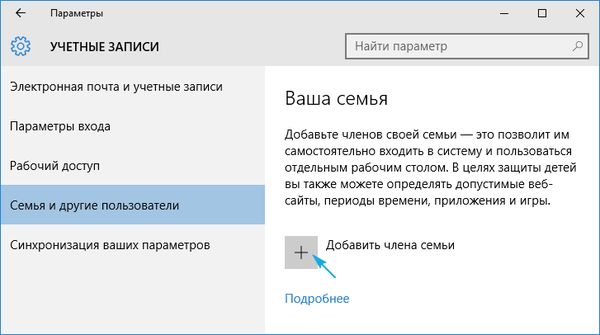
Zastavíme sa pri prvej možnosti „Pridať detský účet“, po ktorej nastavíme osobnú e-mailovú adresu, ak chýba alebo nechce tieto údaje zadávať, vyberte „Žiadna adresa poštovej schránky“. Aj keď pri nasledujúcej iterácii budete musieť zadať alebo prijať ponuku na vytvorenie e-mailu.
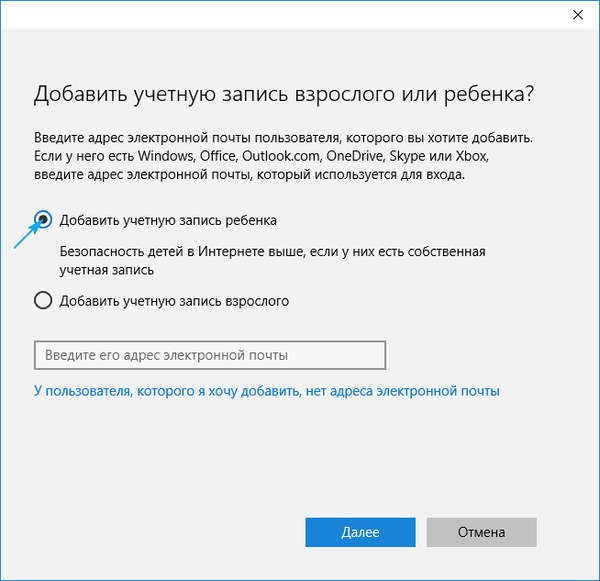
Ďalšou iteráciou je uvedenie osobných údajov (meno a priezvisko), ako aj poštou, ak sa tak nestalo v predchádzajúcom kroku. Ďalej budete musieť zadať dátum narodenia dieťaťa (Microsoft chce vedieť všetko, pretože tu môžete šíriť, ako v prípade mena), mesto bydliska a nastaviť heslo pre účet, ktorý ste vytvorili. Ak uvediete, že dieťa je mladšie ako 8 rokov, systém Windows 10 automaticky aktivuje zvýšené bezpečnostné opatrenia pre nový účet a ak je dieťa staršie ako 8 rokov, všetky nastavenia je možné zmeniť manuálne.
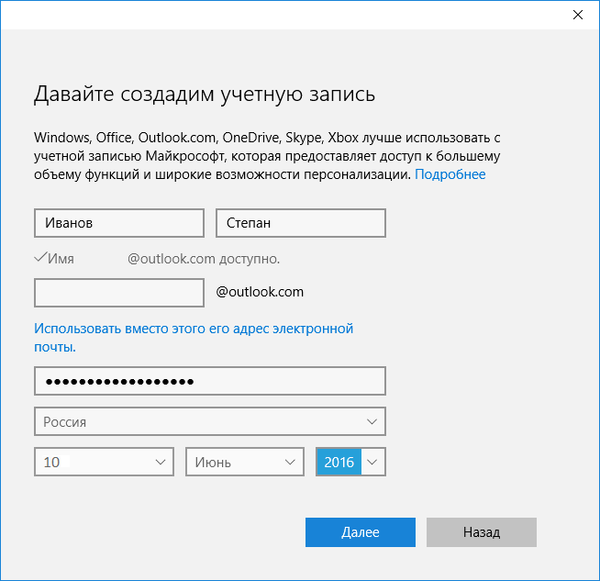
Potom vývojár ide ešte ďalej a žiada, aby ste uviedli osobné telefónne číslo a inú poštovú adresu. Zrazu musíte svoj účet obnoviť. Telefónne číslo bude musieť byť potvrdené, takže tu nie je možné podvádzať.
V záverečnej fáze bude navrhnuté použitie služby Microsoft Advertising Service, ktorá sa oplatí urobiť. Táto služba zhromažďuje údaje o používateľoch a používa ich na zobrazovanie reklamných správ na základe ich záujmov..
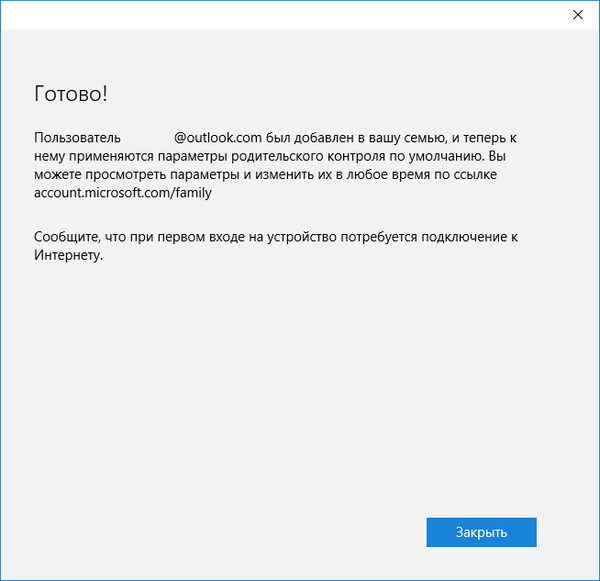
Zatvoríme okno a môžeme sa prihlásiť do nového účtu. Ako je uvedené, potrebujete pripojenie k internetu. Po zadaní nového účtu musíte vykonať jeho ďalšiu konfiguráciu a správa s údajmi, že rodičia môžu sledovať činnosť dieťaťa, sa objaví až pri prvom povolení v účte..
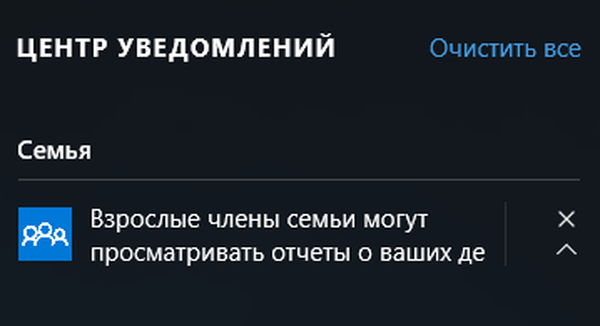
Stanovenie limitov pre účet sa vykonáva na prepojení account.microsoft.com/family po autorizácii na zdroji spoločnosti Microsoft z účtu, ktorý vytvoril obmedzený nadradený účet. Na túto stránku sa dostanete aj cez „Možnosti“. Na karte „Rodina / ostatní používatelia“ kliknite na tlačidlo „Spravovať nastavenia prostredníctvom internetu“..
Nakonfigurujte obmedzený účet
Po autorizácii na serveri microsoft.com sa zobrazí zoznam účtov všetkých členov rodiny. V nej vyberáme účet dieťaťa.
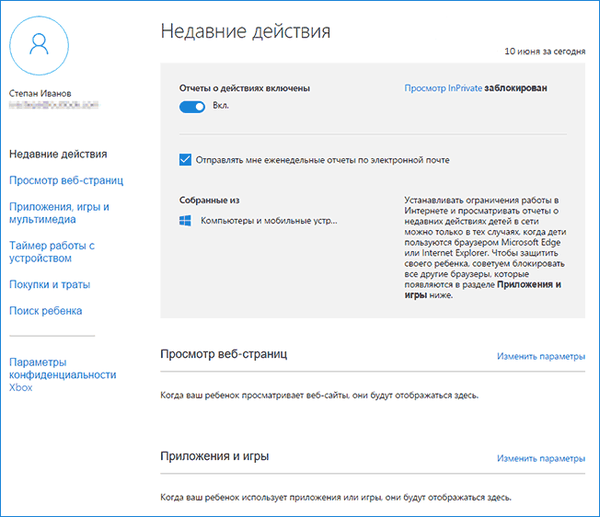
V hlavnom okne budú k dispozícii nasledujúce možnosti:
- Správy o dokončených akciách - predvolene aktivované pomocou funkcie oznamovania e-mailom;
- Prehľadávanie v režime InPrivate - funkcia anonymných navštevujúcich webových zdrojov bez ukladania histórie navigácie (zakázané pre deti do 8 rokov).
Nižšie je uvedený zoznam ďalších parametrov a nastavení.
1. Prezrite si webové stránky. V predvolenom nastavení sú škodlivé a nežiaduce zdroje, ktoré môžu deti navštevovať, blokované a vyhľadávací nástroj povolil zabezpečené vyhľadávanie. V prípade potreby môžete upraviť zoznam zakázaných lokalít..
Nastavenia (filter stránok, bezpečné vyhľadávanie a zhromažďovanie informácií o sieťovej navigácii) sa vzťahujú iba na integrované internetové prehliadače (IE a Edge). Ak potrebujete úplnú správu o správaní používateľov v počítači, ostatné prehliadače by mali byť blokované.
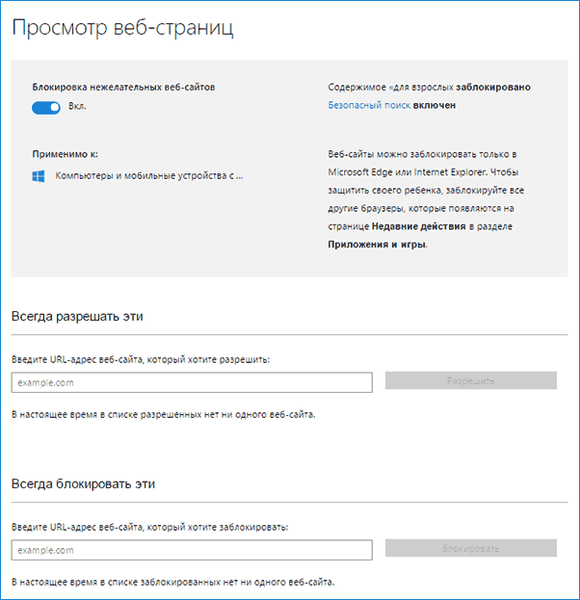
2. Aplikácie a hry. V tomto okne sa zobrazuje zoznam programov nainštalovaných v počítači vrátane tých, ktoré sú integrované do operačného systému a nainštalované používateľom. Patria sem prenosné aplikácie a všetky zistené hry. Obsahuje údaje o časoch spustenia a vypnutia softvéru..
Ponuka umožňuje uzamknúť aplikácie, ktoré sa objavia v zozname (k tomu dôjde až po prvom spustení programu / hry z obmedzeného účtu), bez ohľadu na to, či je hra / program nainštalovaný alebo prenosný. Načítanie obsahu zo služby Windows Store môže byť obmedzené vekom.
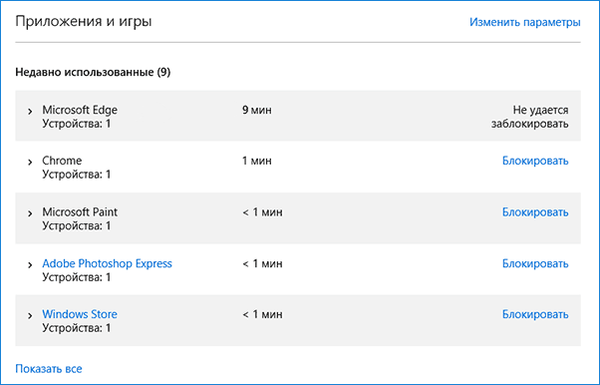
3. Časovače PC. V okne sa zobrazia informácie o trvaní, začiatku a ukončení relácie. Tu môžete zadať trvanie pracovných relácií a určiť čas, kedy sa dieťa môže prihlásiť do účtu.
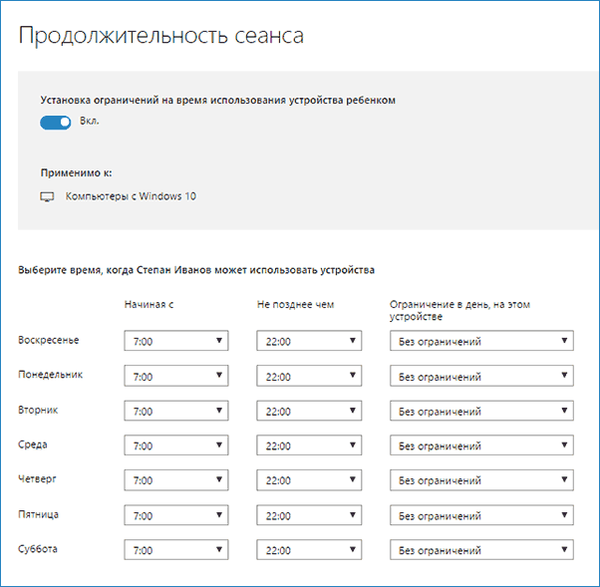
4. Nakupovanie / výdavky. Ak sa na účte malého používateľa nachádzajú peniaze, môžete sledovať výdavky jeho osobných prostriedkov vynaložených na nákup digitálneho obsahu v obchode Windows Store alebo na nákupy pomocou funkcií zabudovaných do hier. Tu môžete doplniť prázdny účet bez poskytnutia prístupu k priloženej bankovej karte.
5. Hľadanie dieťaťa - funkcia je potrebná pre rodičov, ktorých dieťa berie so sebou prenosné zariadenie, napríklad na štúdium. Pomôže to zistiť polohu používateľa počas prevádzky zariadenia (prenosný počítač, tablet).
V zásade nie je ničím komplikovaným alebo nepochopiteľným s prácou rodičovskej kontroly v prvej desiatke okrem niekoľkých sklamaní:
- Povinný prístup na internet
- vkladanie dôverných informácií o vás a ostatných rodinných príslušníkoch;
- nemožnosť blokovania aplikácií až do ich prvého spustenia z obmedzeného účtu;
- aktualizácia konfigurácie detského účtu so značným oneskorením (oplatí sa to trochu zastaviť).
Zásady rodičovskej kontroly
Po nakonfigurovaní podriadeného účtu musíte chvíľu počkať, kým sa nastavenia prejavia. Z vlastností tejto funkcie je potrebné uviesť nasledujúce.
1. Webové stránky obsahujúce obsah pre dospelých sú takmer vždy bezchybné blokované internetovými prehliadačmi integrovanými do systému Windows 10, ale otvárajú sa v prehliadači Chrome a ďalších prehliadačoch a vyžadujú povolenie na návštevu svojich rodičov..
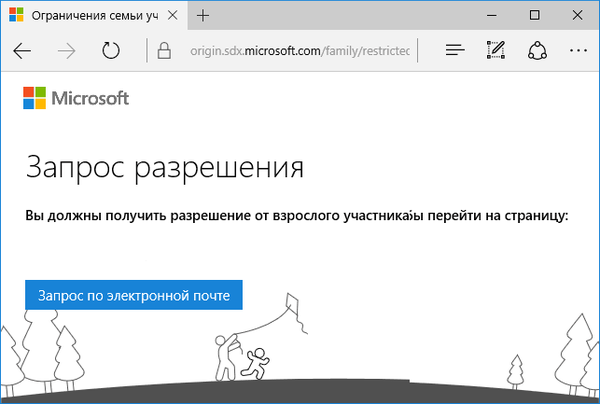
2. Informácie o spustených aplikáciách a dobe prevádzky PC sa objavujú so značným oneskorením (až niekoľko hodín). V takom prípade je automaticky nemožné zakázať dieťaťu pracovať dlhšie, ako je určený čas (pretože hodiny sú takmer o polnoci, nemôžete ukončiť pracovnú reláciu).
3. Informácie o navštívených webových zdrojoch nie sú vždy zobrazené ani pre Edge a IE.
4. Informácie o nákupoch sa zobrazujú aj so oneskorením alebo sa vôbec nezobrazujú, ale údaje o spustených hrách a softvéri sú prezentované najlepším možným spôsobom..
Ďalším nepríjemným momentom pre rodičov je, že dieťa, ktoré ovláda určité vedomosti a počítačové zručnosti, bude schopné ľahko odstrániť všetky zavedené obmedzenia. Nemusíte mať prístup k rodičovskej pošte alebo k účtom Microsoft. Nebudete to však môcť urobiť bez stopy - príslušné upozornenia sa okamžite dostanú na zadanú poštovú schránku. Nebudeme sa zaoberať týmto mechanizmom.











