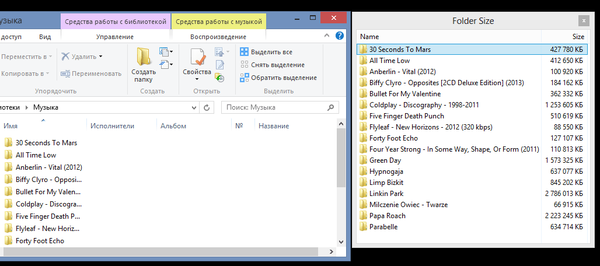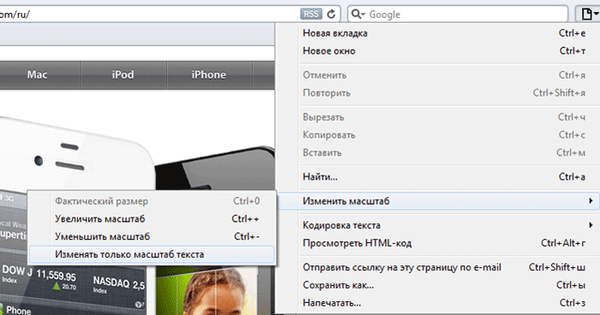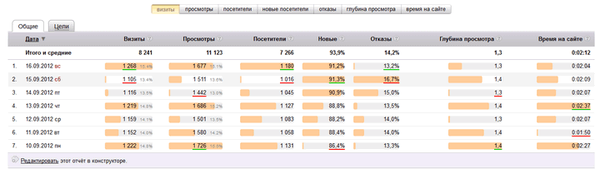Ako zvýšiť rýchlosť chladiča na notebooku, ak v priebehu času začne pracovať trochu pomalšie, hlučnejšie a niekedy dokonca aj prehrievané. Prehrievanie je jedným z najnepohodlnejších a najškodlivejších incidentov v počítači, pretože ide o ďalšie opotrebenie zariadenia a vyššiu pravdepodobnosť poruchy.
Aby ste túto situáciu odstránili, môžete vymeniť tepelné mazivo a posilniť chladenie. Ak nie je výmena tepelnej pasty príliš náročná, na posilnenie chladiaceho systému (CO) musíte kúpiť chladiacu podložku alebo zvýšiť rýchlosť chladiča. Chladiaca podložka je dosť hlučná, stojí to peniaze navyše, zaberá miesto, ale štandardný CO môžete úplne zrýchliť úplne zadarmo.
Na prenosnom počítači sú dve možnosti na urýchlenie chladiča:
- Používanie softvéru
- Používanie systému BIOS \ UEFI
Pred pretaktovaním
Najprv určíme, čo ovplyvní rýchlosť chladiča:
- Čím vyšší, tým viac hluku prenosný počítač počas prevádzky vybíja rýchlejšie (mierne), ale súčasne je nižšia teplota procesora a systému ako celku, čo znamená, že dochádza k menšiemu počtu zamrznutí a spomalení spôsobených škrtením (znížením frekvencie procesora sa zníži teplotné zaťaženie). Používaná schéma napájania Vysoký výkon.
- Čím nižšia, čím tichší prenosný počítač pracuje, tým pomalšie sa vybíja batéria, ale pri vysokom zaťažení existuje možnosť prehriatia zariadenia. Použitá schéma napájania, úspora energie..
Odporúča sa pretaktovanie CO iba vtedy, ak ste vyčistili chladiče a filtre od prachu a zvyškov a tiež vymenili tepelné mazivo vo všetkých kľúčových bodoch: CPU, grafická karta, mosty na sever a na juh..
Čistenie chladiaceho systému a výmena tepelného rozhrania vo väčšine prípadov riešia problémy s prehriatím a škrtením. Ak sú však tieto manipulácie zložité z dôvodu zložitosti demontáže alebo záruky laptopu (ktorý zakazuje demontáž zariadenia), potom pre dosiahnutie požadovaného chladenia je lepšie urýchliť chladič.
Pretaktovanie chladiča pomocou softvéru
Jeden z najpopulárnejších programov na monitorovanie a sledovanie teploty systému - Speedfan - odpovie na otázku, ako zvýšiť rýchlosť chladiča na notebooku. Program si môžete stiahnuť na webovej stránke alebo prostredníctvom odkazu na priame stiahnutie.
Stiahnite si Speedfan
Je potrebné poznamenať, že tento program nepodporuje všetky prenosné počítače. Je pravdepodobné, že veľmi staré zariadenia alebo naopak nová generácia nemusia zobrazovať informácie o teplote a rýchlosti chladičov. Zoznam podporovaných autobusov alebo mostov (BUS) si môžete prezrieť na webovej stránke služby.
Nainštalujte a otvorte aplikáciu SpeedFan. V hlavnom okne sa zobrazia hlavné informácie o teplote a frekvencii otáčania chladičov. Kliknite na Konfigurovať a otvorí sa okno nastavenia. Vyberte požadovaný sledovací komponent - napríklad je to CPU a nastavte požadovanú teplotu, chladiaci systém bude na tomto parametri prioritne pracovať..
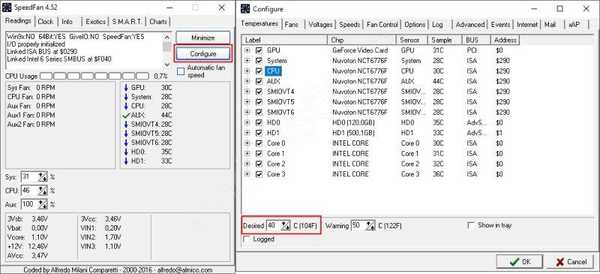
Rýchlosť chladičov určuje ďalší parameter na karte Rýchlosti.
- Minimálna hodnota - minimálna hodnota (%)
- Maximálna hodnota - maximálna hodnota (%)
- Automaticky menený - automatický výber podľa teploty
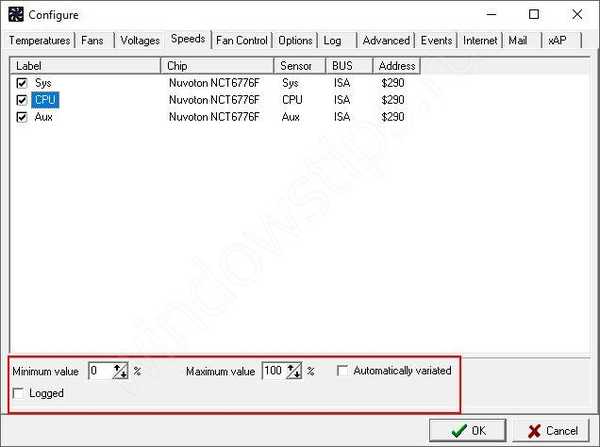
Po použití nástroja skontrolujte indikátory teploty, ak sa nezmenili v priebehu niekoľkých minút \ hodín, skúste ich zmeniť pomocou systému BIOS..
Ako zvýšiť rýchlosť rotácie chladiča na notebooku pomocou systému BIOS
Systém BIOS umožňuje konfigurovať rôzne indikátory zariadenia - od spúšťacích parametrov po heslo na zadávanie a riadenie frekvencie procesora alebo pamäte. Nie všetky notebooky majú schopnosť pretaktovania pomocou, takže túto možnosť musíte skontrolovať na svojom notebooku.
Ak chcete pri reštarte počítača zadať BIOS \ UEFI počítača, stlačte príslušné tlačidlo:
| výrobca | kľúč | výrobca | kľúč |
|---|---|---|---|
| acer | DEL, F2 | Lenovo | Fl, F2 |
| asus | F9, DEL, F2 | Lenovo | DEL |
| Dell | F2 | Samsung | F2, F10 |
| Fujitsu | F2 | Sony | Fl, F2, F3 |
| HP | ESC, F10, F1 | toshiba | Fl, F2, F12 |
Ak máte klasický systém BIOS, otvorte kartu Napájanie a vyberte položku Hardware Monitor
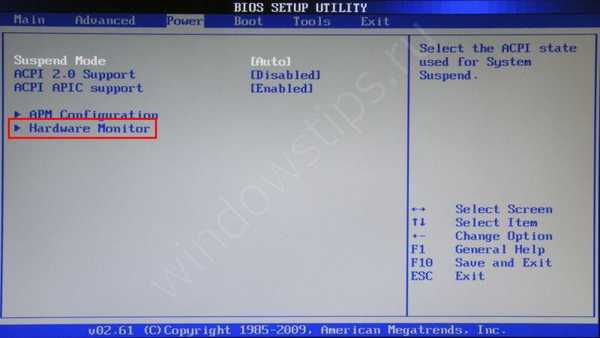
Potom, ak máte možnosť regulovať minimálnu rýchlosť chladiča alebo nastaviť cieľovú teplotu, nastavte potrebné nastavenia.
- Pre teplotu - čím nižšia, tým lepšia - 40-55 ° C
- Pre rýchlosť - je lepšie testovať na vašom zariadení - výberom 100% až 35% v krokoch po 5-10% určíte prijateľnú úroveň hluku a teploty.
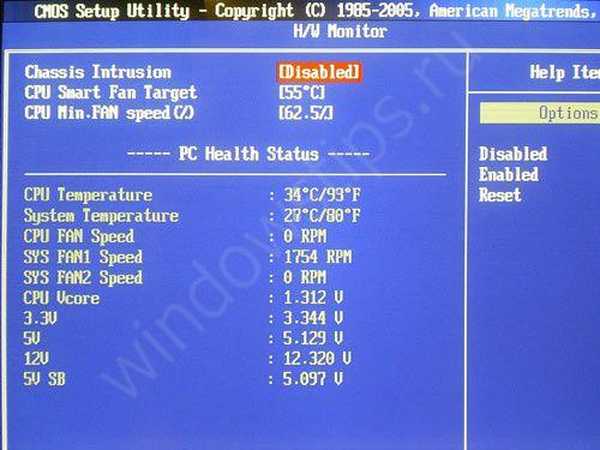
Pre majiteľov notebookov s UEFI je rozhranie mierne odlišné, ale jeho funkčnosť je oveľa bohatšia.
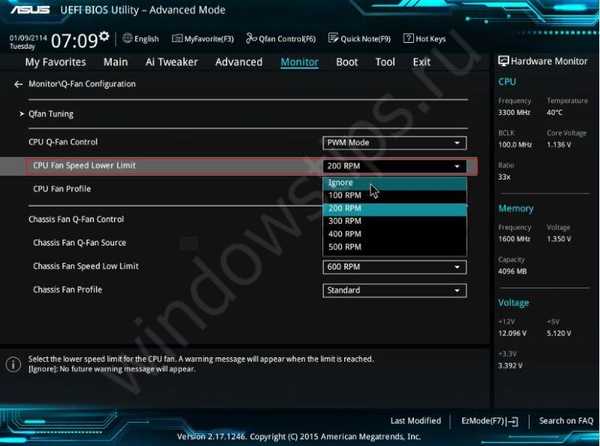
Požadované nastavenia budú na kartách Monitor, Hardware alebo Advanced. Nastavenia sa môžu líšiť v závislosti od výrobcu a verzie UEFI.
dodatočne
Ako inak môžete zvýšiť rýchlosť chladiča na notebooku:
- Pre staršie zariadenia môžu byť vhodné špeciálne pomôcky AMD OverDrive alebo Riva Tuner. Zoznam podporovaných zariadení je mimoriadne malý a prevažne zastarané notebooky založené na systéme Windows XP, Vista alebo niekedy vo verzii 7.
- Boli prípady, keď prach zasahoval do chladiaceho systému natoľko, že ložiská museli byť mazané
- Nevylučujte možnosť výmeny chladiča, ak je rýchlosť veľmi odlišná od deklarovanej rýchlosti.
Prajem pekný deň!