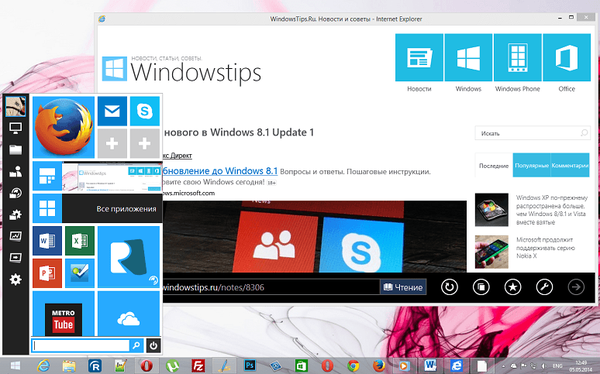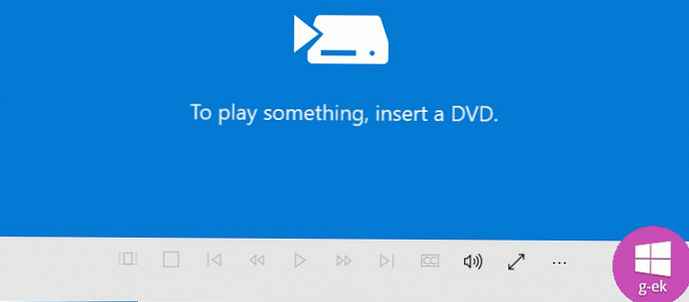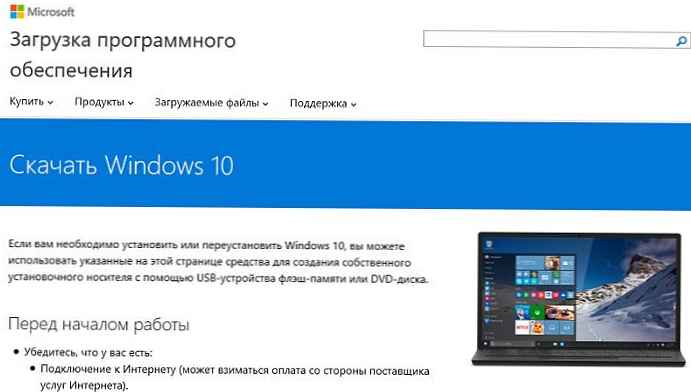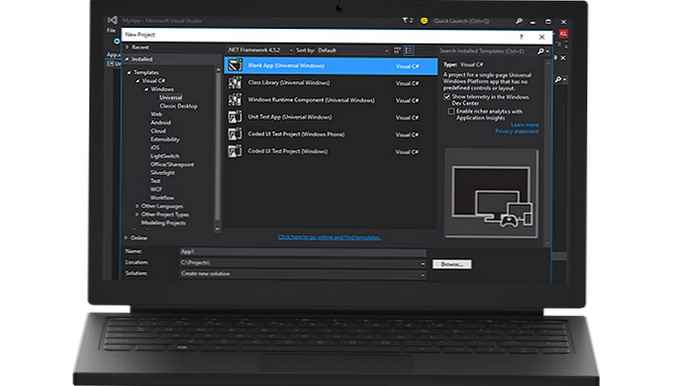Mnohokrát sme hovorili o mnohých výhodách takzvaných polovodičových zariadení (SSD). Prechod z klasického magnetického disku na SSD zrýchli váš počítač do tej miery, že rozdiel bude zreteľný, teda iba voľným okom, to znamená bez pomoci špecializovaných testov. Hovoríme o veľmi rýchlom kopírovaní súborov, okamžitom spustení operačného systému a aplikácií vrátane ťažkých hier a grafických programov, ako je napríklad Adobe Photoshop..
A napriek tomu sa mnohí používatelia stále obávajú urobiť tento mimoriadne užitočný krok. Majú, samozrejme, svoje vlastné odôvodnené dôvody, ktoré majú korene v niektorých doteraz nevylúčených nedostatkoch technológie SSD. Ak však chcete starostlivo naplánovať svoj čas a úsilie, môžete ich ľahko neutralizovať. Tu je návod.
Rozdeľte sa a vládnite
Nie je žiadnym tajomstvom, že ak chcete zariadenie SSD čo najlepšie využiť, musí sa používať ako systémová jednotka. Inými slovami, operačný systém musí byť na ňom nainštalovaný..
Pri spustení systému Windows (a akéhokoľvek iného operačného prostredia) sa na systémovú jednotku vykonáva veľké množstvo hovorov. Vďaka vysokej rýchlosti môže SSD niekoľkokrát skrátiť čas týchto hovorov a niekoľkokrát zrýchliť celkový výkon systému..
Bohužiaľ, bleskovo rýchla reakcia tejto triedy pohonov stále pochádza z príliš vysokej ceny za gigabajt priestoru. Výsledkom je, že väčšina používateľov získa zariadenie s veľmi vysokou rýchlosťou a relatívne obmedzeným objemom (podľa moderných štandardov) - často v rozsahu 120 až 250 GB..
To je ďalej komplikované skutočnosťou, že výkon SSD postupne klesá so zvyšovaním objemu. Je to kvôli špecifickým vlastnostiam technológie na zaznamenávanie a ukladanie informácií, ktoré sa používajú pri tomto type disku. Preto, aby sa dosiahlo maximum, ktoré je jednotka SSD schopná dosiahnuť, odporúča sa ponechať neobsadené najmenej 30 - 40 percent svojej kapacity..
Väčšina operačných systémov, a najmä Windows, rád zapisuje do systémového oddielu všetko, čo sa im páči. Výsledkom je, že ak necháte operačný systém rozhodnúť, kam súbory uložiť a nainštalovať aplikácie, môžete dostať upozornenie na nedostatok voľného miesta na systémovom disku..
Najdôležitejšie je nainštalovať na SSD iba operačný systém (Windows) a niekoľko dôležitých programov, s ktorými každý deň pracujete - napríklad Microsoft Office, Adobe Photoshop, Skype, antivírusový softvér. V tomto prípade však vzniká primeraná otázka: „Kam si ponechať všetko ostatné?“
Jednou z možností je pripojenie bežného pevného disku k jednotke SSD. Toto je ideálne riešenie pre objemné programy a súbory, ktoré však nemusia nutne vyžadovať vysoké rýchlosti SSD. Patria sem zbierky hudobných súborov, digitálne fotoalbumy a digitálne filmy. Ak ste vášnivým hráčom, môže ísť o väčšinu hier. V zásade môžete na SSD nainštalovať iba hru, s ktorou práve hráte, a zvyšok zbierky ponechať na HDD.
Čo ak však máte laptop a jeho dizajn vám neumožňuje nainštalovať druhú jednotku? V takom prípade môžete súbory ukladať a inštalovať aplikácie na externý pevný disk. Ak sa zdá, že používanie objemného pevného disku je ďaleko od najpraktickejšieho riešenia, použite jednotku USB flash. Dnes na trhu ponúka modely s pôsobivým objemom a super kompaktnými rozmermi, ktoré sú neuveriteľne malé a takmer neviditeľné pri pripojení k portu USB prenosného počítača.

Pri ukladaní časti informácií na externé médium samozrejme existujú určité ťažkosti, pretože by ste ich mali vždy nosiť so sebou. Ak doma zabudnete jednotku USB flash alebo externý pevný disk, zabudnete na všetko, čo je na ňom uložené..
Presúvajte programy
Teraz, keď poznáte výhody a nevýhody ukladania súborov na SSD a ďalšiu jednotku, je na čase povedať pár slov o tom, ako to uviesť do praxe..
Najjednoduchší a najrýchlejší spôsob je vybrať alternatívny disk namiesto predvoleného umiestnenia počas inštalácie príslušnej aplikácie (zvyčajne ide o priečinok Program Files na systémovom disku). Ale ako presunúť už nainštalované programy bez toho, aby ste ich strávili drahocenným časom ich preinštalovaním?
Niektoré aplikácie, napríklad Steam (klient spravujúci knižnicu hier distribuovanú prostredníctvom digitálnej služby s rovnakým menom od spoločnosti Valve), ponúkajú jednoduché a rýchle riešenie. Steam vám umožňuje pohybovať všetkými nainštalovanými hrami niekoľkými kliknutiami.
Stačí otvoriť ponuku nastavení, nájsť časť „Stiahnutia“, kliknúť na tlačidlo „Steam Library Folders“ a namiesto predvoleného systémového oddielu určiť nové umiestnenie. Agent Steam sa postará o zvyšok práce a presunie všetky stiahnuté a nainštalované hry na nové určené miesto..

Bohužiaľ, nie všetky nainštalované programy sa dajú presunúť tak ľahko, a ak jednoducho skopírujete ich priečinok na inú jednotku alebo oddiel, môžu prestať správne fungovať alebo dokonca prestať fungovať. Našťastie má Windows riešenie tohto problému - takzvané „symlinks“. Vytvárajú sa pomocou špeciálneho príkazu systému a ich cieľom je „oklamať“ Windows, že program je nainštalovaný na konkrétny (diskový) oddiel, keď sa v skutočnosti nachádza na úplne inom oddiele..
Predpokladajme, že máte nainštalovaný program v priečinku C: \ Programs. Presuňte ho na inú jednotku v priečinku s rovnakým názvom: D: \ Programy. Príkaz mklink, ktorý pracuje na príkazovom riadku, vám pomôže vytvoriť symbolické prepojenie medzi dvoma zložkami. V našom konkrétnom príklade bude príkaz nasledovný:
mklink / d C: \ Programy D: \ Programy
Po vykonaní príkazu bude mať systém Windows medzi týmito dvoma priečinkami symbolické prepojenie, t. program bude umiestnený na jednotke D: a operačný systém si bude myslieť, že je na jednotke C:.
Presunúť systémové priečinky
Ako viete, Windows organizuje všetky užívateľské súbory do špeciálnych priečinkov, ktoré sú spojené pod názvom „Knižnice“ (Knižnice). Sú určené na ukladanie hudobných a video súborov, digitálnych obrázkov a dokumentov.
Aj keď sú tieto priečinky predvolene umiestnené na systémovej jednotke, je možné ich ľahko presunúť na ľubovoľnú jednotku a dokonca aj na externé médiá.
Ako už bolo uvedené, ide o mimoriadne jednoduchú operáciu. Vyhľadajte tieto priečinky na systémovej jednotke, kde boli v predvolenom nastavení vytvorené počas inštalácie systému Windows (C: \ Users \ Username). Potom kliknite pravým tlačidlom myši na ten, ktorý chcete presunúť, vyberte „Vlastnosti“, „Miesto“, „Presunúť“ a zadajte adresár, do ktorého chcete priečinok presunúť. Po tom bude presunutý priečinok stále zobrazený v priečinku C: \ Users \ Username, ale všetky súbory v ňom obsiahnuté sa skutočne zapíšu na alternatívnu jednotku, ktorú ste zadali. Pomocou tejto jednoduchej postupnosti akcií môžete presúvať všetky zložky Knižnice - hudbu, video, obrázky, dokumenty a súbory na stiahnutie.

Udržujte čisté
Prenos menších súborov a aplikácií je prvým veľkým krokom, ale úplne nedostatočný, ak chcete ponechať aspoň 30 - 40% kapacity jednotky SSD neobsadené. Keď ho začnete aktívne používať, pomaly, ale určite sa naplní súbormi, z ktorých niektoré sú úplne zbytočné. Ide hlavne o dočasné súbory vytvorené počas činnosti rôznych programov, ktoré sa po ich zatvorení nie vždy odstránia; vyrovnávacia pamäť prehliadača a nerozbalené inštalačné súbory.
Napríklad dve veľké konkurenčné spoločnosti GPU - AMD a NVIDIA - pravidelne vydávajú aktualizované verzie svojich ovládačov. Môžu sa sťahovať a inštalovať automaticky, ale nie všetci používatelia vedia, že predtým sú zapísaní do špeciálneho priečinka na systémovej jednotke - zvyčajne C: \ Nvidia alebo C: \ AMD. Časom sa veľkosť tohto priečinka výrazne zvyšuje, keďže nové verzie sa vydávajú takmer každý mesiac a každá z nich „váži“ niekoľko stoviek megabajtov..
Z tohto hľadiska sa odporúča pravidelne kontrolovať systémovú oblasť SSD a vymazať obsah týchto dvoch priečinkov.
Pokiaľ ide o ďalšie príčiny „znečistenia disku“ - dajú sa ľahko odstrániť pomocou malého, ale veľmi užitočného a úplne bezplatného programu CCleaner, ktorý som už spomenul na stránkach windowstips.ru. Kontroluje a odstraňuje z disku všetky nepotrebné dočasné a spoolové súbory, staré systémové knižnice, zastarané archívne záznamy operačného systému atď..
Ak sa nakoniec ukáže, že na disku SSD stále nie je dosť miesta, skontrolujte, čo presne zaberá miesto pomocou iného malého a voľného nástroja: WinDirStat. Povie vám, kto je vinníkom zaneprázdnených cenných gigabajtov..
Obmedzte počet záznamov
Okrem vysokej ceny za gigabajt existuje aj ďalší dôvod, prečo sa mnohí ľudia stále zdráhajú pozerať na pevné disky - ich životnosť je pomerne obmedzená. Technológia, na ktorej sú založené, poskytuje určitý počet cyklov prepisovania, po ktorých sa opotrebovávajú flash čipy, z ktorých sa vyrábajú SSD, a zariadenie prestane pracovať. Výrobcovia SSD sa však neustále snažia zvyšovať svoju priemernú dĺžku života av tejto súvislosti nedávno dosiahli významný pokrok..
Nedávna nezávislá štúdia spoločnosti Tech Report ukázala, že aj rozpočtové SSD sa dajú ľahko zapísať na 1 PB, t. 1 petabajt alebo 1 000 terabajtov. Toto je doba prevádzkyschopnosti 4 - 5 rokov - ukazovateľ, podľa ktorého sú SSD súčasnej generácie plne porovnateľné s pevnými diskami, ktoré majú zvyčajne aktívnu životnosť približne 6 rokov..
Napriek tomu má zmysel podniknúť určité opatrenia, aby sa minimalizovalo percento opotrebenia disku a zabezpečila jeho dlhšia životnosť.
Napríklad môžete obmedziť počet položiek na ňom jednoduchým zákazom používania niektorých vyrovnávacích pamätí pre niektoré programy (všetky prehľadávače a nástroje, napríklad Adobe Photoshop). Ak to chcete urobiť, prejdite do ponuky nastavení príslušného programu a zadajte alternatívny oddiel alebo disk na zapisovanie dočasných súborov (vyrovnávacia pamäť)..
V žiadnom prípade defragmentujte SSD! Nie je to len zbytočné, ale aj nebezpečná operácia, ktorá môže skrátiť životnosť disku.
Defragmentácia je zvyšok inej technologickej éry a systém na organizovanie súborov na pevnom disku. Pre technológiu SSD, ktorá už poskytuje niekoľkokrát rýchlejšie prenosové rýchlosti súborov, sa defragmentácia stáva úplne zbytočnou a dokonca nebezpečnou, pretože tento proces zahŕňa viacnásobné cykly čítania a zápisu, ktoré, ako už bolo uvedené, môžu výrazne znížiť životnosť polovodičového stavu. pohon.
Prajem pekný deň!