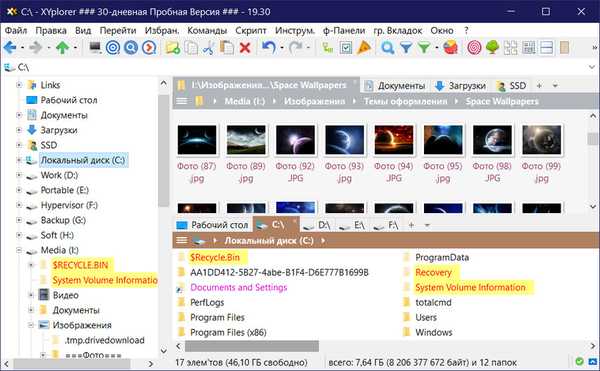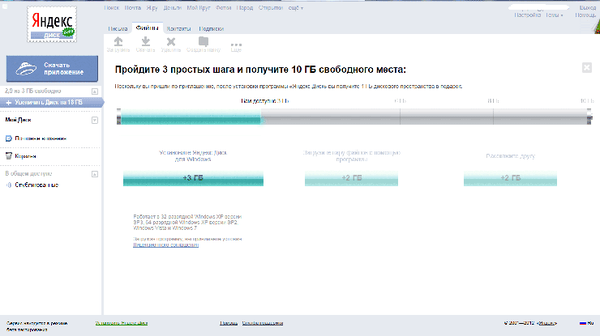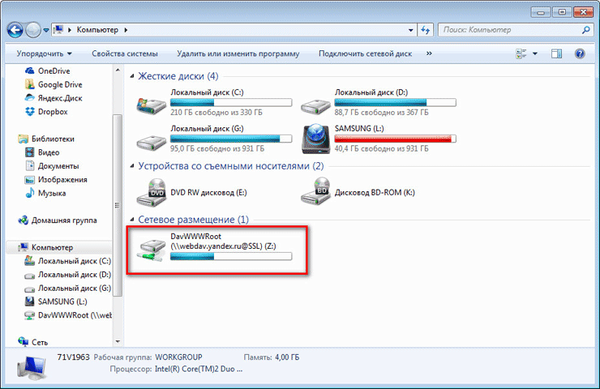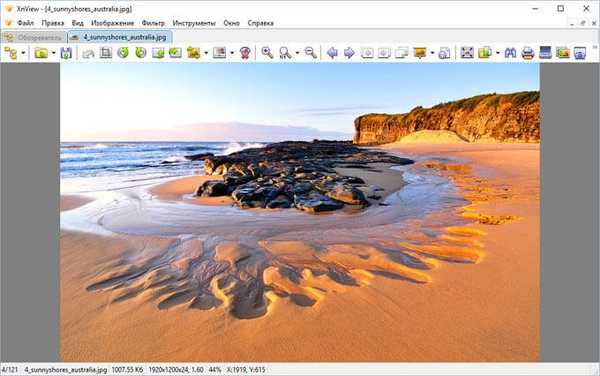
XnView je bezplatný program (na nekomerčné použitie) na prezeranie a organizovanie ukladania obrázkov. V XnView môžete upravovať obrázky, vytvárať prezentácie, webové stránky, miniatúry, galérie obrazových videí atď..
V niektorých ohľadoch je XnView lepší ako väčšina podobných prehliadačov na prezeranie grafických súborov. Freeware XnView - výkonný prevodník formátov súborov (podporuje veľké množstvo formátov), ktorý dokáže pracovať s multimediálnymi súbormi.
obsah:- Rozhranie XnView
- Nastavenia XnView
- Prezrite si fotografie v službe XnView
- Vytváranie prezentácií v XnView
- Prehrávajte video a zvuk v službe XnView
- Závery článku
Program XnView podporuje obrazové formáty (je potrebné, aby boli v operačnom systéme nainštalované príslušné kodeky) a formáty mnohých videokamier. Video a zvukové súbory sa prehrávajú pomocou vstavaného multimediálneho prehrávača.
Kľúčové vlastnosti XnView:
- Zobraziť viac ako 500 formátov súborov.
- Režim ukážky (miniatúry obrázkov).
- Úprava obrázkov.
- Dávková konverzia súboru.
- Prezeranie negrafických súborov (video, zvuk, archívy, dokumenty a iné typy súborov).
- Konvertujte obrázky vo viac ako 70 formátoch.
- Snímanie obrazovky (snímky obrazovky).
- Vytváranie obrázkových stránok HTML.
- Práca s tlačiarňou a skenerom.
V programe XnView môžete vykonávať základné úpravy (zmena veľkosti, orezanie, tlač, použitie filtrov, porovnávanie fotografií, zmena farebných možností, vkladanie textu, vytváranie panorám atď.) Fotografií, otváranie video a audio súborov, konvertovanie obrázkov na iné formáty, súbory dávkových procesov, urobte snímku obrazovky.
Program XnView funguje v nasledujúcich operačných systémoch: Windows, Mac OS X, Linux, aplikácia má podporu ruského jazyka.
Z oficiálnych webových stránok vývojára (Pierre-Emmanuel Gughele) si môžete stiahnuť nasledujúce verzie programu: XnView Minimal, XnView Standard, XnView Extended, ktoré sa líšia konfiguráciou (funkčnosťou). Všetky verzie XnView sú prezentované v dvoch verziách: vo forme inštalátora pre bežnú inštaláciu v počítači a archívu pre prenosnú verziu programu, ktorý nevyžaduje inštaláciu do počítača.
Stránka má verziu XnView MP (XnView Multi Platform), ktorá ďalej skombinuje všetky verzie aplikácie pre rôzne operačné systémy v jednom produkte..
Pravdepodobne má zmysel stiahnuť XnView Extended ako najfunkčnejšiu verziu, ktorá obsahuje všetky doplnky a doplnky. Stiahol som si do svojho počítača prenosnú verziu XnView Portable. Po rozbalení archívu XnView Full je možné program spustiť z priečinka umiestnením aplikácie na vhodné miesto v počítači alebo na vymeniteľné zariadenie (jednotka Flash)..
Stiahnutie XnViewNa začiatku programu XnView v sprievodcovi konfiguráciou navrhne výber umiestnenia používateľských nastavení a integráciu vašich príkazov do kontextovej ponuky systému Windows. Niektoré ponuky môžete odmietnuť, pridať do systému príkazy a priradiť k nim súbory z nastavení programu.
Rozhranie XnView
Po spustení uvidíte hlavné okno programu XnView. Vzhľad hlavného okna XnView sa dá zmeniť z ponuky „Zobraziť“ výberom „Zobraziť“ a „Poloha“ v kontextovej ponuke nastavení..
Prehliadač na prezeranie fotografií a iných súborov má tri oblasti: stromovú oblasť priečinkov, oblasť obsahu vybranej zložky a oblasť náhľadu (ukážky). Tieto oblasti je možné skryť pomocou malých modrých tlačidiel..
Strom priečinkov vyzerá ako Prieskumník systému Windows. Strom priečinkov sa zobrazuje na karte „Priečinky“. V okolí sa nachádzajú karty Obľúbené a Kategórie..
Súbory sa pridávajú na kartu Obľúbené pomocou príslušného tlačidla na paneli nástrojov.
Na karte Kategórie môžete usporiadať všetky fotografie zoradením obrázkov podľa témy. V predvolenom nastavení je v programe vytvorených niekoľko kategórií. Môžete vytvoriť nové kategórie. Ak to chcete urobiť, zvýraznite kategóriu, potom vyberte „Nová kategória“ a pomenujte novú kategóriu. Ďalej vyberte obrázok v okne XnView, v ponuke „Zobraziť“, vyberte položku kontextovej ponuky „Priradiť kategórie ...“ a potom vyberte požadovanú kategóriu, použite nastavenia.
Panel ponuky obsahuje tlačidlá: Otvoriť, Celá obrazovka, Otočiť proti smeru hodinových ručičiek, Otočiť v smere hodinových ručičiek, Bezstratová konverzia jpeg, Vlastnosti, Akcie súborov, Nájsť, Tlač, skenovanie, transformácia, snímanie, prezentácia, vytvorenie webovej stránky, vytvorenie listu s miniatúrami, možnosti, informácie.
Pod panelom s ponukami je panel nástrojov s kartami, funkčnými tlačidlami a vyhľadávacím poľom.
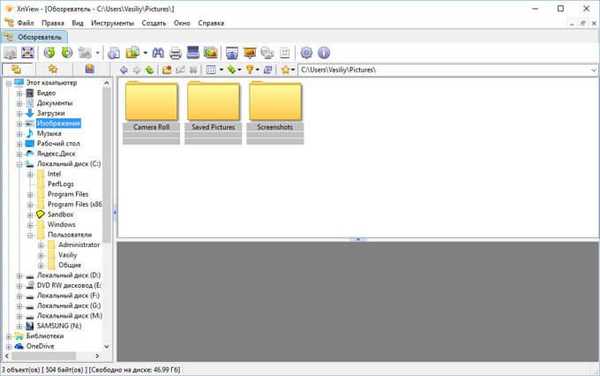
Nastavenia XnView
Nastavenia programu XnView môžete zadať z ponuky „Nástroje“ a v kontextovej ponuke vyberte „Možnosti ...“. Tu si môžete vybrať, či chcete zobraziť typy súborov, akcie so súbormi, konfigurovať klávesnicu a tlačidlá myši, vybrať nastavenia čítania a zápisu, konfigurovať tlačidlá rozhrania a panela s nástrojmi, konfigurovať prehliadač, miniatúry, náhľad, zobrazenie, režim celej obrazovky, integrovať program do systému, združovať sa Súbory XnView.
Na priradenie súborov k XnView budete musieť spustiť program ako administrátor (iba pre túto operáciu).
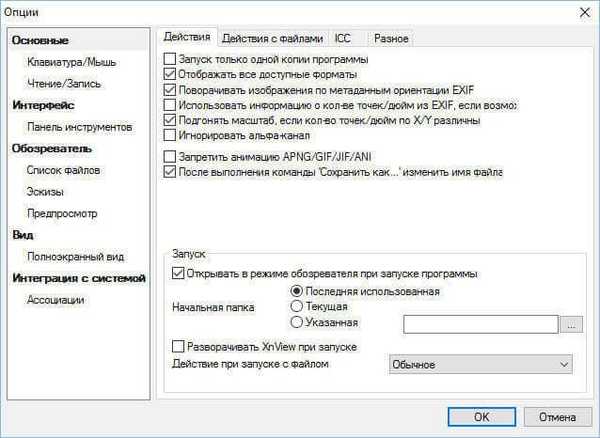
XnView podporuje prevádzku príkazového riadku.
K službe XnView môžete pripojiť filtre Adobe Photoshop. V okne „Možnosti“ kliknite na „Integrácia systému“ a otvorte kartu „Doplnky Adobe“. Kliknite na tlačidlo "Pridať ...", v okne Prieskumník vyberte priečinok s filtrami Photoshopu (samozrejme, ak je tento program nainštalovaný v počítači). Potom budú v aplikácii XnView fungovať filtre Adobe Photoshop.
Môže vás zaujímať aj:- Najlepšie bezplatné prehliadače obrázkov - 5 programov
- Easy Image Modifier - dávkové spracovanie obrazu
- PicPick - snímajte a upravujte obrázky
Prezrite si fotografie v službe XnView
Ak chcete zobraziť fotografie, otvorte priečinok s obrázkami pomocou stromu priečinkov. Do programu XnView môžete pridať súbory zo schránky alebo pretiahnutím (drag'n'drop) do okna programu.
Zvýraznite ukážku obrázka. Na karte Preview (Náhľad) sa zobrazuje fotografia v zmenšenej veľkosti. Karty „Vlastnosti“, „Histogram“, „EXIF“, „XMP“, „Kategórie“ obsahujú informácie o tomto obrázku..
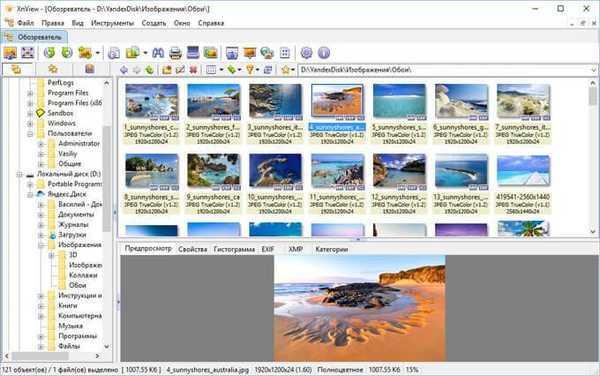
Ak chcete obrázok zväčšiť, dvakrát kliknite na fotografiu. Teraz môžete obrázok upravovať: zmenu veľkosti, úpravu farieb, odstránenie efektu červených očí, prevod do iného formátu atď..
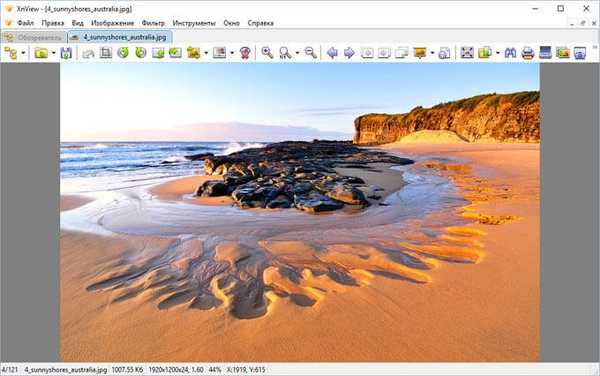
Pomocou tlačidla „Zobrazenie na celú obrazovku“ je možné obrázok rozšíriť na celú obrazovku monitora. Ak chcete ukončiť zobrazenie na celú obrazovku, stlačte kláves Esc.
Akýkoľvek obrázok z okna programu je možné zvoliť ako tapetu pracovnej plochy.
Vytváranie prezentácií v XnView
Prezentáciu vytvoríte kliknutím na tlačidlo „Prezentácia“ na paneli nástrojov. V okne „Prezentácia“ kliknite na tlačidlo „Pridať ...“ a potom v okne Prieskumník vyberte obrázky, ktoré chcete pridať do prezentácie. Do prezentácie môžete pridať video súbory.
Pomocou tlačidla „Pridať priečinok ...“ pridajte priečinok so všetkými obrázkami v tomto priečinku. Pomocou tlačidla „zoradiť“ môžete fotografie usporiadať podľa konkrétnych kritérií (názov, dátum, veľkosť, rozšírenie)..
Vymažte nechcené fotografie pomocou tlačidiel „Odstrániť“ alebo „Odstrániť všetko“. Odkazy na súbory sa odstránia iba zo zoznamu prezentácií..
Pomocou tlačidiel vo forme trojuholníka môžete upraviť poradie ukážok obrázkov. Vyberte snímku v poli „Zoznam súborov“ a pomocou tlačidla presuňte fotografiu na požadované miesto v zozname súborov..
V sekcii „Prechod“ sa používa časovač (s výberom času v sekundách) alebo k prechodu na ďalší obrázok dochádza pomocou ľubovoľného klávesu klávesnice alebo tlačidla myši.
Obrázky sa zobrazujú v režime celej obrazovky alebo v pevnej veľkosti (voľba používateľa).
V predvolenom nastavení je povolená funkcia „Auto Repeat“, čo znamená, že po dokončení zobrazenia fotografie sa obrázok začne znova prehrávať. Ak vyberiete nastavenie „Náhodné poradie“, obrázky sa zobrazia v náhodnom poradí, a nie v konkrétnom poradí, podľa ktorého sa fotografie nachádzajú v zozname súborov..
Ďalej vyberte prechodové efekty..
Pomocou nastavenia „Prehrať zvuk ...“ pridajte hudbu do prezentácie. Vyberte v počítači vhodný zvukový súbor.
Kliknutím na tlačidlo „Uložiť ...“ uložíte prezentáciu do súboru „.sld“. Prezentáciu môžete otvoriť pomocou tlačidla „Otvoriť ...“.
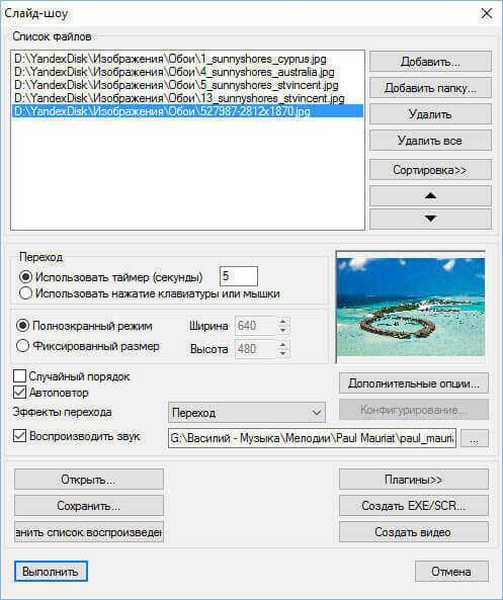
Pred začatím vytvárania prezentácie vykonajte pomocou tlačidla „Rozšírené možnosti ...“ ďalšie nastavenia.
Prezentáciu je možné uložiť ako spustiteľný súbor „.exe“ (spustí sa na akomkoľvek počítači) alebo vo formáte video súboru. Kliknite na príslušné tlačidlá („Vytvoriť EXE / SCR ...“ a „Vytvoriť video“) a vykonajte potrebné nastavenia pre súbor tohto typu..
Ďalej kliknite na tlačidlo „Spustiť“. Potom sa začne prehrávať prezentácia. Ak chcete ukončiť prezentáciu, stlačte kláves „Esc“ alebo dvakrát kliknite na obrázok snímky.
Prehrávajte video a zvuk v službe XnView
XnView zobrazuje video a audio súbory. Zadajte priečinok s video alebo zvukovými súbormi a potom súbor spustite. Video alebo hudba sa otvoria na prehrávanie v zabudovanom prehrávači. Prehrávanie videa je možné spustiť v režime celej obrazovky (podobne ako na obrázku).
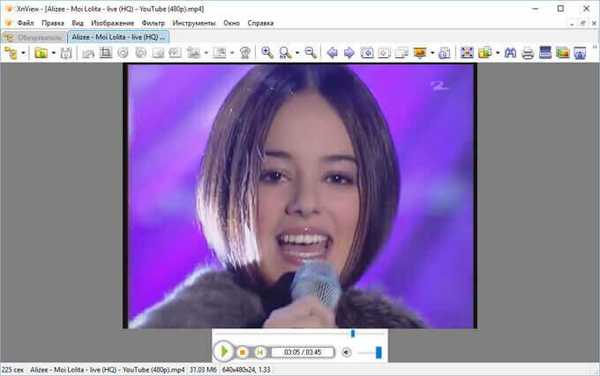
Závery článku
Bezplatný program XnView je určený na prezeranie fotografií, konverziu (konverziu) obrázkov do iných formátov, prehrávanie multimediálnych súborov a úpravu obrázkov. V XnView môžete vytvoriť prezentáciu, webovú stránku, urobiť snímku obrazovky, vytvoriť panoramatický obrázok.
Súvisiace publikácie:- FotoSketcher - premieňanie fotografií na kresby
- IrfanView - prehliadač obrázkov
- FastStone Image Viewer - prehliadač obrázkov a editor
- FotoMorph - vytvára animáciu z fotografií
- Windows Live Photo Album